キヤノンのカメラをウェブカメラとして使用する方法を知りたいですか?このクイックガイドでは、CanonWebカメラユーティリティを使用してCanonカメラをWebカメラに変える方法を紹介します。
ビデオ通話とストリーミングの台頭に伴い、キヤノンはほとんどのキヤノンのカメラをウェブカメラとして使用するための新しいソフトウェアを展開しました。これは、余分なカメラを置いているキヤノンのユーザーや、ウェブカメラのカメラの品質をアップグレードしたい人に最適です。
この投稿では、Canonカメラをウェブカメラとして使用する方法について説明します。 EOSWebカメラユーティリティを使用する 。この簡単な作業は、カメラを接続して準備ができてから数分で完了します。
これは、Zoom、OBS、FaceTime、さらにはFacebookビデオチャットなどのアプリでCanonカメラを使用するために機能します。
目次
- CanonWebcamUtilityを使用するために必要なもの
- 互換性のあるCanonカメラ
- EOSWebcamユーティリティのインストールと使用
- 動画の品質を向上させるためのヒント
- カメラ設定の変更
- 照明、三脚など
CanonWebcamUtilityを使用するために必要なもの
- 互換性のあるCanonカメラ (以下を参照)
- ウィンドウまたはMacコンピューター
- カメラをコンピューターに接続するためのUSBワイヤー (カメラによって異なります)
何よりも、キヤノンのこの新しいソフトウェアを使用するために追加の必要はありません。これにより、カメラはパソコン上のすべてのアプリでウェブカメラとして機能します。
必要なものがわかったので、カメラの互換性に飛び込みましょう。
互換性のあるキヤノンカメラ
Canonウェブカメラユーティリティは、すべてのCanonカメラで機能するわけではありません。しかし幸いなことに、CanonEOSRやM50のようなほとんどの新しいモデルがサポートされています。多くの古いデジタル一眼レフカメラは、Canon70Dや60Dと同じように機能します。
キヤノンのサイトにある互換性のあるカメラの完全なリストは次のとおりです。サポートされている最新のカメラについては、サイトのリストを読んでください。常に新しいカメラが追加されています。
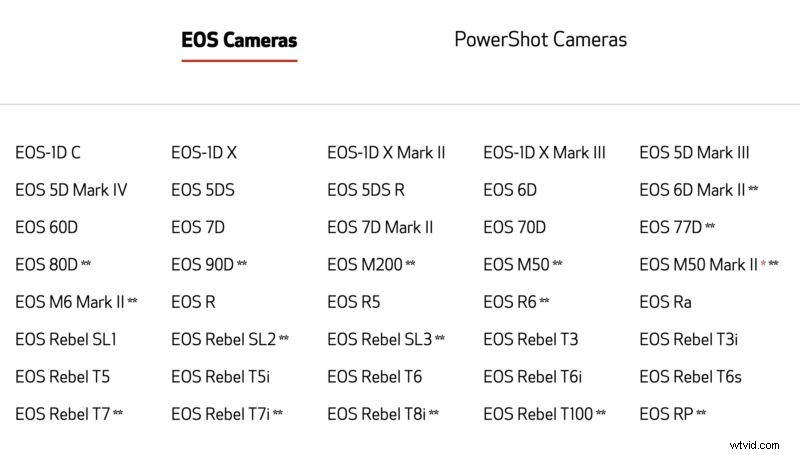
それでは、ソフトウェアのインストールと使用について詳しく見ていきましょう。
EOSWebcamユーティリティのインストールと使用
最初に行う必要があるのは、ダウンロードしてインストールすることです。 EOSWebカメラユーティリティ 。彼らのサイトにアクセスして、使用する予定のカメラをクリックするだけで、MacまたはWindowsのダウンロードを見つけることができます。
このソフトウェアは簡単にインストールできますが、Macbookが再起動したので、インストール後に再起動する準備をしてください。コンピューターが再起動すると、CanonDSLRまたはミラーレスをWebカメラとして使用できるようになります。
ここで、CanonWebカメラユーティリティの使用方法について疑問に思われるかもしれません。 。非常にシンプルです。ウェブカメラを選択できるすべてのアプリケーションで、カメラオプションとして「EOSウェブカメラユーティリティ」の新しいオプションが表示されます。カメラがコンピュータのUSBポートに接続され、電源が入っていることを確認してください。
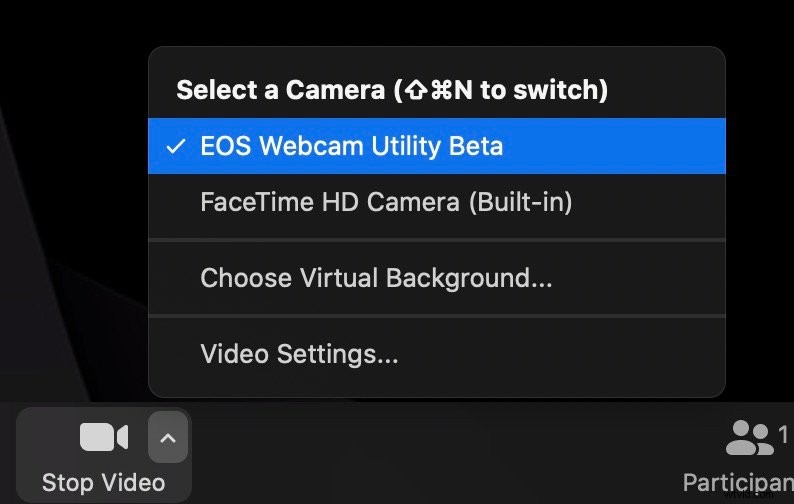
EOS Webcam Utilityは、カメラが接続されているかどうかに関係なく、常に表示されます。カメラを選択すると、カメラを接続して電源を入れるまで、「EOSWebcamUtility」という静止画像がブロードキャストされます。
カメラがブームに接続した後!
これで、ビデオ通話用に非常にクリアなデジタル一眼レフ/ミラーレス品質の映像ができあがります。
動作するテスト済みアプリケーション :
- ズーム
- Google Chrome(Facebookビデオ通話)
- OBS
- Streamlabs OBS
- ディスコード
- FaceTime
動画の品質を向上させるためのヒント
EOSWebカメラユーティリティはフル解像度を提供しないことに注意することが重要です。 あなたのコンピュータへのあなたのカメラの。カメラから1024×576の解像度のビデオフィードを取得します。これは、ビデオ通話やTwitchなどのサイトでのストリーミングにも十分なはずです。
それをしたい場合は、HDMIとElgatoCamlinkのようなキャプチャカードを使用する必要があります。 4kフッテージをキャプチャしてWebカメラとして使用できるキャプチャカードもあります。これについては、EOSR以外にも適用できるEOSRライブストリーミングガイドで詳しく説明します。
そうは言っても、見栄えの良いビデオフィードを確保するために、カメラで変更できるいくつかのオプションについて説明します。
カメラ設定の変更
キヤノンのカメラに関係なく、カメラをビデオモードに設定することをお勧めします。カメラの設定に慣れていない場合は、これを自動のままにしておくことができますが、カメラで変更することをお勧めする設定について詳しく説明します。
カメラを手動でビデオモードに設定します。シャッタースピードは1/50、ISO 100-400、画像を正しく露出するために可能な限り低い絞り値を使用します。
さらに、最良の結果を得るには、ホワイトバランスを手動で設定することをお勧めします。
照明、三脚など
ビデオの品質をさらに向上させたい場合は、照明もアップグレードできます。
- NEEWER 160 LED
- Elgato Key Light Air
- LumeCubeビデオ会議照明キット
- 予算内ですか?ランプを使ってカメラの近くに置くだけです
そしてもちろん、カメラを構えるために、デスクトップの三脚を調べることができます。
そして、ちょうどそのように、あなたは今あなたのCanonミラーレスをウェブカメラ(またはDSLR)として使用しています。私は個人的に、ビデオチャットや仕事の会議で友達と話すときにこのヒントを使うのが大好きです。
問題やフィードバックがある場合は、以下のコメントでお知らせください!
