プロジェクトに最適なクロマキーを取得しようとしていますか? Final CutProXで緑色の画面を削除する最良の方法を学びましょう。
NLEが何年にもわたってよりユーザーフレンドリーになるにつれて、グリーンスクリーンテクノロジーは日常のコンテンツクリエーターにとってよりアクセスしやすくなりました。それを行うのにスタジオや大きな編集リグは必要ありません。ほとんどのプログラムでは、数回クリックするだけで目的の効果が得られます。このウォークスルーでは、Final CutProXで緑色の画面をクロマキーする方法を紹介します。
始めましょう!
ステップ1:グリーンスクリーンフッテージの記録/インポート
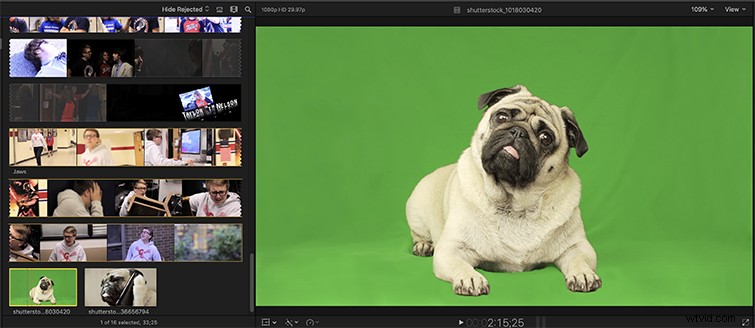
優れたクロマキーは、常に優れたグリーンスクリーンフッテージから始まります。自分で録画する場合は、投稿での生活を楽にするしっかりしたショットを撮るために覚えておく必要のある重要なことがいくつかあります。
- 照明は均一でなければなりません。
- 照明は柔らかく、拡散している必要があります。
- 緑色の画面は被写体とは別に点灯する必要があります
柔らかく拡散した光は、背景全体に均一に光を分散させます。ハードソースを使用する場合、緑色の画面のどこかにホットスポットが発生する可能性があります。これにより、キーイングが非常に困難になります。柔らかな光で、画面全体に均一で均一な色が得られるため、キーイングが簡単になります。これを実現する最良の方法は、被写体に影響を与えることなく光源を制御できるように、緑色の画面に別のライトを使用することです。私の意見では、Quasarライトは、背景全体に均一な光を当てるのに最適なオプションです。 (グリーンスクリーンの映像を記録する方法についてさらにヒントが必要な場合は、グリーンスクリーンに関して知っておく必要のあるすべての決定的なガイドを必ずお読みください。)
グリーンスクリーンの映像を録画したら(またはロイヤリティフリーのビデオサイトからダウンロードして)、FinalCutにインポートします。
ステップ2:キーイング効果をクリップに追加する
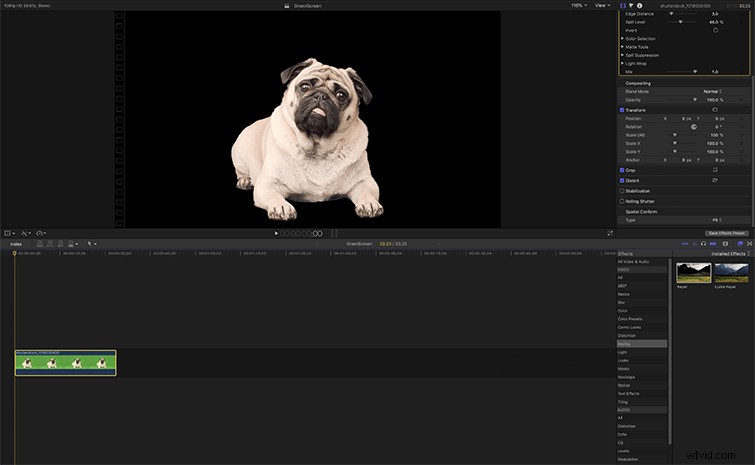
私たち全員にとって幸運なことに、Final Cut Pro Xには、市場に出回っているすべてのNLEの中で最も簡単なキーイング機能がいくつかあります。 90%の確率で、ワンクリックで完全にキー設定された画像を取得できます。
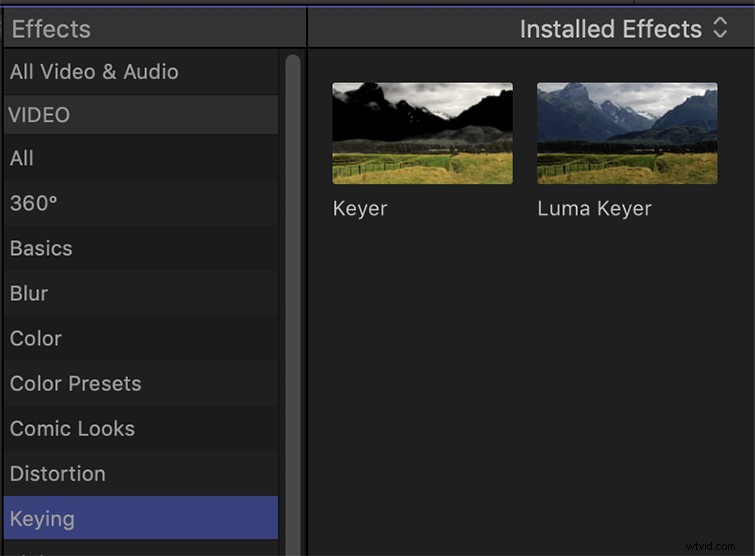
タイムラインにクリップを配置したら、ページの右側にある[効果]タブを開きます。キーイングセクションをハイライトすると、キーヤーと呼ばれる効果が見つかります。それをクリップにドラッグして、上に配置します。うまくいけば、すぐに機能するはずですが、しっかりしたキーを取得するには、いくつかの作業を行う必要がある場合があります。
ステップ3:タフなクロマキーのクリーンアップと管理
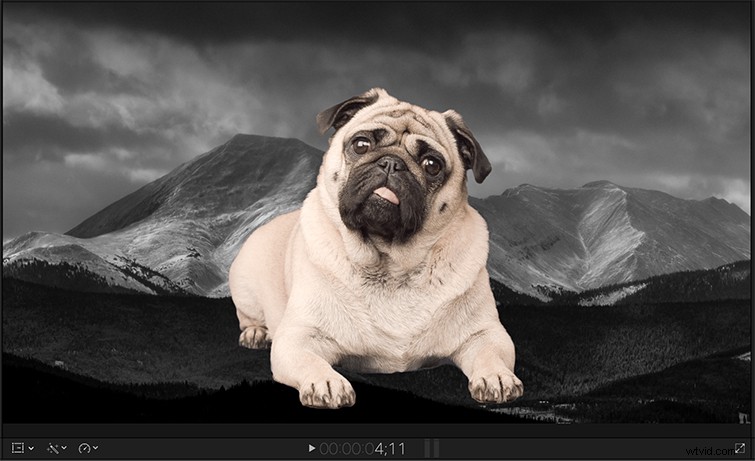
最初のラウンドでクリーンなキーを取得できなかった場合は、設定に飛び込んで、いくつかのことをシフトします。
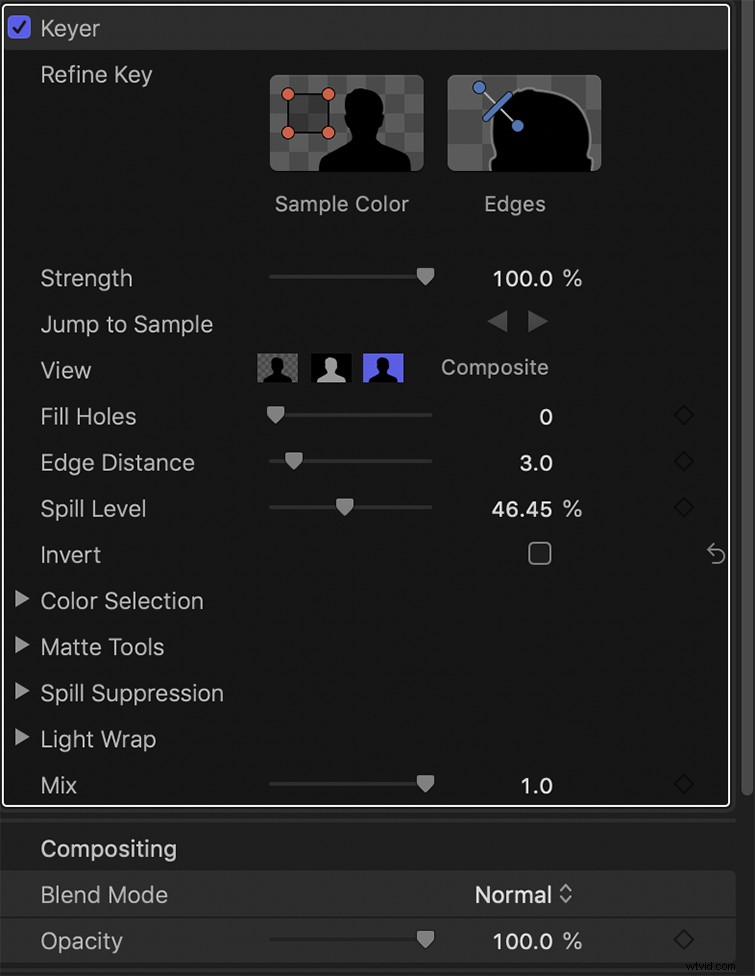
まず、強度スライダーを使用します。これにより、キーの強度が変わり、こぼれたものをきれいにするか、クリップのエッジを柔らかくすることができます。被写体のハイコントラストビューを表示するには、エフェクトの[マット]ボタンを選択して、キーの白黒ビューを取得し、実際にエッジに焦点を合わせることができます。

緑の画面にホットスポットがあり、キーのさまざまな領域の色が変わる場合は、キーヤー効果のサンプルカラーボックスを使用してみてください。これにより、色が異なる可能性のある緑色の画面の特定の部分を選択できます。それでも問題が解決しない場合は、クロマホイールを使用して、色の選択範囲を確認することができます。または、スピルコントラストスライダーをスライドさせて、これらのエッジを実際にキー入力することもできます。

これで、うまくいけば、しっかりとしたクロマキーと、背景にうまく溶け込む単一の被写体を手に入れることができます。
ちょっとしたヒント:被写体を背景から分離したい場合は、背景に少しぼかしを加えて、カメラ内の焦点距離効果を取得します。
