「キーフレームのタスクには、アニメーションの主題分野で議論の余地のない利点があります。」
オブジェクトをアニメートするときはいつでもキーフレームを適用する必要があります。上記は、誰かがあなたに提供できるキーフレームの定義の最も単純な形式です。業界には、キーフレームの並外れたタスクを数分で実行するのに役立つ多くのソフトウェア製品がたくさんあります。そのようなソフトウェアの1つがFinalCutPro Xで、ここで FinalCutProキーフレームで説明します。 。さまざまなレベルを進むと、特にいくつかの方法がある場合、キーフレームが少し複雑になる可能性があります。これまでで最も簡単な方法で議論する傾向があるため、混乱しないでください。
Final CutProXでキーフレームを使用する2つの主要な方法を次のように確認できます。
- 重点を置くことによって
- オーバーレイでスライドするには
それでは、 Final CutProのキーフレームについては、これ以上面倒なことはせずに始めましょう。 チュートリアル!
パート1:Final Cut ProXでキーフレームを追加する方法
FinalCutProキーフレームを調べてみましょう 強調をもたらす最初の方法に関するチュートリアル。そこから、Final CutProXでキーフレームを使用する方法の基本的な考え方を理解できます。
ここで行うのは、ガウスぼかしを適用することです。 動画の特定のセクションで、視聴者をテキストに向けて強調します。だから、やってみましょう!
ステップ1:動画を分離する
Final Cut Pro Xでのビデオのアップロードが終了したら、上記のキーフレームを適用するビデオセクションを個別に切り抜くことをお勧めします。 Bを押す ブレードのボタンを押して、ビデオの領域にカットを適用します。
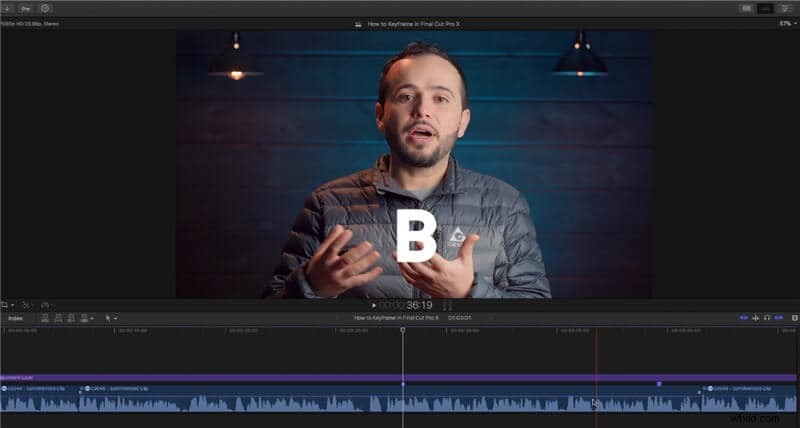
ステップ2:ガウスぼかしをドロップする
Aの選択に戻ります ボタンをクリックし、効果からガウスぼかしを選択します 下の画像に示すように、バー。
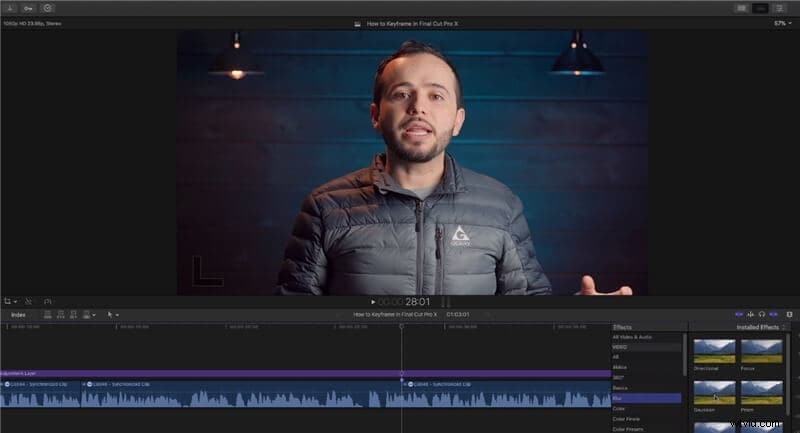
ステップ3:両側にビルドインとビルドアウトの効果を作成する
Ctrl + Vを押します ボタンを押して、ガウスぼかしのキーフレームの「組み込み」効果を調整します。あなたはそれを0%から50%にする必要があります。 インスペクターに移動します タブをクリックし、50%のガウスぼかしとともにキーフレームを追加します。

次に、ビデオの別の面に「ビルドアウト」効果を追加する必要があります。再生ヘッドを動画の最後に移動し、インスペクターのキーフレームタブを押します セクション。同時に、ガウスを移動します ここで効果は0%になります。
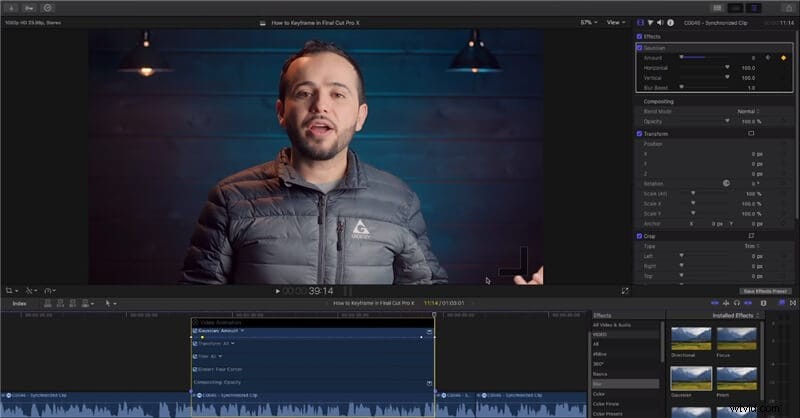
ステップ4:タイトルを追加する
Ctrl + Tを押します 、タイトルバーをドラッグします。 タイトルからフォントを変更できます 上記のバー。そして、ガウスぼかし強調効果を使用するのは良いことです。

パート2:Final Cut ProXでキーフレームを使用してオーディオをフェードイン/フェードアウトする方法
FinalCutProがキーフレームを追加する方法を学習した後 、Final Cut Pro Xのキーフレームを使用してオーディオをフェードイン/フェードアウトする方法を検討するときが来ました。フェードイン効果は歓迎の入り口のようなものですが、フェードアウト効果はアウトロのようなものです。
それでは、 FinalCutProオーディオキーフレームを使用して簡単な手順で実行しましょう。 !
ステップ1:フェードを適用する
まず、「フェードイン」および「フェードアウト」効果を適用するビデオセクション全体を選択します。メニューコマンドを使用してそれを行う必要があります。クリップを選択し、上部のメニューバーに移動します。 変更を選択します タブをクリックして[音量を調整]をクリックします>フェードを適用 。
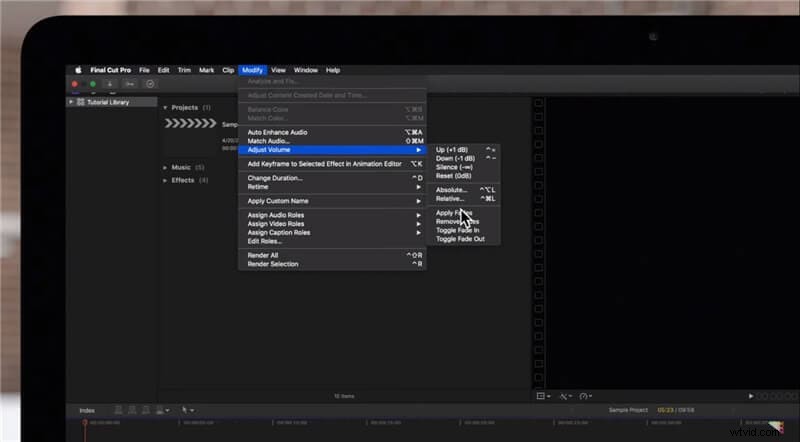
ステップ2:このように別の方法で実行する
フェードインの切り替えを選択して行うこともできます およびフェードアウトの切り替え 変更での効果 タブとフェードの適用の下 効果。
フェードインするには、事前にクリップを選択する必要があります およびフェードアウト ビデオの両側に効果があります。
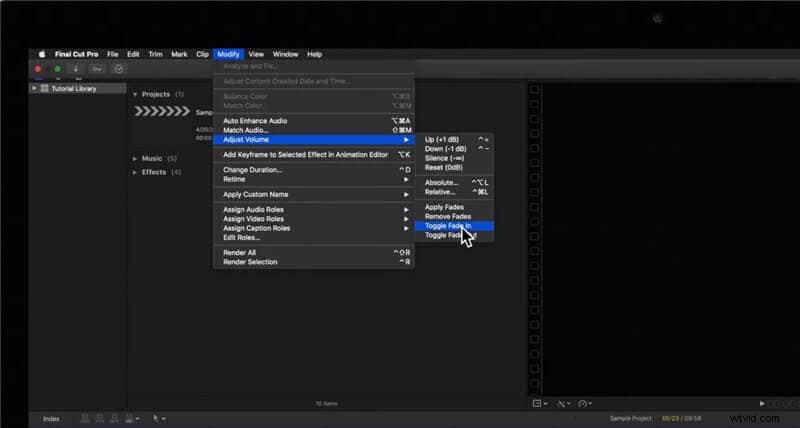
パート3:Final Cut ProXでキーフレームを使用してビデオをズームイン/ズームアウトする方法
キーフレームを使用してビデオをズームインおよびズームアウトするプロセスは、他の方法よりも比較的簡単で時間もかかりません。
ステップ1:ズームインキーフレームを作成する
ズームインを開始する場所まで再生ヘッドをスクロールします 効果。 インスペクターに移動します>変換 タブ。次に、スケール(すべて)に沿って小さなひし形のキーフレームアイコンを押す必要があります ) タブ。 ズームインの最初の両方でキーフレームアイコンを押します ズームインの終わり 。
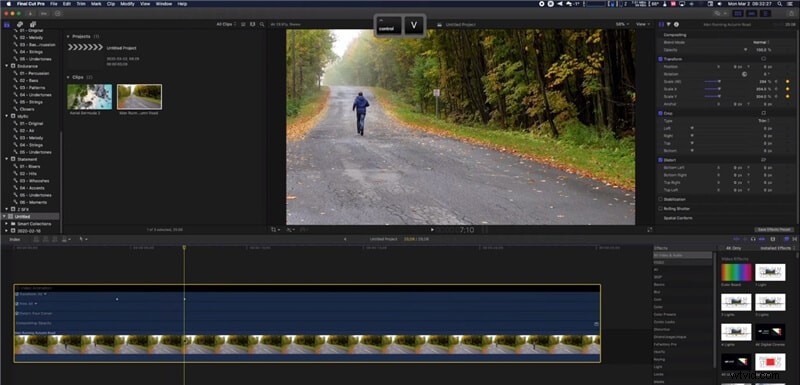
クリップを選択してCtrl+ Vを押します キーフレームの場所を確認したい場合。
ステップ2:スケールを線形にする
簡単に出し入れできるように、スケールのオプションを線形にする必要があります。これを行うには、位置以外のキーフレームを選択します インスペクター タブ。 Xを移動します およびY 位置のスライダー。簡単に出し入れできるように、下の画像に表示されているものにする必要があります。
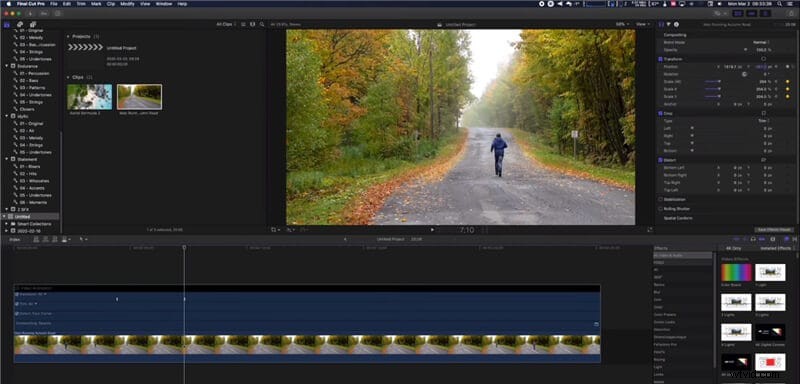
したがって、これはズームアウト効果にも必要なすべての方法です。
最後の言葉
したがって、 FinalCutProキーフレーム全体の結論は次のとおりです。 チュートリアル。かなり簡単に思えますが、特定のことを習得するには、常に少し練習する必要があります。キーフレーミングのタスクをどこで行う場合でも、最終的なビデオを真に映画的でプロフェッショナルに見せるために正しく実行してください。これらは、 FinalCutProのキーフレームショートカットに関する簡単な手順のほんの一部です。 初心者の初期段階で使用できます。ただし、専門家として、さまざまな種類のビデオに対してこれらの手順をもう少し実験して、ビデオにさまざまな特殊効果を適用することができます。
