Blender 2.8 最も人気のあるコンピュータグラフィックソフトウェアツールセットの最新バージョンです。 EEVEEで リアルタイムレンダリングエンジンの紹介では、このバージョンのBlenderを相互互換性のある完全に機能する3Dソフトウェアと呼ぶことができます。キーフレームの使用は、フレーム内の時間と位置を定義する重要な役割です。キーフレーミングは、補間されたアニメーションを容易にします。したがって、最後のフレームにキーを追加するだけで、補間方法に基づいて、この範囲内のすべてのフレームのプロパティの位置を検出するようにBlenderをガイドできます。
Blender2.8キーフレームの世界を深く掘り下げましょう !
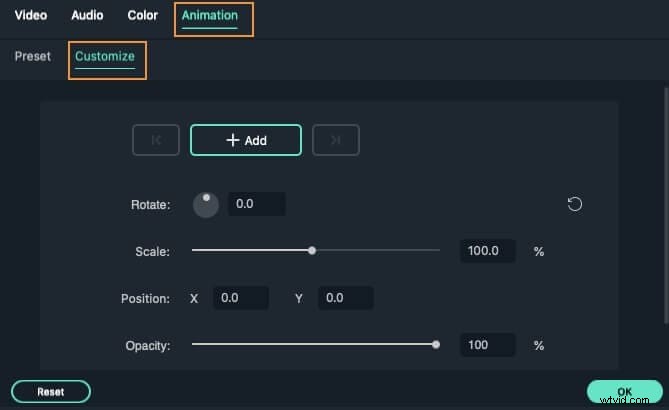
Blender2.8キーフレームアニメーション さまざまなモードでさまざまなタイプのキーフレームを編集する必要があります。
最も一般的なBlenderキーフレームタイプ
は次のとおりです。- 白っぽい黄色のひし形の通常のキーフレーム
- 内訳は小さなシアンのダイヤモンドに似ています
- ムービングホールドはグレー/オレンジのダイヤモンドのように見えます
- ジッターは緑色のダイヤモンドに似ています
- エクストリームは巨大なピンクダイヤモンドのようなものです
パート1.MacのBlender2.8でキーフレームを簡単に追加/作成/設定する方法
Blender 2.8では、キーフレームの追加はそれほど複雑ではありません。以下に、キーフレームの作成に関するすべての手順を示します。 。
Blenderキーフレームを作成/追加/設定するためのステップバイステップガイド:
ステップ1:Select-Objectに移動
リファレンスに移動する必要があります モードを選択してから、オブジェクトを選択します そこから。
ステップ2:さまざまな方法でキーフレームを追加する
下記の2つの方法から選択して、新しいキーフレームを追加します。
- 3Dビューポートで、 Iを押します キーフレームを追加するためのメニューがポップアップ表示されます。
- これで、プロパティにカーソルを合わせて Iを押し続けることができます RMBで、そのメニューからキーフレームを選択します。

ステップ3:自動キーフレームを設定する
手間のかからないキーフレームを探している場合は、自動キーフレームを選択してください 特徴。 「記録」ボタンは、変換タイプのプロパティの値が後で変更された場合に、すでに指定されているフレームにキーフレームを追加します。
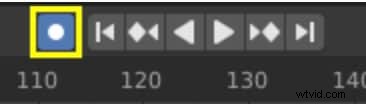
パート2.Blender2.8でキーフレームを削除する方法
それでは、キーフレームを削除する方法を学びましょう。 簡単な手順でBlender2.8に。
Blenderキーフレームを削除/削除する手順:
ステップ1:オブジェクトモードを選択
まず、リファレンスを選択する必要があります オブジェクトとしてのモード モード 。
ステップ2:キーフレームを削除する
Blenderキーフレームを削除または削除するには2つの方法があります 次のように。
- Option-Iを押します 3Dビューポートで、現在のフレームで選択したプロパティからキーを削除します。
- Option-Iを押し続けます プロパティの上にマウスを置いている間。値をRMBし、メニューからキーフレームを削除することを選択します。

キーフレームを1つずつ削除するのに時間がかかる場合は、すべてのフレームをクリアすることもできます。
キーフレームをクリアする手順:
ステップ1:モードを選択します
参照モードから>オブジェクトモードを選択します
ステップ2:Blenderキーフレームをクリアします
ドロップダウンメニューから、オブジェクトを選択します>アニメーション>キーフレームをクリアする
その後、選択したオブジェクトからすべてのキーフレームが削除されます。

パート3.Macでのキーフレームアニメーション用のBlenderショートカットキー
Blenderキーフレームアニメーションで使用できる次のショートカットキーを使用します 、特にMacの場合:
- 私 –キーフレームを挿入します
- オプション-I –キーフレームをクリアします
- Shift-Option-I –すべてのキーフレームをクリアします(すべてのFカーブを削除します)
- コマンド-D –ドライバーを割り当てます
- コマンド-オプション-D –ドライバーをクリアします
- K –キーイングセットを追加する
- オプション-K –キーイングセットをクリアします
パート4.Blender2.8の最良の代替品– Wondershare Filmora for Mac
Blenderにキーフレームを追加する手順は ビデオ編集に非常に便利です。以下に説明するように、特定の制限があります。
- Blenderキーフレームを追加する手順 およびキーフレームの削除に対応するアクション シンプルですが、ナイーブなユーザーにとっては簡単に学ぶことはできません。 2.8バージョンへの突然のアップデートにより、新しいボタンが削除されました。そして、システム全体が複雑になりました。
- さらに、Blender 2.8はCGパイプライン全体でその仕事をすることができますが、特定の機能に特化していません。
- Blender 2.8は、全体的なエクスペリエンスを向上させるための外部プログラムをサポートしていません。
そのようにしてBlender2.8 編集業界の期待に応えることができません。ソフトウェア業界にはさまざまな選択肢がありますが、価値があり人気があることが証明されているのはごくわずかです。そのような便利なソフトウェアの1つに、WondershareのFilmoraがあります。
WondershareFilmoraは無料でご利用いただけます。ただし、ブランド透かしの最終的なビデオを入手したい場合は、わずかな価格で購読する必要があります。低コストにもかかわらず、このソフトウェアは素晴らしいビデオ体験を作成するための独自の編集ツールを提供します。アマチュアでもプロでも、どちらのユーザーも有料のテンプレートをインポートして、紹介動画にまったく新しい外観を与えることができます。
Filmoraの最新バージョンをダウンロードします。モーショントラッキングと色補正をマスターするFilmoraX。初心者が映画のようなタッチでプロのビデオを再現するのに最適です。
Wondershare Filmora for Macにキーフレームを追加するのは、3つのステップです。
それでは、そこに行くために何が必要かを調べましょう!
Wondershare Filmora for Macを介してキーフレームを追加する手順:
ステップ1:アニメーションをカスタマイズする
アニメーションにアクセスしてください タブをクリックして、カスタマイズを選択します アニメーションをカスタマイズするオプション。
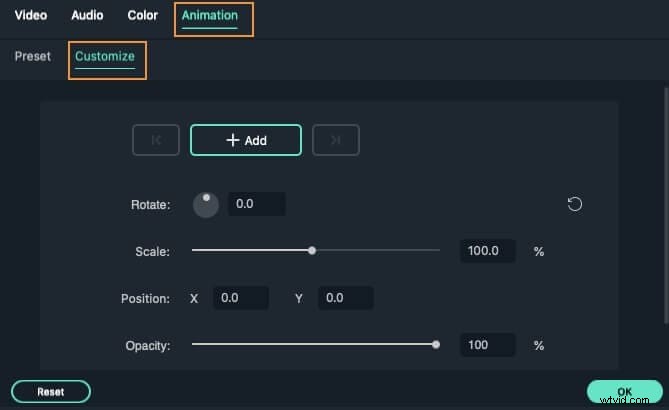
ステップ2:最初のキーフレームを追加する
キーフレームを設定する領域に再生ヘッドを移動し、追加を押します 確認するボタン。これは、最初から変更をマークする最初のキーフレームを表します。
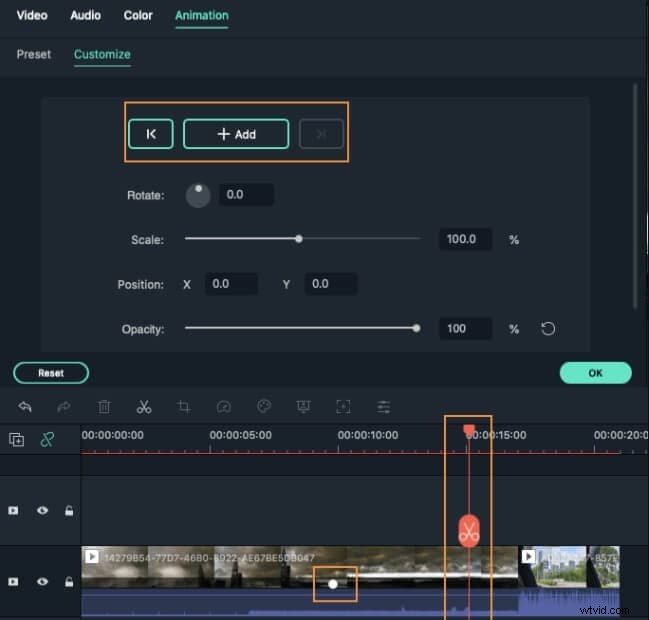
ステップ3:別のキーフレームを追加する
最初を完了するには、2番目のキーフレームを追加する必要があります。再生ヘッドを目的の場所に設定して追加します。 ローテーションなど、さまざまな属性をここで変更できます 、スケール 、位置 、および不透明度 。
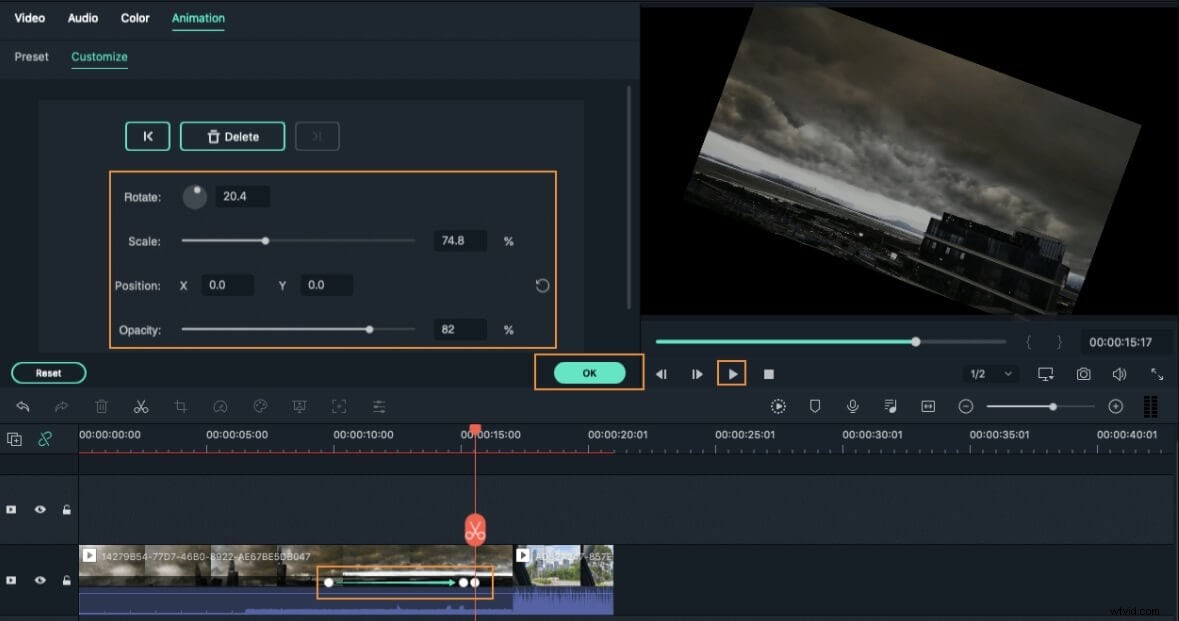
結論
最後に、Blenderキーフレーム2.8の長所と短所を慎重に検討した後 、インターフェースがシンプルなため、今でも一般大衆の間で人気があると言えます。ただし、このソフトウェア内で簡単に進められるように、WondershareFilmoraのキーフレームに関連するさまざまな側面を試してみることをお勧めします。
