Blenderカメラの追跡 は、リアルタイムカメラが続く、カメラパスを再現するための芸術的スキルと技術的スキルの完璧な組み合わせです。それはポストプロダクションの不可欠な部分を形成します。初心者向けのブレンダーでは、カメラトラッキングは少し混乱しますが、適切なチュートリアルを使用すると簡単になります。今日の記事はそれに関するものです。

パート1:Blenderのカメラトラッキングとは
携帯電話に録画された短時間のビデオを3Dの実際のビデオに変換したいとしますか?それ以外の場合は、フッテージの上に3Dモデルを挿入するだけでは、ビデオにリアルなタッチが与えられないのではないかと心配していませんか? ブレンダーカメラトラッカーのような状況では、モデルをフレームごとにアニメーション化することを選択できます。 あなたの救助に来ます。 blender2.8カメラトラッキングの使用 モードでは、これを簡単に実現できます。
Blenderカメラトラッキング カメラの映像から動きを抽出し、デジタルビデオを生成するために使用されます。手順は、Blenderカメラトラッキングの両方のバージョンでほぼ同じです。 2.7、および2.8。その一般的に使用されるアプリケーションは、次のように分類できます。
- フッテージの集中化: フッテージを安定させるためにマーカーを指定できます。
- 3Dモデルの紹介: 記録したシーンに3Dモデルを挿入できます。
- 2D効果を追加する: Blenderのカメラトラッキングを使用して、2Dモデルやその他のいくつかの効果を追加して、ビデオをより生き生きと見せることもできます。
パート2:MacのBlenderでカメラトラッキングを適用する方法
Blenderのカメラ追跡に関連する簡単な手順は、以下に説明するように、6つの簡単なステップに要約されています。
ステップ1:ベースフッテージを記録する
- カメラを完全な静止モードで保持し、手を振らないようにする必要があります。このアクションにより、ビデオがぼやけすぎないようにします。
- 部屋のビデオクリップまたは必要な10秒の長さのスペースを録画します。カメラの解像度は高く、必要な明るさである必要があります。
- 次に、ビデオをPCに転送します。
- 次に、Video Sequencerを使用してビデオ映像をインポートし、PNG形式で保存します。
- ビデオをレンダリングするときは、品質に妥協しないように注意してください。
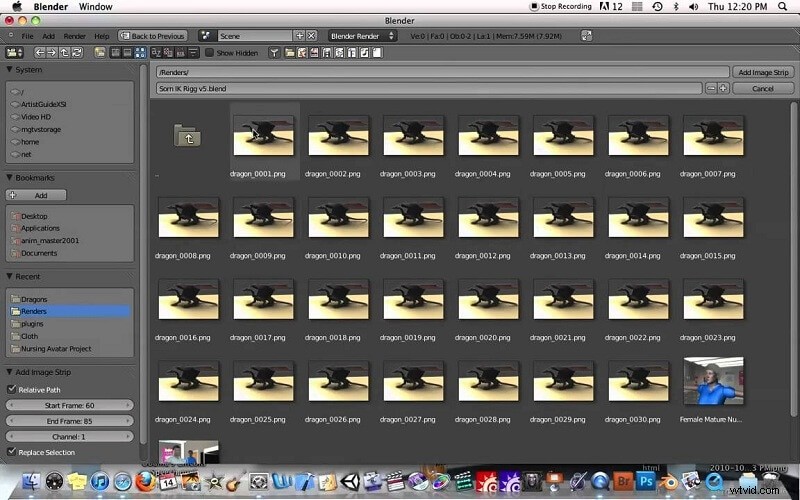
ステップ2:画像シーケンスをBlenderにインポートする
- 画像のコレクションの形式でビデオを取得したら、Blenderの新しいインスタンスを起動します。
- ムービークリップエディタで、一度にすべての画像を選択します。
- これで、Blender内でのビデオの再生速度を把握できるようになります。
- 固定するには、[プリフェッチ]ボタンをクリックし、[シーンフレームの設定]オプションを選択して、Blenderで指定されたフレームを提供されたビデオフレームの総数に合わせます。
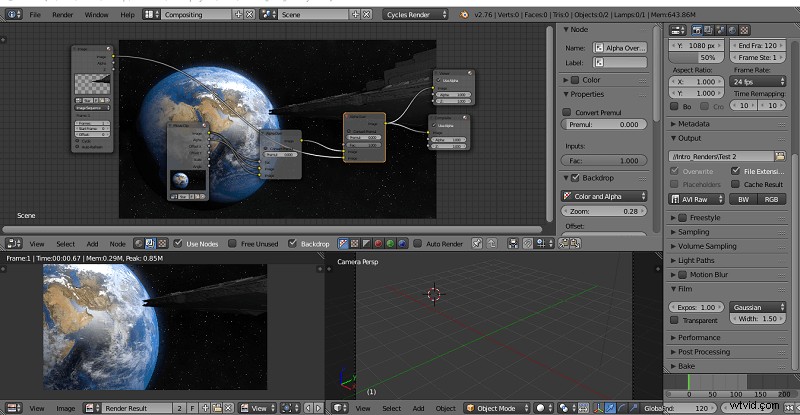
ステップ3:トラッキングマーカーを追加する
このステップでは、設定でいくつかの変更を加えることができます:
- 「モーションモデル」を「Loc」から「Affine」に変更します。
- [正規化]チェックボックスをオンにします。
- 「TrackingSettingExtra」の「Correlation」の値を0.75から0.9に変更します。
コントロールキーを押しながら、暗い色の背景にある明るい色のオブジェクトなど、コントラストの高い目立つ領域を右クリックします。
そのようなマーカーを少なくとも8つシーンに配置します。また、「S」キーを長押しすることでスケールアップできます。
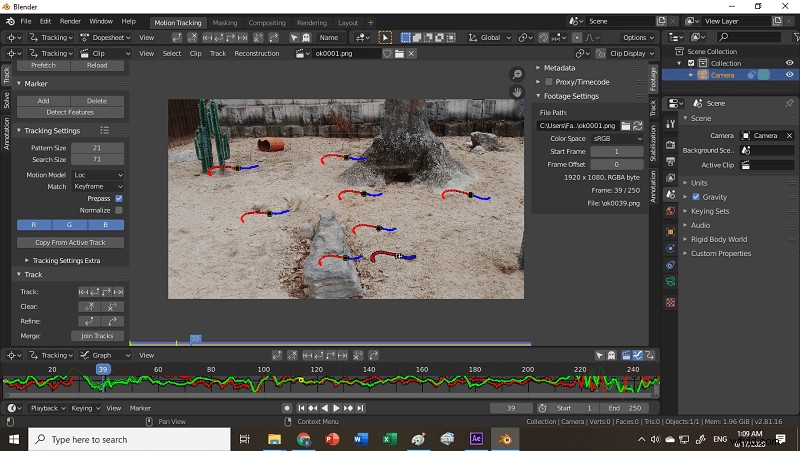
ステップ4:フッテージの追跡
マーカーの準備ができたら、「Alt + Right」を押して次のフレームを追跡し、すべてのフレームを一度に追跡するには、「Ctrl+T」を押します。
ステップ5:カメラの動きを解く
blender2.8カメラトラックオブジェクトの準備ができたら 、プログラミングを開始し、おおよその動きを計算します。
- 左側のセクションにある[解決]タブに移動します。
- [キーフレーム]チェックボックスをオンにします。
- メニューで、[リファイン]を[なし]から[焦点距離、光学中心、K1、K2]に更新します。
- [カメラモーションを解決]ボタンを選択します。
- 現在、ブレンダーカメラトラッカー 「平均誤差」が0.5に近いカメラ軌道を作成します。
- 平均エラーを低く抑えるには、フッテージに配置されたすべてのトラッカーのエラー値を確認する必要があります。有効にするには、[クリップ表示]を選択し、[情報]ボックスを許可します。
- エラーの多いマーカーを削除できます。 [追跡]メニューで、[重量]スライダーを0.6未満の値にスライドします。
ステップ6:3Dシーンの設定
- [シーンの設定]メニューで、[トラッキングシーンの設定]を選択します。
- 「ムービークリップエディタ」の「オリエンテーション」メニューの下。軸、原点、床、壁を設定するためのいくつかのオプションがあります。
- 1つのトラッカーを原点として取っておき、他のトラッカーを「X軸」と「Y軸」として選択します。
- 床と壁を選択します。
- また、2つの最終候補トラッカーに適切なスケールを設定することを忘れないでください。
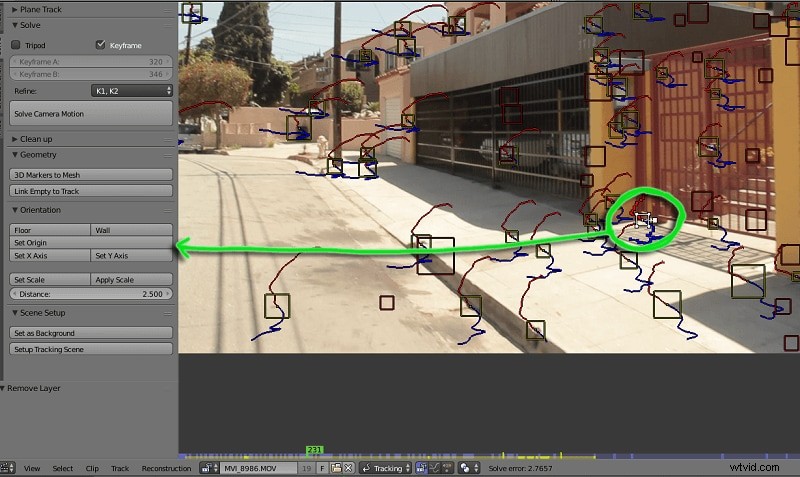
パート3:BlenderCameraTrackerでの一般的なカメラトラッキングの問題
簡単な手順にもかかわらず、初心者は難しいと感じ、Blenderカメラの追跡で特定の問題に遭遇することがよくあります 。専門家がどのようにハードルをトラブルシューティングしたか見てみましょう:
問題1:特にベースフッテージを追跡するのが難しい場合、マーカーが赤くなり、追跡が停止することがあります。
解決策: 途中で追跡を停止したマーカーを選択し、サイズを変更します。
このようにして、最終的にフッテージを適切に追跡するための新しいフレームを作成します。上記の手順を繰り返します。各マーカーのサイズを複数回変更できます。マーカーのサイズを変更した後でも、追跡は途中で停止します。これは、映像がぼやけていることを示しています。マーカーをそのままにして、新しいマーカーを追加します。
問題2:Blender2.8カメラトラッカーでトラッキングシーンのセットアップが機能しない
解決策: 古いBIとレイヤーのものを無効にして、Setup_Tracking_Sceneオペレーターの作業を再開します。後で、レンダーレイヤーの設定を調べることができます。
問題3:モーショントラッキングでのカメラの向きに関する問題に直面している
解決策: 標準のカメラソルバーは、追跡されたポイントまでの距離を再構築することはできません。 「解決」を「三脚」としてマークすると、3Dで再現された空間を取得できなくなります。これで、トラッキングポイントがカメラの周りに球形に投影されます。
結論
ブレンダーグルカメラトラッキングの使用方法に関する各ステップの鮮明な説明を確認した後 、シームレスな体験を楽しむことができるはずです。それでも行き詰まった場合は、トラブルシューティングの列を確認してください。最後に、Blender2.8カメラトラッキングで頻繁に直面する問題に対するより多くの解決策をすぐに返します。 。
