「キーフレームを追加するためにiMovieでグラフィックをアニメーション化することがすべてです。」
iMovieでキーフレームを使用することのすばらしい点の1つは、無料で使用できることです。 iMovieキーフレームを適用できます さまざまな種類のアニメーショングラフィックで、ロゴやアイコンをポップアウトします。このようなキーフレームを使用すると、ビデオ内でポップ、移動、またはドロップします。
つまり、iMovieキーフレーム 次のことをお手伝いします:
- サプリメント効果
- 音声を調整するには
- フレーム内でクリップを移動するには
- テキストをアニメーション化する
- カスタムトランジションを追加するには
- など…
それでは、iMovieキーフレームについて必要なすべてを学びましょう。 。
- パート1:iMovieでキーフレームを追加/削除する方法
- パート2:iMovieでキーフレームを使ってオーディオを編集する方法
- パート3:iMovieでキーフレームを使用して簡単なアニメーションを作成する方法
パート1:iMovieでキーフレームを追加/削除する方法
iMovieキーフレームを学ぶ そこにあるキーフレームを追加または削除する方法を知るためのエディター。ただし、キーフレームの基本を理解していれば、手順は非常に簡単になります。
まず、このキーフレームの編集を賞賛する必要があります パラメータの上に記載されているツール 以下に示すようなツール。
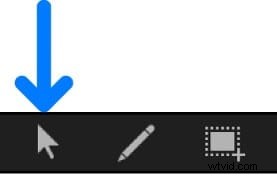
iMovieキーフレームの追加
iMovieキーフレームエディタのアニメーションメニューとアニメーションカーブに関して、iMovieキーフレームを追加するプロセスについて説明しましょう。
- iMovieキーフレームを追加する
アニメーションメニューを押す キーフレームエディタの左側にあるパラメータリストにあります。 アニメーションメニューを選択できます 任意のパラメータについて、追加を押します 確認するボタン。
再生ヘッドの位置にキーフレームが追加されます。
- アニメーションカーブにiMovieキーフレームを追加する
アニメーションカーブにキーフレームを追加するには、Optionキーを押しながらクリックする必要があります。 または、グラフ領域でその曲線をダブルクリックします。ポインタの位置にすぐにキーフレームが追加されます。
- iMovieキーフレームの値を調整します
Optionキーを押しながらドラッグする必要がある場合に役立ちます モーションのキーフレームエディタツール内のカーブセグメント 。ポインタの位置にキーフレームが追加されるときの値を確認できます。
iMovieキーフレームの削除
キーフレームを削除する方法と、パラメータリスト内のすべてのキーフレームを一度に削除する方法の2つを以下に示します。
- iMovieキーフレームを削除する
削除を押します iMovieキーフレームエディタで特定のキーフレームを選択した後のボタン。これは、モーションでキーフレームを削除する最も簡単な方法です。
- パラメータのすべてのiMovieキーフレームを削除します
特定のパラメータの[アニメーション]メニューを選択し、[パラメータのリセット]を押します。 すべてのキーフレームを削除するオプション。
パート2:iMovieでキーフレームを使ってオーディオを編集する方法
一連の手順に従って、iMovieオーディオキーフレームで音量を調整します 。
ステップ1:動画を選択する
時間の経過とともに調整する音声を含むタイムラインに動画を配置します。
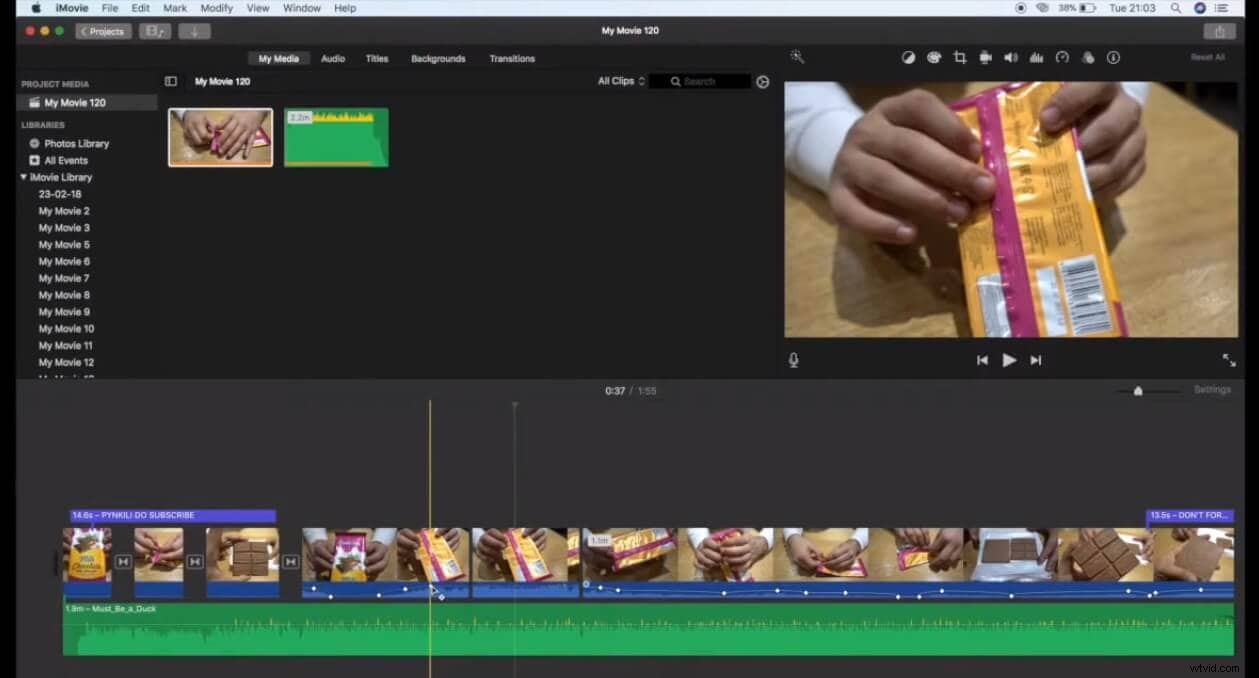
ステップ2:ポインタを移動する
ビデオクリップの波形部分内のボリュームコントロールにポインタを移動すると便利です。これは、キーフレームを追加する場所に移動する必要がある水平線です。
ステップ3:iMovieオーディオキーフレームを追加する
Optionキーを押したままにします 音量調節をクリックします キーフレームを追加します。次に、ポインタの位置を[キーフレームの追加]ポインタに変更します。ここで、必要な数のキーフレームを追加できます。
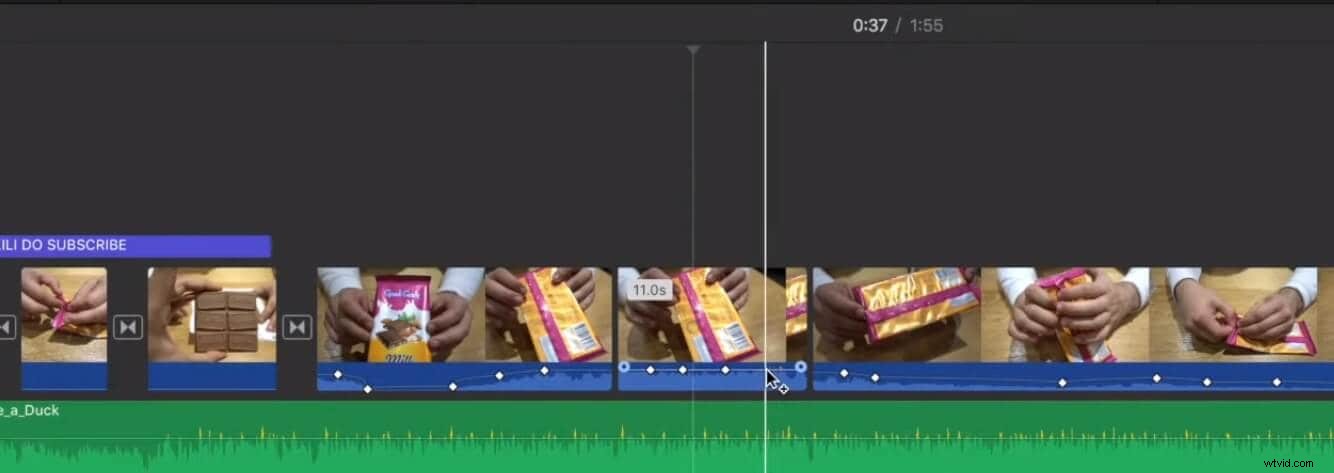
ビデオクリップに少なくとも2つのキーフレームを追加して、オーディオを調整します。これは、2つのキーフレーム間で任意の音量調整を行うことができるためです。
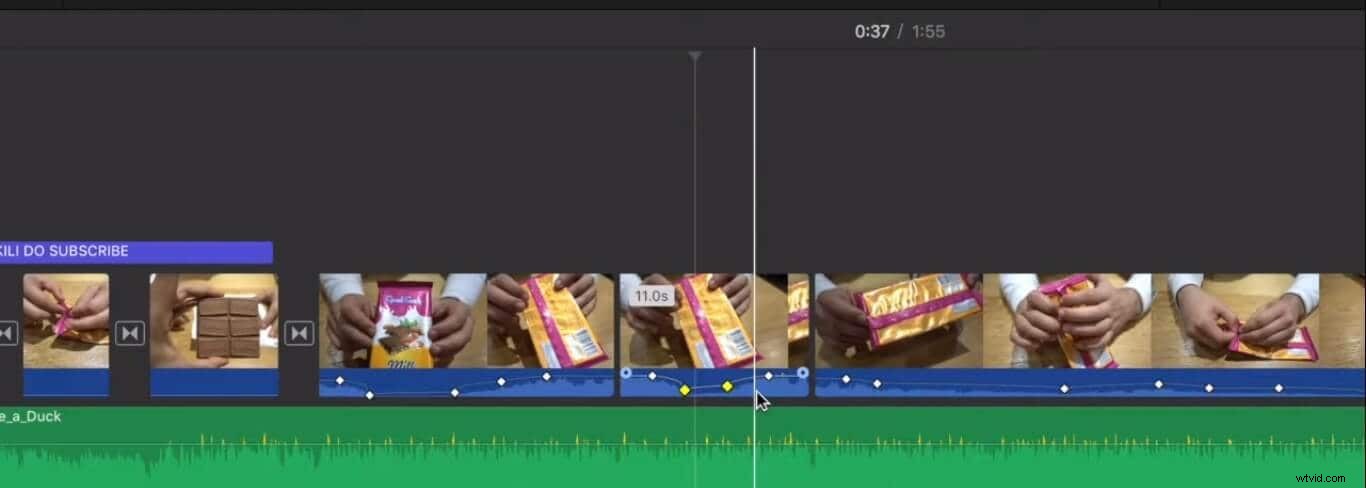
パート3:iMovieでキーフレームを使用して簡単なアニメーションを作成する方法
iMovieキーフレームを学ぶ時が来ました 次の簡単なステップバイステップのチュートリアルで。キーフレームを追加または削除するさまざまなタスクを実行するには、iMovieのキーフレームエディタを使用する必要があります。
それでは、これ以上面倒なことなくステップ1を始めましょう!
ステップ1:動画を追加する
iMovieを開きます マイメディアからビデオクリップを選択します 使いたいもの。このビデオクリップをタイムラインにドラッグします。検討したいもう1つのことは、このビデオでアニメーション化するもののPNGファイルを追加することです。この場合、動画内で跳ね返るのはサッカーです。
下の画像に示すように、必ずPNGをビデオ全体に完全にドラッグしてください。
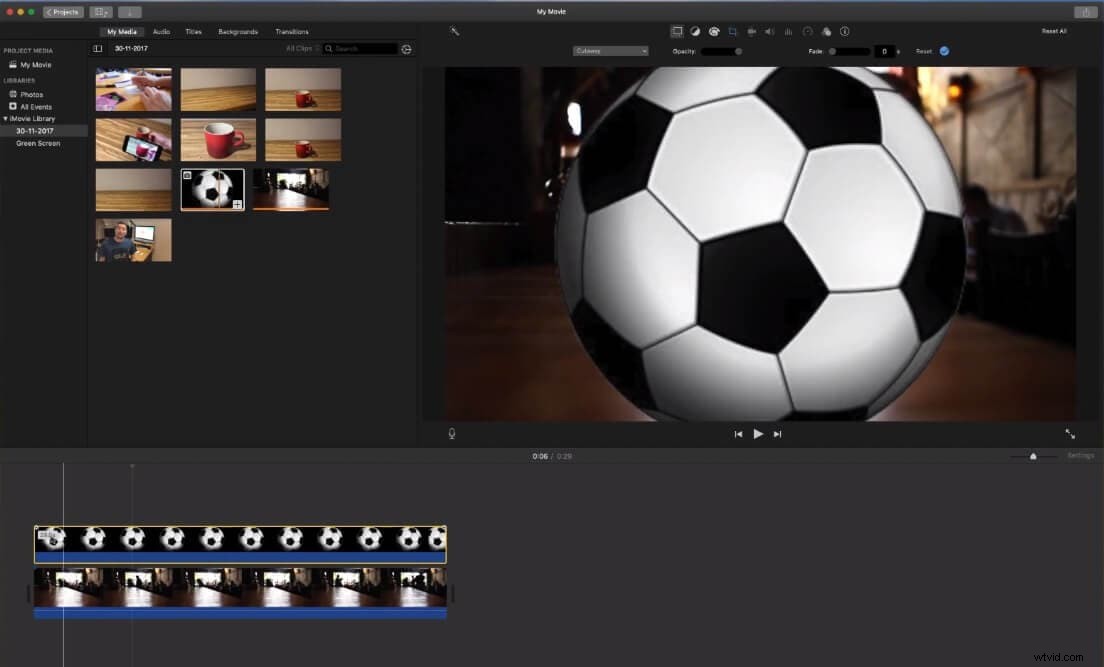
ステップ2:PNGを調整する
ビデオ上でズームされたように見えるので、トリミングツールの助けを借りてPNGを調整する必要があります。 切り抜きに移動します ツールとクロップ。次に、フィットを押します ビデオクリップの全幅と高さに合わせてボタンを押します。
次に、ビデオオーバーレイ設定をクリックする必要があります 切り抜きのほかに表示されるタブ 道具。次に、ピクチャーインピクチャーを選択する必要があります ビデオの上にサッカーを設定します。
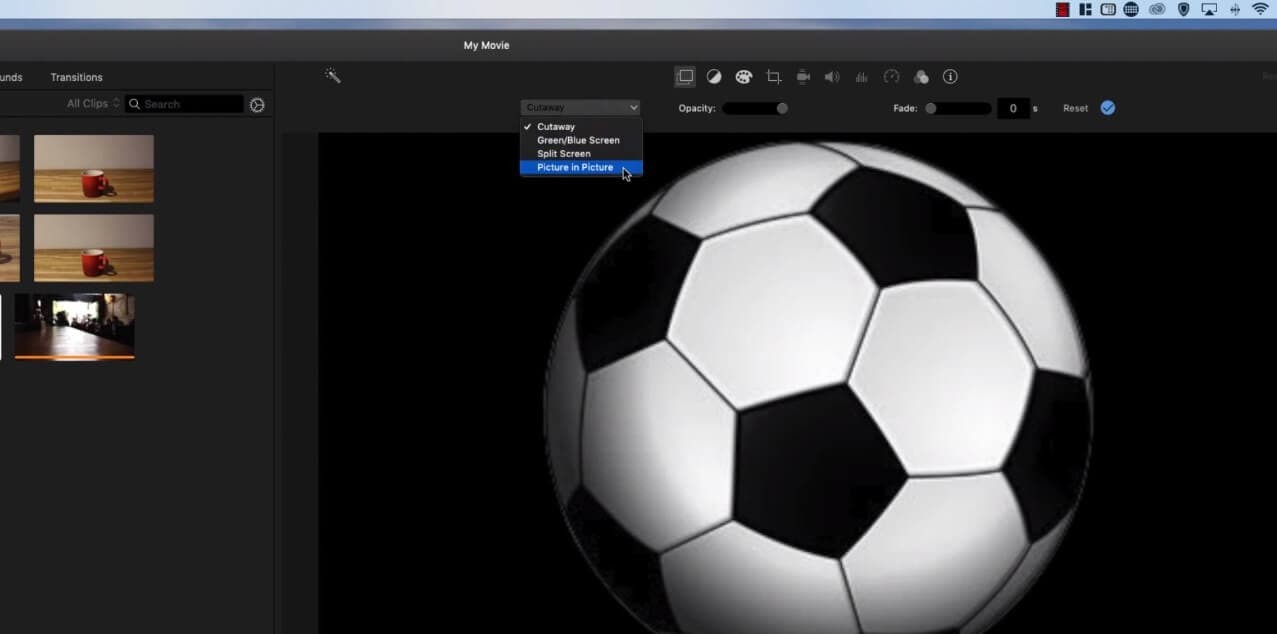
ステップ3:キーフレームを設定する
ここでは、アニメートするサッカーの位置に応じて新しいキーフレームを設定する必要があります。まず、モーションを開始する場所にサッカーボックスをドラッグします。次に、ビデオオーバーレイ設定をクリックします キーフレームを追加するためにさらに使用する必要のあるキーフレームボタンを賞賛してください。
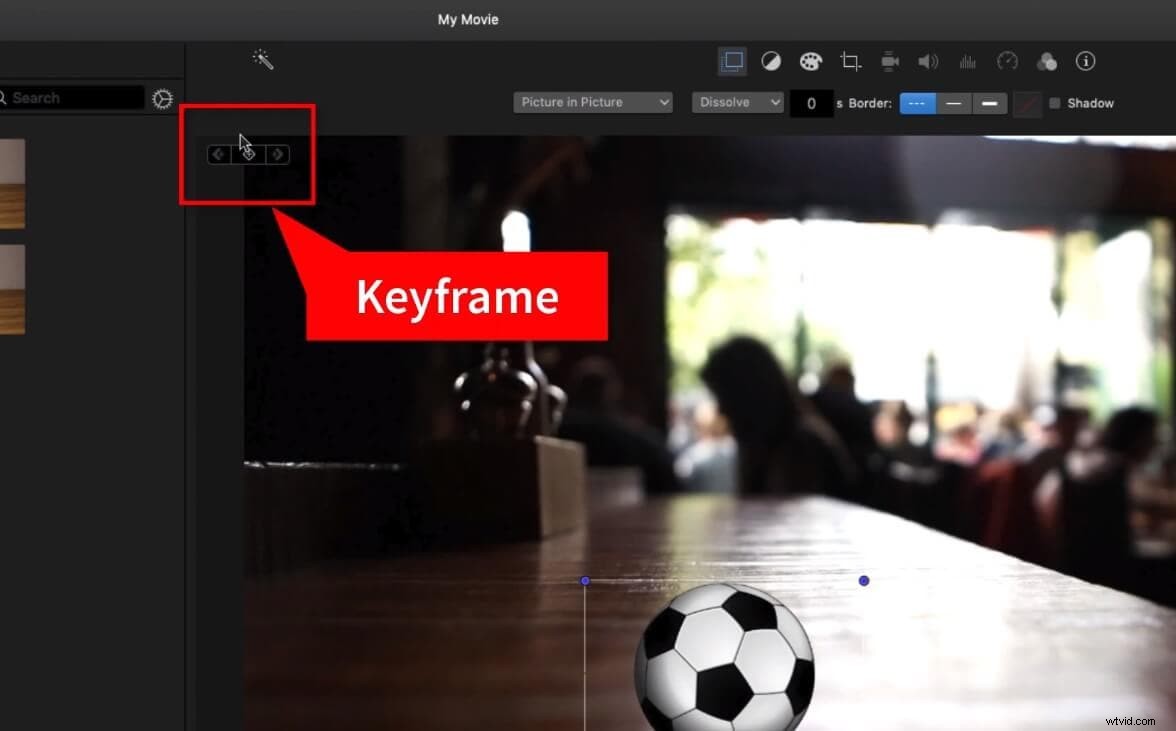
キーフレームボタンをクリックして、最初のキーフレームを追加します。 スペースを押します バーでビデオクリップを約3秒間再生してから、サッカーボックスを上向きの位置にドラッグしてバウンス効果を得ることができます。
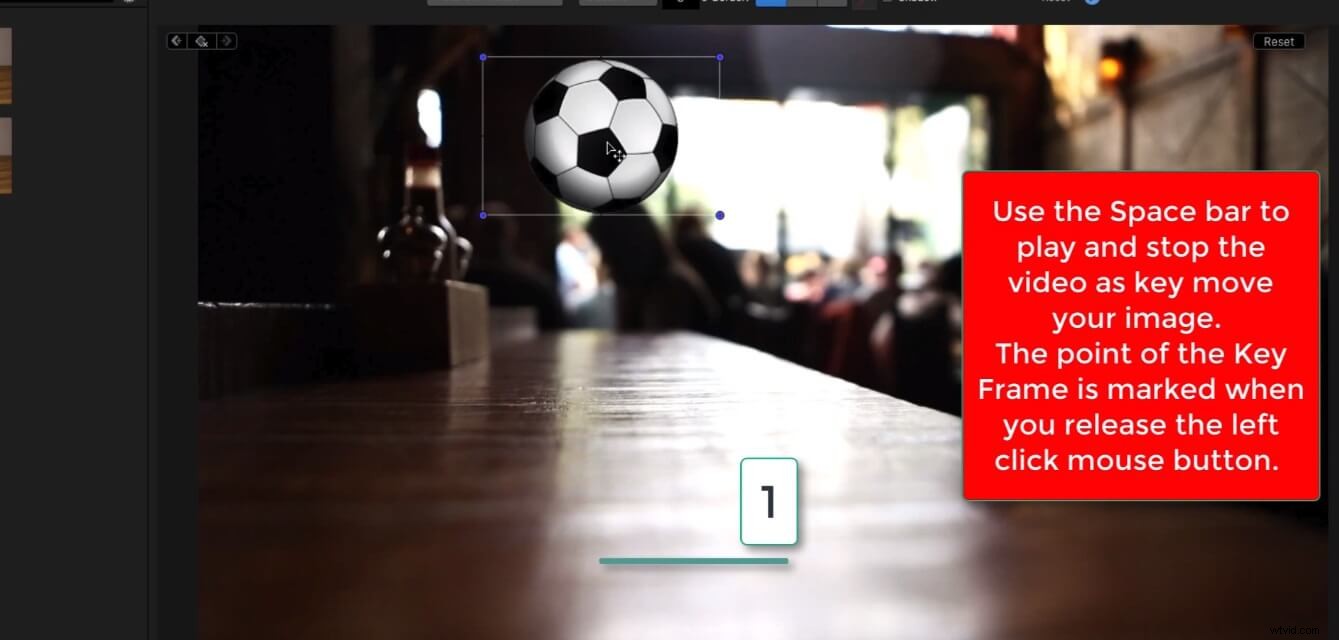
キーフレームボタンを押すと、そのキーフレームも削除するオプションが表示されます。
ここにサッカーボックスをドラッグできます。3秒または希望の時間を使用して数回あります。動きが遅くなるように、ビデオの再生時間を長くします。これは、ある場所から別の場所に移動するときにキーフレームを移動することにしたためです。
このようにして、必要に応じて複数のキーフレームを追加できます。
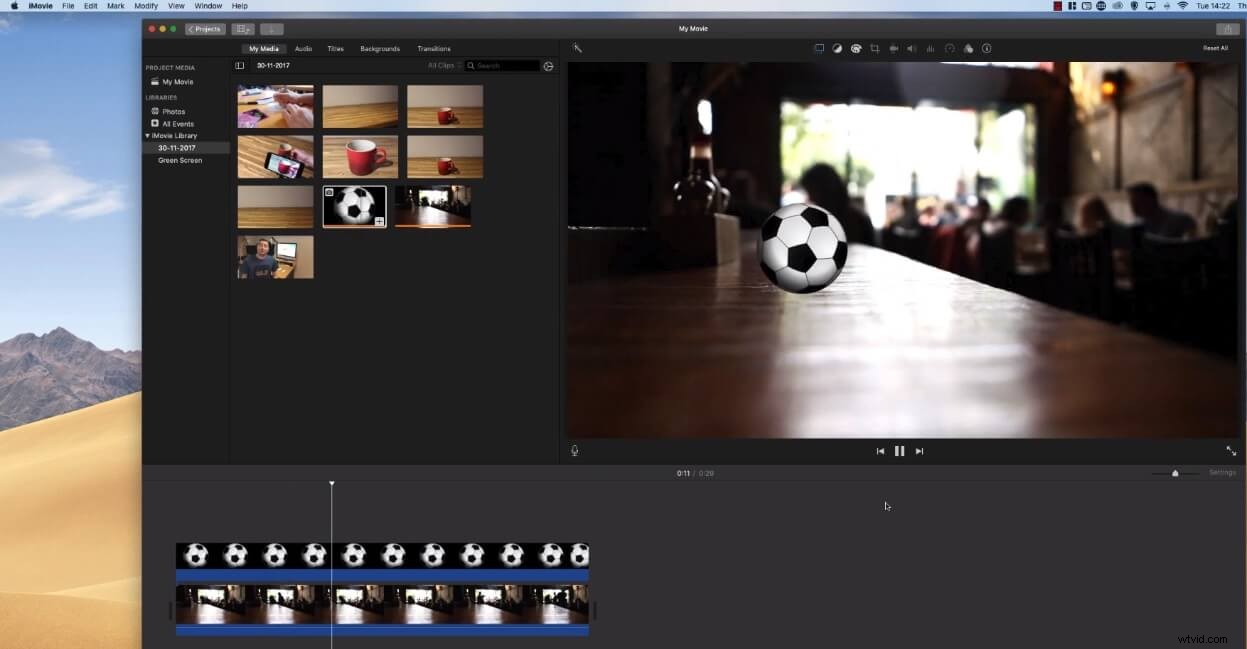
最後の言葉
したがって、iMovieキーフレームの完全ガイドに関するディスカッションが完了しました。 チュートリアルでは、投稿の最後の言葉を述べましょう。 iMovieは非常に優れており、Macユーザー向けの無料のソフトウェアアプリケーションであるため、アニメーションとビデオの編集スキルのあらゆる側面を学ぶには、iMovieの機能とアプリケーションについても詳しく調べる必要があります。
