特定の使用法情報を伝えるために、2つのビデオを同じ画面に一緒に表示する必要がある場合があります。このタスクを可能にするツールを探している場合は、FinalCutProが最適です。
このツールは、ピクチャーインピクチャー効果を簡単に使用するのに役立ちます。ただし、この効果を追加するプロセスは、1〜2ステップで完了することはできません。
以下の記事には、FinalCutProを使用してPIPエフェクトを追加する方法の詳細が含まれています。 FCPは、画像効果の生成で無料の画像を支援するいくつかの統合プラグインでも機能することを知って喜ぶでしょう。
ほとんどのプロのユーザーにとって、FCPXは強力なツールです。ただし、Apple Final Cut Pro Xの使用が難しすぎると思われる場合、またはより高いビデオ編集レベルに入りたい場合は、WondershareFilmoraProを検討してください。
これは、YouTuber、映画製作者、およびビデオグラファーにとって強力ですが使いやすいツールです。 PIPを作成するには、PIPエフェクトをタイムラインのクリップにドラッグするだけです。ほら、FilmoraProを使ってPIPエフェクトを作るのはとても簡単です。今すぐダウンロードしてお試しください(無料)。
FCPを使用してPIP効果を作成する方法
2つのビデオの準備ができていて、それらを同じ画面に表示したい場合は、次の簡単な手順に従うことをお勧めします。
ステップ1:背景ビデオを追加する
FCPを使用してPIP効果を生成するために従う必要のある最初のステップは、メインまたはバックグラウンドのビデオを主要なストーリーラインとしてタイムラインに表示することです。プライマリストーリーラインを作成すると、PIP効果のすべてのビデオがそれに追加されます。
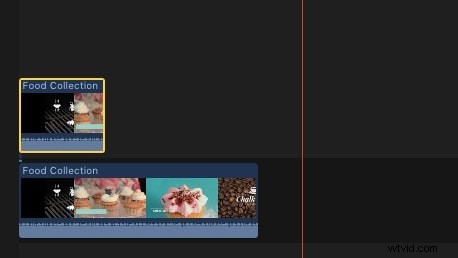
ステップ2:PIPビデオを追加する:
PIP効果を適用できるように、より高いビデオクリップを選択するときが来ました。このタスクは、ビューアで使用できる画面上のタイプコントロールを使用するか、インスペクタで使用できる変換コントロールを使用して進めることができます。
下のクリップは最終結果でバックグラウンドに留まるために使用されますが、上のクリップはフォアグラウンドに表示されることに注意してください。デフォルトでは、両方のクリップは100%不透明設定で100%フルスクリーンになっています。
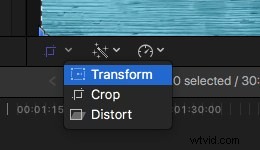
ステップ3:PIP効果を適用する:
画面に両方の動画を追加したので、上位の動画を選択してから、ビューア画面の左下隅にある長方形の変換ボタンをクリックする必要があります。この選択を行うとすぐに、アイコンが青色に変わり、選択した画像またはビデオの周囲に8つのドットが自然に表示されます。これらのドットのいずれかを使用して、選択範囲を非対称の順序でスケーリングします。

ステップ4:PIP効果を調整する:
- この画像を対称的に拡大縮小する場合は、ドットを中央の位置から隅にドラッグするだけです。
- ここで、オプションキーを押したまま、1つのドットを隅にドラッグします。実際のアスペクト比に影響を与えなくても、画像を縮小したり拡大したりするのに役立ちます。
- ユーザーは、必要なサイズに達するまで、この前景画像を拡大縮小し続けることができます。
- 次に、選択した画像の内側をクリックし、ドラッグを開始して特定の位置に到達します。大画面のどこにでも配置できます。
ステップ5:正確な調整に従う:
一番上のクリップを選択し、Command+4を押してインスペクターを開きます。次に、FCP画面上の青い表示ボタンをクリックすると、使用可能な組み込みエフェクトの変換カテゴリに関する完全な情報が表示されます。このタスクにインスペクターを使用すると、スケーリングのニーズに対して非常に正確な結果を得るのに役立ちます。ユーザーが正確な位置とサイズで画像を管理するのに役立ちます。
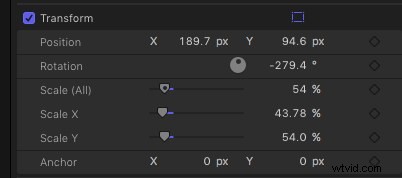
ステップ6:クロスディゾルブを適用する:
- 効果の前縁を選択し、Command+Tを使用します。クリップを開始するためのデフォルトのクロスディゾルブオプションがすぐに適用されます。
- PIP効果は、ユーザーが1つの画像だけで作業することを制限するのではなく、プロジェクトに必要な数の画像を処理するために使用でき、フレーム内に収まることができることを知って喜ぶでしょう。
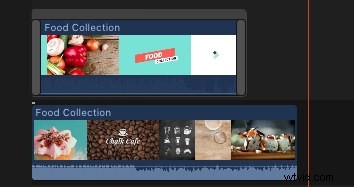
詳細については、このビデオチュートリアルを確認してください:
Final Cut Pro用のピクチャーインピクチャープラグイン:
Final Cut Proプラットフォームの市場には非常に多くのプラグインがあり、それらはすべて、印象的なツールセットとともに独自の品質を備えています。 PIPエフェクトの初心者でも、ハイエンドのビデオプロジェクトを作成するプロでも、FCPプラグインを使用すると、直感的なコントロールでタスクをはるかに簡単に行うことができます。
1。東京PiPintor
PiPintor Freeは、FinalCutProプラットフォームでのPIP効果の簡単な処理で初心者を支援する特別に設計されたpicture-in-pictureプラグインです。ツールのメニュー方式のアニメーション機能を起動するだけなので、キーフレームなしでピクチャーインピクチャー効果を完成させることができます。
2。 ProPIP
より高度なカスタマイズを楽しむ必要がある場合は、ProPIP環境で作業することをお勧めします。この高度なツールは、ユーザーが自分の能力を完全に自由にパーソナライズできるようにするのに役立ちます。
ProPIPは、ニュースキャスティング、解説、およびその他の多くのアプリケーションに最適です。これは、画面上で使いやすいメディアコントロールとともに、初期位置と終了位置、回転、およびスケーリング効果の細かいコントロールを生成するのに役立ちます。 ProPIPはまた、FinalCutProプラットフォームで印象的なプロジェクトを開発するための無限の機会を備えたパーソナライズされた境界線を提供します。
結論
PIP効果をより簡単に作成する方法が必要な場合は、FilmoraProを試してください。後悔することはありません。
