専門家がビデオフィルムを編集するとき、最後にカスタマイズされた結果を作成するために、異なる記録されたシーンを直接切り替える必要があることがよくあります。異なるシーン間のこれらのトランジションが十分に最適化されていない場合、間違いなくフィルムの流れに影響を与え、間に少しのブランキング期間があると迷惑に見えるようになります。
Final Cut Proをビデオ編集に使用すると、編集したフィルムをスムーズに実行できるように、これらのトランジションを調整するのがはるかに簡単になります。以下の情報は、FCPを使用した動画のトランジションの管理に関する完全な知識を得るのに役立ちます。
Final Cut Proプラットフォームに慣れておらず、初心者として少し複雑だと感じている人は、Macデバイスから利用できる最も簡単なプロフェッショナルツールの1つであるWondershare FilmoraforMacに切り替えることができます。
このソフトウェアにはすべての強力な機能が搭載されており、ビデオ編集を始めたばかりの人のためのインタラクティブなユーザーインターフェイスを備えています。
あなたも好きかもしれません: FinalCutProでエフェクトを追加する方法>>
Final Cut Proでトランジションを追加または変更する3つの方法:
- パート1:ショートカットを使用してトランジションを適用する>>
- パート2:ブラウザを使用してトランジションを適用する>>
- パート3:メニューバーを使用してトランジションを適用する>>
パート1:ショートカットを使用してトランジションを適用する:
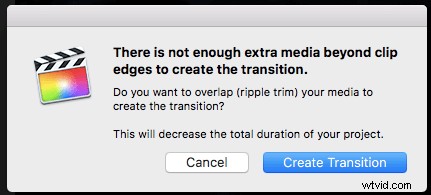
簡単なショートカットでトランジションを適用することができます。必要に応じて、ビデオクリップをいくつかのシーンにブレードするか、ソフトウェアのタイムラインに結合する2つ以上の異なるシーンを追加するだけです。
トランジション効果は、タイムラインに複数のクリップがある場合にのみ適用できるため、望ましいです。また、ここで他のキーボードショートカットを見ることができます。
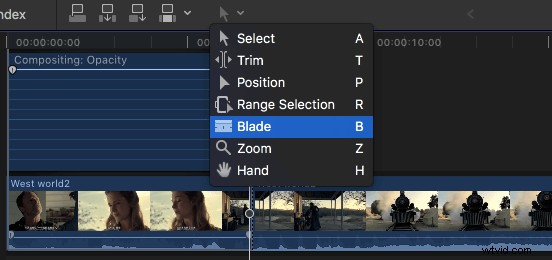
トランジション効果を追加する必要がある2つのシーンを取得したら、タイムラインから最初のシーンを選択します。次に、デバイスでビデオアニメーションウィンドウを開きます。これは、Shift+Vを押すことで実行できます。 [合成]オプションを見つけて、タイムラインハンドルを合成ウィンドウの両側にドラッグするだけで、デフォルトのトランジションを適用します。 FCPでは、クロスディゾルブがデフォルトのトランジションとして選択されます。
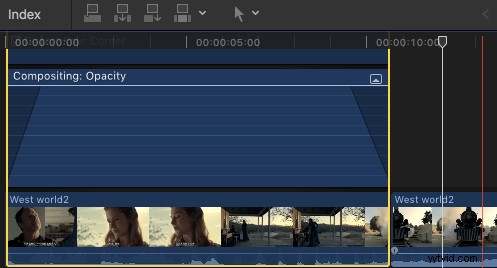
パート2:ブラウザを使用してトランジションを適用する:
- メディアツールバーに移動し、トランジションアイコンを押します。 Xが書かれている影付きのボックスとして識別できます。
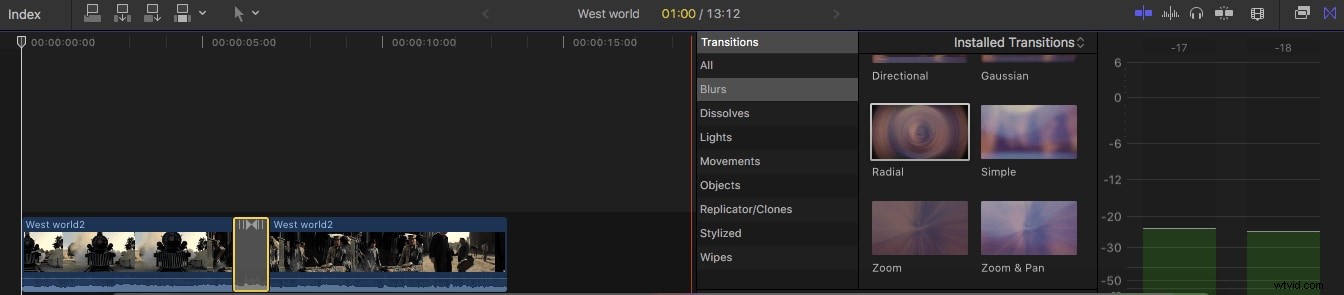
- ブラウザからお気に入りのトランジションを選択し、タイムラインにドラッグします。
- ここで編集する必要がある2つのビデオクリップの間にドラッグしたトランジションを配置するときが来ました。
移行期間を変更するには:
- タイムラインを右クリックして、[期間の変更]オプションを選択するだけです。
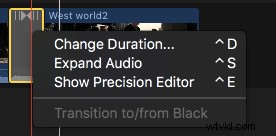
- Ctrl+Dオプションからも選択できます。
- 精度エディターオプションを使用して、遷移期間を調整できます。
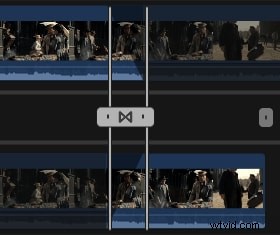
- ユーザーは、必要に応じてFinalCutProソフトウェアツールでトランジションの設定を編集することもできます。
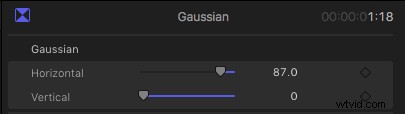
パート3:メニューバーを使用してトランジションを適用する:
- タイムライン上の2つのクリップ間の利用可能なカットをクリックします。
- 表示されたメニューバーから[編集]を選択し、トランジションに[クロスディゾルブの追加]を選択します。
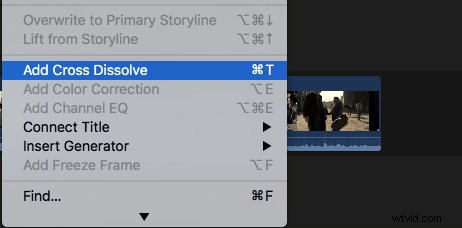
結論:
オーディオのフェードインおよびフェードアウトのニーズには、FinalCutProを使用する方がはるかに簡単です。この高度なソフトウェアツールは、覚えやすいキーボードショートカットで操作でき、初心者でも、それを使用して新しいカスタマイズされたプロジェクトを開発できます。
