Final Cut Proでフェードインまたはフェードアウト効果を作成すると、オーディオが素晴らしいものになります。ただし、Final Cut Proはプロ向けであるため、すべてのユーザーがフェードイン/フェードアウトオーディオの作成方法を知っているわけではありません。実際、FinalCutProではオーディオをフェードするのは非常に簡単です。このチュートリアルでは、Final Cut Proを使用して、オーディオクリップにフェードイン、フェードアウト、クロスフェードなどのエフェクトを2つの方法で適用する方法を説明します。
パート1:[変更]メニューを使用してオーディオをフェードイン/フェードアウトする
パート2:フェードハンドルを使用してオーディオをフェードイン/フェードアウトする
このチュートリアルでは、世界中の専門家が使用する特殊なビデオ編集ソフトウェアであるApple Final CutProXのオーディオフェードテクニックの基本のみを提供します。ビデオ編集に不慣れなアマチュアの方は、Wondershare Filmora for Mac(元々はWondershare Video Editor for Mac)から始めることをお勧めします。初心者に最適なパワフルで使いやすいソフトウェアです。 WondershareFilmoraの無料試用版は以下からダウンロードできます。
このモダンで非常にユーザーフレンドリーなツールを使用すると、オーディオクリップにフェードイン、フェードアウト、クロスフェードなどの効果を簡単に適用できます。
始める前に、まずビデオからオーディオを切り離して、より適切に編集することができます。タイムラインでオーディオクリップを見つけ、目的のオーディオ/ビデオクリップを強調表示して右クリックし、[オーディオの切り離し]を選択してビデオからオーディオのリンクを解除し、個別の要素として編集します。
Final Cut Proの他のオーディオ編集のヒントにも興味がある場合、またはFCPでナレーションを録音する方法を知りたい場合は、ここで他の記事を確認してください。
パート1:[修正]メニューを使用してオーディオをフェードする方法
変更に移動できます メニューを選択して、編集中のオーディオクリップにフェードインまたはフェードアウトを簡単に適用できます。 Final Cut Proの設定では、フェード期間を調整することもできます。
ステップ1 : まず、タイムラインでオーディオまたはオーディオ付きのビデオクリップを選択する必要があります。
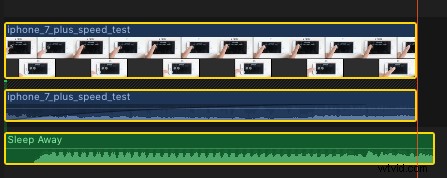
ステップ2 : [変更]>[音量の調整]>[フェードの適用]を選択します。

フェードは各クリップの最初と最後に表示されることを覚えておく必要があります。フェードのデフォルトの持続時間は0.5秒です。その期間を変更する場合は、フェードハンドルを、フェードが開始または終了するはずのポイントまでドラッグするだけです。
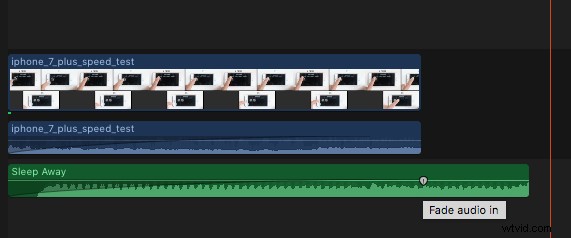
ステップ3 :フェードを削除する場合は、[変更]>[音量の調整]>[フェードの削除]を選択します。
Final Cut Proでオーディオをフェードする方法の詳細については、次のビデオを参照してください。
パート2:フェードハンドルを使用して音楽をフェードする方法
画面上のフェードハンドルを見つける方法はすでに学習しました。これで、フェードを開始または終了する正確なポイントにハンドルを手動でドラッグする必要があります。この単純なルールの真ん中に置いてください。クリップの最初のフェードハンドルはフェードイン効果を生成し、最後のフェードハンドルはフェードアウト効果を生成します。
フェードハンドルを使用して、タイムライン上のオーディオクリップの一部を手動でフェードインまたはフェードアウトできます。クリップの上にポインタを置くと、波形の左上隅と右上隅にフェードハンドルが表示されます。フェードのサウンドを変更するには、いくつかの事前設定された選択肢の1つを選択して、フェードの形状を変更する必要があります。
フェードハンドルを使用してクロスフェードを作成する:
ステップ1 : クロスフェードを作成するには、最初にタイムラインで隣接する2つのクリップを選択する必要があります。その後、[クリップ]> [オーディオの展開]を選択します(またはControl-Sを押します)。画面上の波形が拡大しているのを確認できます。
ステップ2 : タイムライン上の2つのクリップのオーディオ部分を重ねるには、最初のクリップの終点と2番目のクリップの始点をドラッグするだけです。
ステップ3 : 次に、各クリップのフェードハンドルを、フェードを開始および終了する正確なポイントにドラッグする必要があります。

ヒント:フェードハンドルを使用しながらフェードの形状を変更する方法
デフォルトのフェードシェイプを変更することで、フェードのサウンドを簡単に変更できます。このためには、コントロールキーを押しながらフェードハンドルをクリックし、リストからフェード設定の1つを選択する必要があります。
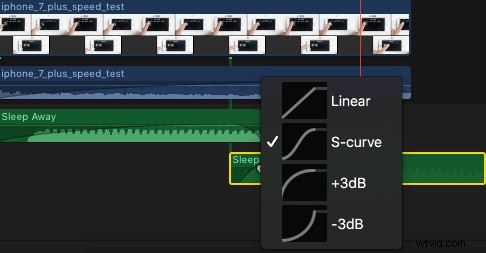
- リニア:変化率はフェードの長さ全体にわたって一定です。
- Sカーブ:中間点が0 dBの場合、フェードの出入りが容易になります。
- + 3dB:すばやくピックアップし、最後に向かって徐々にペタリングします。これは、クイックフェードを選択するときに最も便利なモードと見なされます。
- –3dB:ゆっくりと始まり、最後に向かって速く回復します。この設定により、2つのクリップをクロスフェードしながら完全に自然な音量を維持できます。
- リニア:フェードの長さ全体にわたって一定の変化率を維持します。
- Sカーブ:中間点が0 dBの場合、フェードの出入りが容易になります。
- + 3dB:すばやく開始し、最後に向かってゆっくりと徐々に減少します。これは、すばやくフェードするための最も便利な設定です。
- –3dB:ゆっくりと開始し、最後に向かってすばやく移動します。これはデフォルト設定であり、隣接する2つのクリップ間でクロスフェードするときに自然な音量を維持するのに最適です。
