トランジションのカスタマイズは、すべてのユーザーにとって不可欠です。動画編集者。 Premiereのトランジションエフェクトパネルについて知っておくべきことは次のとおりです。
ディゾルブは私のお気に入りのトランジションの1つです。これは時代を超越したクラシックですが、残念ながら、現代の映画では珍しくなりつつあります。それでも、非常に簡単に移行できます。 。 Premiere Pro CCで使用する場合は、エフェクトライブラリからクロスディゾルブ/フィルムディゾルブをドラッグするだけです。 編集ポイントに移動します タイムライン上。次に、トランジションの終わりをクリックして編集ポイントからドラッグし、期間を延長(または短縮)します。シフトを保持すると、片側だけが伸びます。トランジションを拡張できる程度は、2つのクリップ間で利用可能なカバレッジによって異なります。
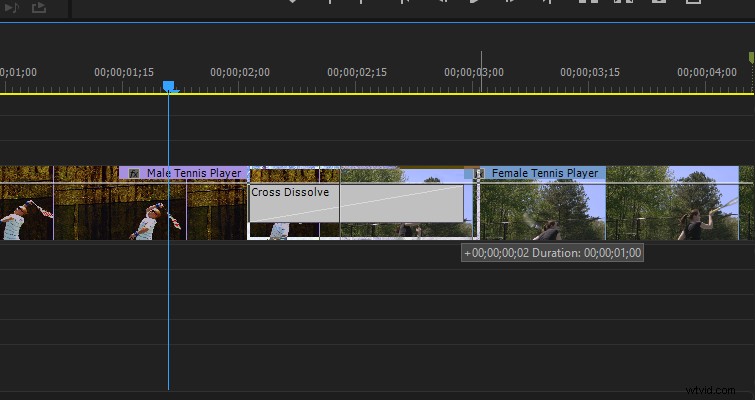
編集ポイントにトランジションを適用するのは非常に簡単な作業です。ただし、ビデオチュートリアルや記事で見逃されることが多いのは、トランジションエフェクトパネルです。 。ベテランのPremiereユーザーであれば、このパネルの場所と機能を知っていると思いますが、Premiereにかなり慣れておらず、トランジションをカスタマイズする方法を探している場合 、もう探す必要はありません。
Premiere Proでは、クリップにエフェクトを適用すると、エフェクトコントロールパネルに表示されます。 ここ。

クロスディゾルブがありますが このクリップでは、他のエフェクトと一緒にパネルに表示されません。これは、ディゾルブまたはトランジションが2つのクリップに影響を与えるためです。 カスタマイズ可能なパラメータ 実際にはクリップに表示されません。むしろ、トランジション自体をクリックすると表示される独自のパネルに表示されます。
ほとんどのクロスディゾルブまたはトランジションは単純であるため、期間を延長する以外に何もする必要がないことがよくあります。ただし、行う ディゾルブの特定の要素をカスタマイズする必要があります 、トランジションエフェクトパネルはあなたがそうする場所です。
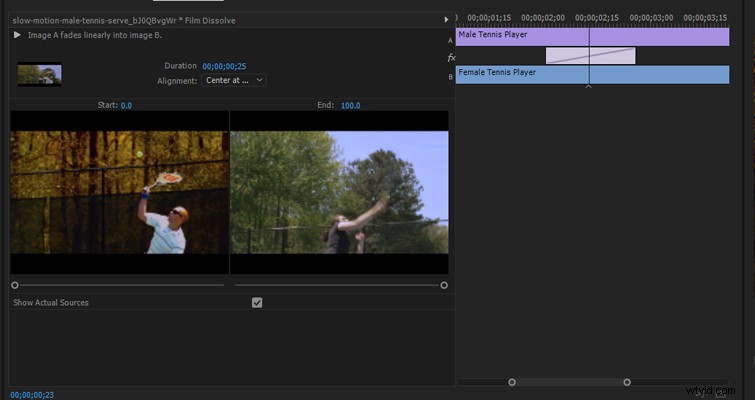
最上部には、小さなプレビューをレンダリングする再生ボタンがあります トランジションがどのように見えるかについて。正直なところ、これは完全に冗長です。サムネイルのプレビューは非常に小さく、ディゾルブはCPUにそれほど負荷がかからないため、タイムラインで再生するだけの方が効率的です。
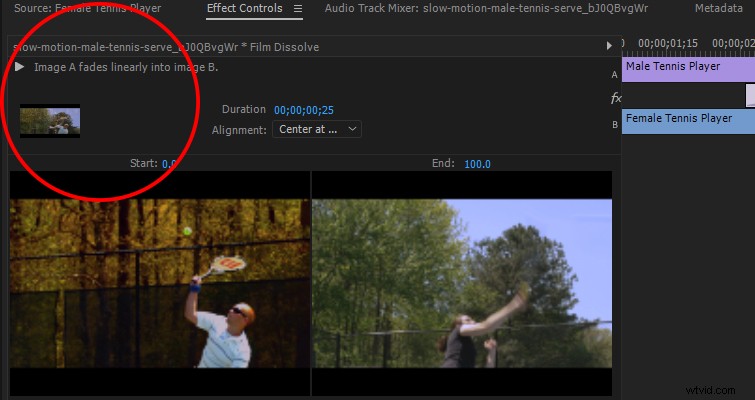
右側に、期間の入力が表示されます ここで、ディゾルブの長さを増減できます。これは、トランジションをダブルクリックまたは右クリックしてタイムラインで取得するのと同じ機能です。
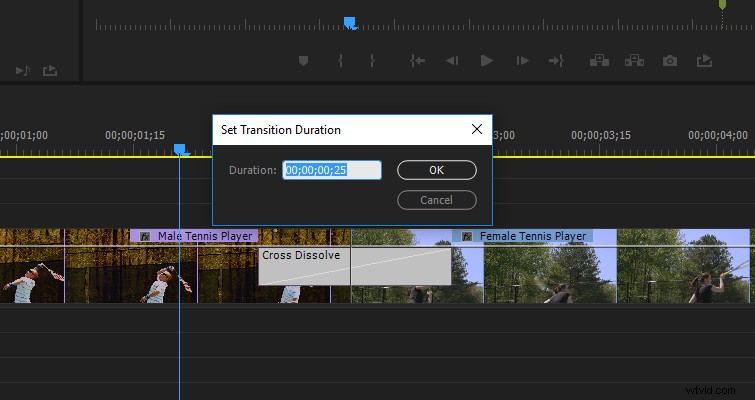
その下に、「トランジションアライメントを調整」と表示されます。 。」繰り返しますが、これはタイムラインでできないことではありません。ディゾルブを変更して、両方の間ではなく、クリップで開始または終了するようにすることができます。 トランジションエフェクトパネルの不思議 トランジションを微調整したいときに効果を発揮します 。これを行うには、エフェクトパネルのタイムラインを使用します。
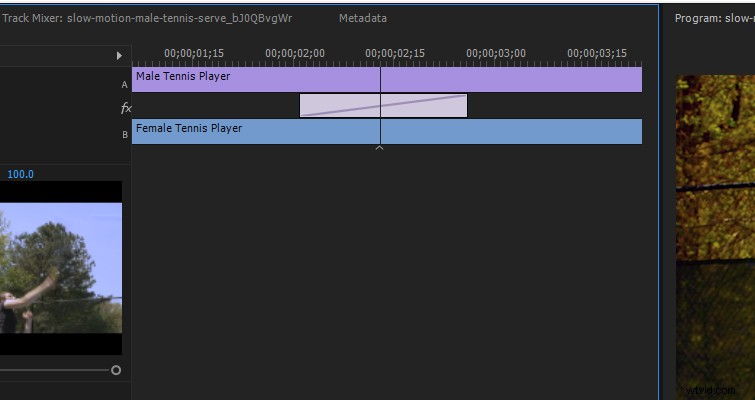
ここでいくつかのことができます。
トランジションの片側を延長して、その側で長持ちするように設定できます。これを行うには、トランジションの端をドラッグするだけです。
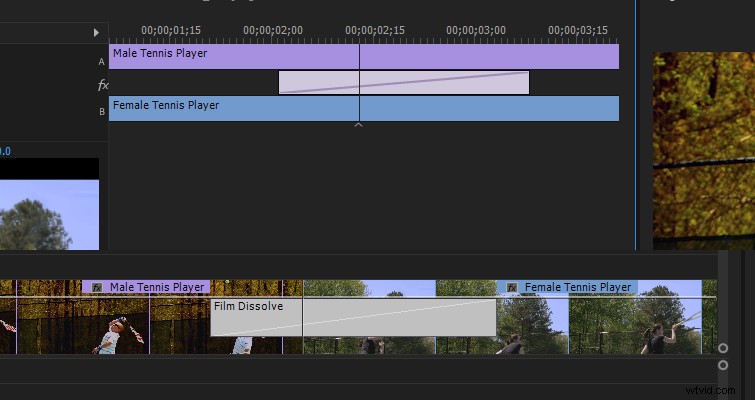
ディゾルブトランジションにカーソルを合わせると 、スライドアイコンが表示されます。これで、トランジションを少し前後に移動できます。これにより、ディゾルブの開始位置と終了位置が相殺されますが、その持続時間は維持されます。
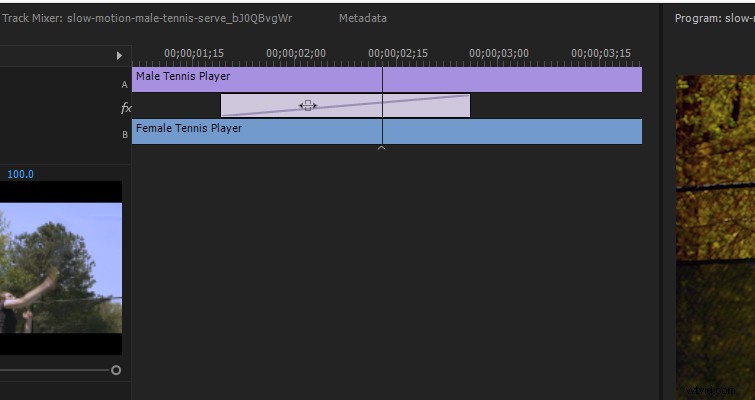
エフェクトパネルの再生ヘッドの上にカーソルを直接移動した場合 、ローリング編集アイコンが表示されます。これで、トランジションを完全に移動できます。これにより、一方のクリップの長さが短くなり、もう一方のクリップの長さが長くなります。これは、トランジションを移動する方法によって異なります。 。この編集の結果は、タイムラインに直接表示されます。
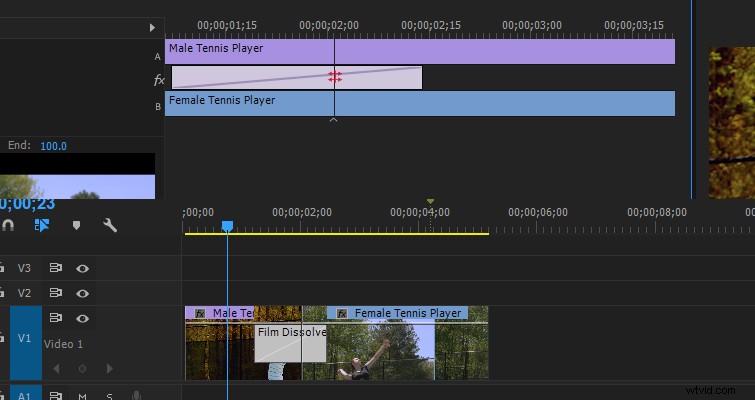
クリップをリップル編集することもできます いずれかのクリップにカーソルを合わせると、エフェクトパネルのタイムラインに直接表示されます。これはトランジションには影響しませんが、クリップのどの部分がディゾルブするかに影響します。
最後に、開始スライダーと終了スライダーがあります 。
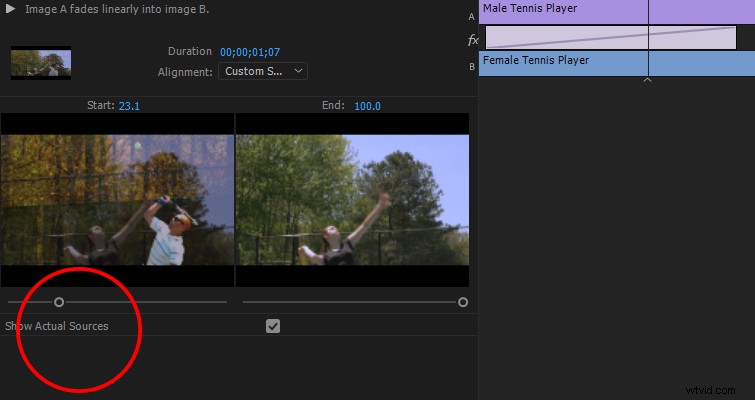
これらのスライダーは、トランジションの完了率を制御します 。したがって、ディゾルブを不透明度0%で開始する代わりに、ディゾルブを23.1%で開始できます。これにより、クリップAが0から徐々に表示されるのではなく、ディゾルブにカットされます。これがいつ役立つかはわかりません。ディゾルブの原則的な概念が減少するためです。 、しかしすべてのテクニックはどこかにその用途があります。
制御パラメータ 上記はディゾルブトランジションのためのものであり、本質的に単純です。より複雑な遷移を使用する場合 従来のチェッカーボードワイプなど、さまざまなオプションを試してみることができます。
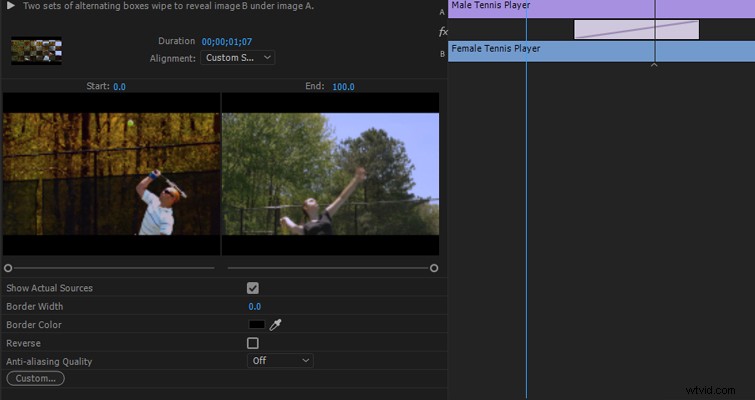
95%の確率で、ディゾルブトランジションをドラッグするだけで済むと確信しています。 エフェクトライブラリから 編集ポイントに移動して先に進みます。しかし、追加のクリエイティブコントロールが必要な場合は、その5%で、どこを見ればよいかがわかります。
トランジションエフェクトパネルを使用するためのヒントはありますか? コメントでお知らせください。
