Premiere Proに取り組んでいますか、それとも長く複雑なプロジェクトに取り組んでいますか?多くの場合、シーケンスでは多くのことが起こっています。このような混乱は、ナビゲートを困難にする可能性があります。持続時間や速度などの効果をすでに適用していて、ワープスタビライザーなどの効果をクリップに追加したい場合があります。
このようなすべてのインスタンスについて、PremiereProのネスト 素晴らしいオプションになる可能性があります。ネスティングとは何ですか? Premiere Proのネストは、短いシーケンスをマスターシーケンスにマージする必要がある場合、または1つのエフェクトを複数のクリップに適用する場合に非常に便利です。それはあなたの時間を節約するだけでなく、あなたのビデオを編集する複雑さを減らします。 PremiereProでネストする方法を学ぶ この記事で。
- パート1:シーケンスをマスターにネストする方法
- パート2:シーケンス内のクリップをネストする方法
パート1:シーケンスをマスターにネストする方法
Premiere Proには、1番目、2番目、3番目の3つのシーケンスをドロップできます。
[新しいアイテム]アイコンで、最初に最初のシーケンスをドロップして最初のシーケンスを作成し、名前をマスターに変更します。私の設定の最初のシーケンスと一致します。
マスターシーケンスでは、緑色のライトの下に最初のオプションが表示されます。この記号は、シーケンスがPremiereProにネストされていることを示します。 Premiere Proのネストする2番目のシーケンスに変更を加えるには、PremiereProの元のシーケンスをダブルクリックして開くだけです。

ネストされたクリップがマスターシーケンスに表示され、ダブルクリックして編集できます。これで、マスターシーケンスの2番目と3番目のシーケンスもドラッグできるようになり、ネストされてマスターシーケンスにクリップとして表示されます。
編集するには、ダブルクリックしてクリップに必要な変更を加える必要があります。他のPremierePro学習チュートリアルも学ぶことができます。
パート2:シーケンス内のクリップをネストする方法
シーケンスをネストしている間、一方のシーケンスをもう一方のシーケンスに取り込むだけではありません。一連のクリップを既存のシーケンスにネストして、編集内容を細かく分割し、整理して管理しやすくすることもできます。
Premiere Proシーケンスでクリップをネストする方法を知っていますか? まず 、クリップを強調表示し、右クリックして[ネスト]を選択する必要があります。クリップを右クリックして[ネスト]を選択すると、クリップは自動的に順番に表示されます。
プロジェクトでは、新しく作成したシーケンスの名前を変更し、ダブルクリックしてネストにステップインし、クリップに必要な編集を加えることができます。
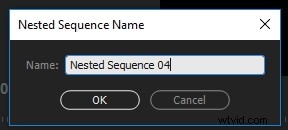
クリップの特定のグループに特定の変更を加えたい場合、ネストは非常に重要なツールです。 Premiere Proのタイムラインでは、ネストされたシーケンスにエフェクトをドロップするだけです。この効果は、ネストされたシーケンスに配置し、シーケンスをソースウィンドウにドラッグすることによっても変更できます。次に、エフェクトコントロールパネルでエフェクト設定を調整します。
結論
ネスティングを使用すると、ワークフローのポストプロダクション段階で時間を大幅に節約できます。 Premiere Proのネストを使用すると、タスクを適切に管理することもできます。たとえば、ネストを正しい方法で実行できない場合、ネストされたシーケンスでクリップを置き忘れた場合、または時間の問題がある場合、ネストは神経質になる可能性があります。ビデオ編集のように、系統だった必要があります。同様に、ビデオの編集中にシーケンスやクリップをネストする場合は、間違えたり、無計画に作業したりしないでください。クリップを簡単にネストできるように整理します。
