Premiere Proは、今日の市場で最高のマルチメディアエディタの1つです。多くの専門家は、YouTubeビデオ、長編映画素材、ミュージックビデオなどを制作するためにこれに依存しています。残念ながら、再生ラグはPremiereProでよく知られている問題です。これにより、ビデオ制作のワークフローが必要以上に複雑でストレスの多いものになる可能性があります。
再生ラグとは、新鮮なビデオや編集されたビデオを再生するときにユーザーが経験する可能性のある速度の遅さや途切れを指します。これにより、ファイルのオーディオおよびビデオコンポーネントが再生中に非同期になる可能性があります。また、一部のユーザーにとっては、このラグにより、再生中にフッテージがブラックアウトします。
Premiere Proでの再生の遅れはパフォーマンスの問題であり、通常、コンピューターが高解像度ビデオの編集を処理するための適切な仕様を備えていない可能性があることを示しています。また、PremiereProが再生中にフレームをドロップしている可能性もあります。
また、次のこともお勧めします:Final Cut Pro VS Adobe Premiere:どちらが最適ですか?
- パート1:動画が遅れているかどうかを確認するにはどうすればよいですか
- パート2:PremiereProの再生の遅延の問題を修正する方法
パート1:動画が遅れているかどうかを確認するにはどうすればよいですか
場合によっては、フッテージがスムーズでなく、再生ヘッドがタイムラインに沿ってどのように移動するかにより、PremiereProが再生中にフレームをドロップしたことが明らかです。再生ヘッドがタイムラインに沿ってスムーズにスライドするのではなく、小さなジャンプまたはスキップを行う場合は、一部のフレームがドロップされたことを示している可能性があります。
フレームがドロップされたかどうかを確認する別の方法は、プログラムモニター設定(再生画面の右下にあるレンチアイコン)の下にある「SHOWDROPPEDFRAMEINDICATOR」をアクティブにすることです。再生中にフレームがドロップされると、インジケーターが黄色に変わります。
パート2:PremiereProの再生の遅延の問題を修正する方法
1。再生解像度を変更する
エクスポート解像度を変更せずに、ビデオの再生解像度を変更できます。これにより、再生ラグを大幅に減らすことができます。この変更を行うには、再生解像度のドロップダウンメニュー([フル]ボタン)をクリックし、4つのオプションのいずれかを選択して、再生解像度をネイティブ解像度の一部(1 / 2、1 / 4、1 / 6、または1/8)。

2。高品質の再生をオフにすることを忘れないでください
高品質の再生が望ましいのは、YouTubeにエクスポートまたはアップロードしたときの外観に最も近い解像度でビデオを表示できるためです。このオプションを使用すると、PremiereProのパフォーマンスが低下する可能性があります。高品質の再生オプションを無効にすることも、再生の遅れをすばやく解決するもう1つの方法です。プログラムモニターの設定に移動し、高品質の再生オプションの選択を解除するだけです。
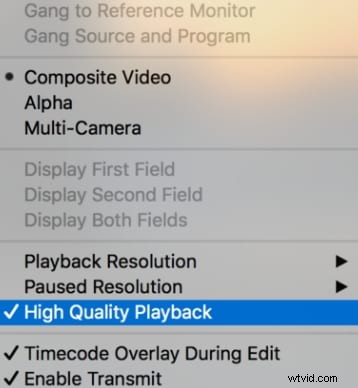
3。ワークフローでプロキシビデオを使用する
プロキシビデオは元のビデオの低解像度コピーであり、PremiereProはプロキシファイルをサポートしています。プロキシを使用すると、再生中に遅延が発生しないようにすることができます。プロキシの使用に関する詳細情報。
PremiereProでプロキシビデオを作成する方法は2つあります。 1つ目は、新しいプロジェクトウィンドウを使用する方法です。 [取り込み設定]タブに移動し、[取り込み]ボタンにチェックマークを付けて、[取り込み]ボタンの横にあるドロップダウンメニューから[プロキシをコピーして作成]を選択します。 2つ目は、プロジェクトメニューを使用する方法です。プロキシを作成するプロジェクトを強調表示して右クリックし、コンテキストメニューで[プロキシ]、[プロキシの作成]の順に選択します。
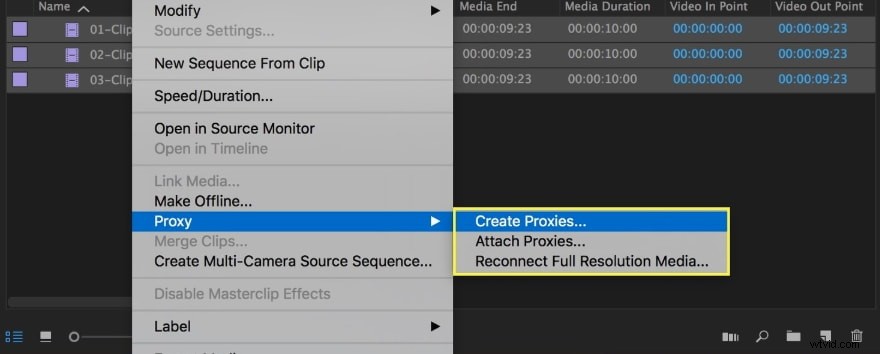
4。 FXをミュート
視覚効果と音声効果により、ビデオファイルの作業サイズが大幅に増加する可能性があります。これが、エフェクトをオフにすると再生品質が向上し、ラグがなくなる理由です。
エフェクトをオフにするには、再生画面の下にある再生ツールバーのアイコンの1つである[グローバルFXミュート]ボタンをクリックします。 FXボタンがツールバーにない場合は、画面の右下にある[+]ボタンをクリックして、FXボタンをツールバーにドラッグします。

5。メモリ許容量を増やす
環境設定メニューのメモリオプションの下に、他のアプリケーション用に一定量のRAMが予約されていることがわかります。残念ながら、予約済みRAMが多いほど、PremiereProで使用できるRAMの量は少なくなります。したがって、予約済みRAMを減らすと、PremiereProおよびインストールしたその他のアドビプログラムのメモリ許容量が増えます。また、PremiereProの最大メモリストレージを知る必要があります。
メモリの許容量を増やすには、設定メニュー内のメモリオプションに移動し、他のアプリ用に予約されているRAMを可能な限り低いレベルに減らします。
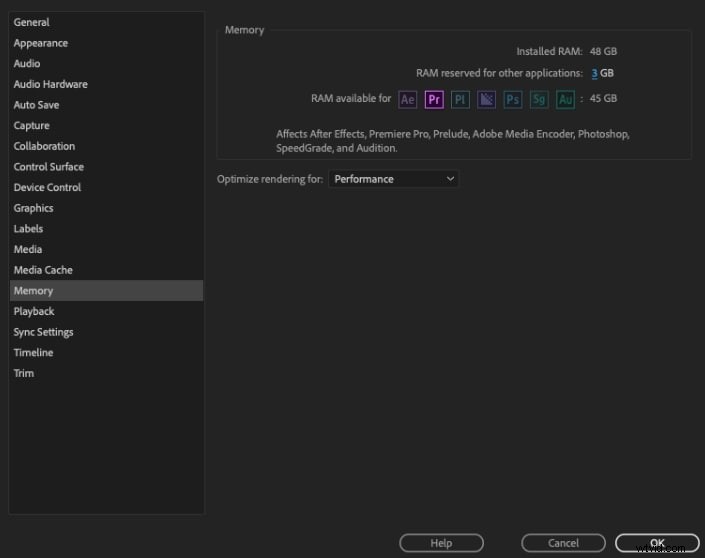
6。プレビュービデオをレンダリングする
Premiere Proは、ビデオのタイムラインを色分けして、再生がリアルタイムかどうかを示します。緑は再生がリアルタイムであることを意味し、黄色と赤は再生がリアルタイムではないことを示します。再生がリアルタイムでない場合、途切れとラグが増加します。
フッテージの全部または一部のプレビュービデオをレンダリングすることで、再生の遅れを減らすことができます。プレビューをレンダリングするには、作成するプレビュービデオのインポイントとアウトポイントを設定することから始めます。次に、シーケンスメニューに移動し、[レンダリングインからアウト]を選択します。レンダリングが完了すると、タイムラインの色が緑色に変わります。

7。パフォーマンスのためにレンダリングを最適化する
Premiere Proを使用すると、ユーザーはパフォーマンスまたはメモリのレンダリングを最適化できます。メモリエラーが発生している場合は、メモリの最適化が役立ちます。それ以外の場合は、パフォーマンスのためにレンダリングを最適化するのが最善です。これを行うには、設定メニュー内のメモリ設定に移動し、[レンダリングの最適化]オプションの横にあるドロップダウンメニューでパフォーマンスを選択します。
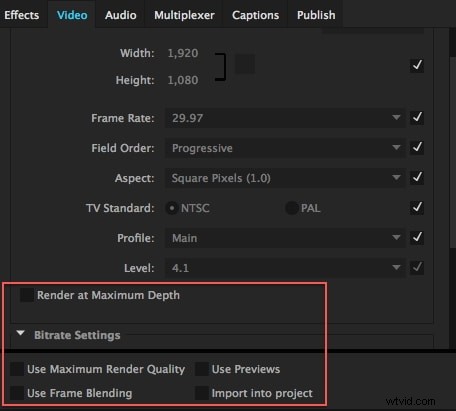
8。 lumetriスコープパネルを閉じます
Lumetriスコープパネルは、業界標準への準拠をサポートするためにPremiereProで使用できる多くのスコープの1つです。再生中にアクティブになっている場合、Lumetriパネルは実際にフッテージの色と照明を分析します。これは常に必要なわけではなく、Premiere Proが再生中に実行する必要のある作業量が増え、パフォーマンスの問題が発生する可能性があります。
したがって、Lumetriパネルを閉じることで、再生ラグを減らすことができます。パネルを閉じるには、パネル名の横にあるメニューボタンをクリックし、[パネルを閉じる]を選択します。
また、次のこともお勧めします:FilmoraProおよびPremiereProでLumetriColorを簡単に使用する方法
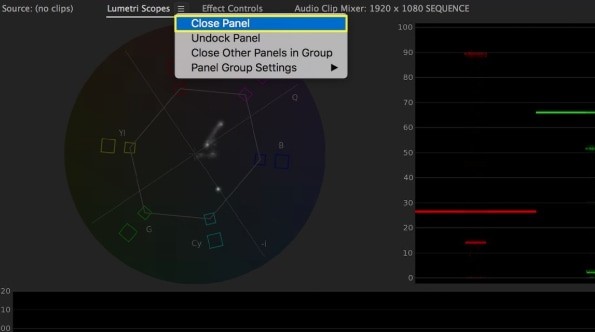
結論
これらは、Premiere Proのパフォーマンスを向上させ、再生ラグを減らすことでワークフローをスピードアップするためのいくつかの方法です。場合によっては、これらの設定を1つだけではなく、組み合わせて適用する方が効果的な場合があることに注意してください。
Premiere Proのパフォーマンスを向上させるためにできるその他のことには、メディア設定で「成長するファイルを自動的に更新する」オプションを無効にしたり、空のタイムラインにエフェクトを適用したりして、再生中に簡単に無効にできるようにすることが含まれます。
