画面の記録は、仕事のプレゼンテーションやゲームプレイに関係するかどうかに関係なく、多くのことに役立ちます。画面の記録は、物事を簡単にするため、さまざまな点で非常に効率的です。
Windows 10ユーザーの場合は、スクリーンレコーダーが組み込まれていることを知っておく必要があります。また、Windows 10に最適なスクリーンレコーダーのガイドもあります。しかし、最近はWindows 11が登場するので、方法を理解したいと思うかもしれません。 Windows11の画面の記録 。
それを考えると、この投稿は役に立ちます。ここでは、Windows11用の最高の無料スクリーンレコーダーを使用してWindows11をスクリーン録画する方法を紹介します。
Xboxゲームバーを使用してWindows11で画面を記録する方法
Windows 11ユーザーの場合、Xboxゲームバーがあるため、画面の記録は問題になりません。画面録画を楽しくするWindows内蔵のビデオキャプチャアプリです。これはPCでデフォルトで有効になっており、必要な数のビデオを作成するために使用できます。
ハウツーチュートリアルを作成する場合は、Xboxゲームバーが優れたネイティブオプションになります。ただし、複数のウィンドウやデスクトップでは機能しません。 1つのウィンドウでのみ機能します。以下は、Xboxゲームバーを使用してWindows11でレコーダーをスクリーンする方法の明確な手順です。
ステップ1。 ユーザーは、バックグラウンドまたはGoogle Chromeブラウザーでゲームを開くことによってのみ、ゲームバーで録画できます。まず、PCの検索メニューで「Xboxゲームバー」と入力してレコーダーアプリを開き、アプリをクリックします。
ステップ2。 アプリを開くと、複数の小さなパネルが表示されます。スピーカー/ヘッドフォンまたはシステムサウンドを調整するには、[オーディオ]パネルオプションにアクセスできます。
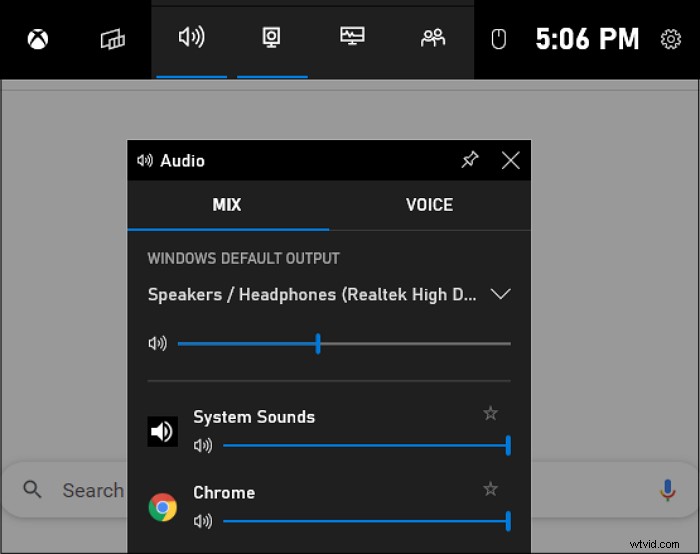
ステップ3。 キャプチャパネルから、ゲームプレイをキャプチャするときに使用する「マイク」を選択できます。その省略形のキーはWindows+Alt+Mです。
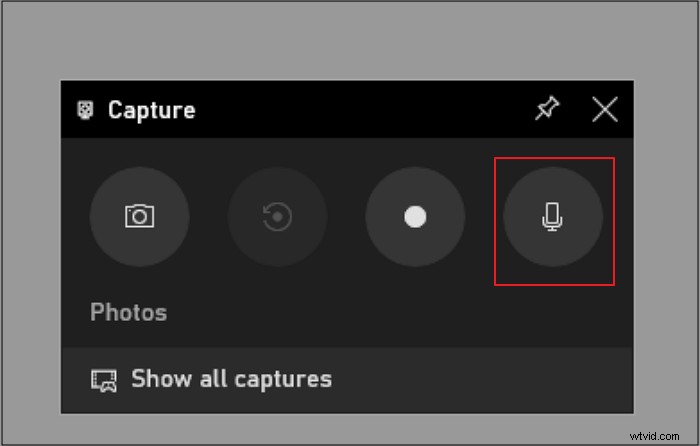
ステップ4。 ビデオゲームまたはGoogleChromeブラウザを開いたら、[録画]アイコンをクリックして、[キャプチャ]パネルから録画を開始できます。 Windows + Alt + Rのように短縮キーを使用することもできます 。
ステップ5。 ビデオをキャプチャした後、キャプチャステータスバーの[録画の停止]アイコンをクリックできます。
ステップ6。 ウィンドウが正常に記録されたことを示す小さなメッセージウィンドウが表示されます。メッセージをクリックするか、[すべてのキャプチャを表示]オプションを選択すると、ビデオにアクセスできます。
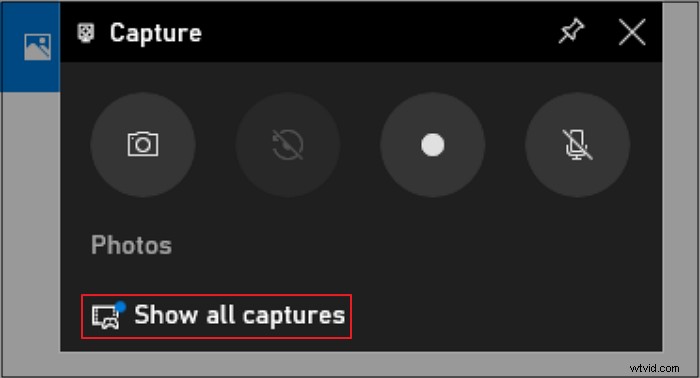
EaseUSRecExpertsを使用してオーディオを使用してWindows11で録画をスクリーニングする方法
ゲームバーのような組み込みのWindowsスクリーンレコーダーは、編集ツールやWebカメラオーバーレイなどの機能を提供しない場合があります。 Xboxゲームバーには多くの重要な側面が欠けており、画面の記録も1つのウィンドウに制限されています。ただし、EaseUS RecExpertsは、録音用の高度な編集ツールとWebカメラ機能を提供するツールです。
このスクリーンレコーダーは、Windows 11でチュートリアルやプレゼンテーションを録画するのに最適です。ウェブカメラとともに、画面全体を録画できます。 Webカメラは、ゲームプレイやオンライン会議中に自分自身を記録したい人にとって重要な機能として機能します。
このソフトウェアのもう1つの点は、ユーザーがマイクを使ってシステムサウンドやナレーションを録音できることです。画面録画ビデオは、編集が必要になることがよくあります。そのため、このプログラムは、ユーザーが録画した動画の基本的な編集を行うのに役立ちます。
Windows11用の優れたスクリーンレコーダー
- 画面の一部、全画面、または任意の領域を柔軟に記録します
- 録音をスケジュールする
- ウェブカメラで動画を録画する
- 録音を自動的に開始、停止、分割します
- トリミング、音声の抽出、録画した動画の音量の調整
以下は、EaseUSRecExpertsを使用して画面Windows11画面を記録する方法の具体的な手順です。
ステップ1。 ダウンロード後、画面記録ソフトウェアを起動します。画面に多くのオプションがある小さなパネルが表示されます。
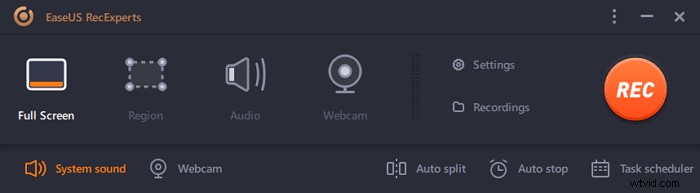
ステップ2。 パネルでは、「フルスクリーン」オプションをクリックして画面全体を記録するか、「領域」オプションをクリックして特定の領域を記録できます。次に、カーソルを画面にドラッグして、目的の領域を選択します。

ステップ3。 ウェブカメラを録画するには、ウェブカメラを接続し、メインパネルの[ウェブカメラ]ボタンをクリックします。また、設定から出力形式、品質、フレームレートをさらに選択することもできます。
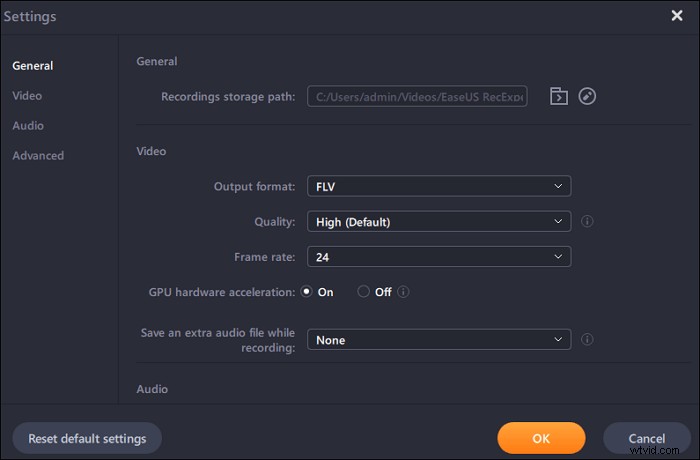
ステップ4。 次に、[REC]ボタンをクリックして録音を開始します。
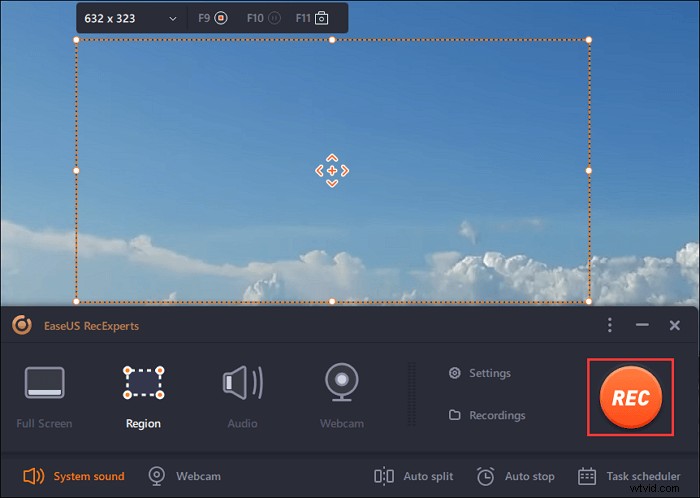
ステップ5。 完了したら、[停止]ボタンをクリックします。ユーザーが録画を停止すると、録画されたビデオが画面に表示されます。編集機能には、トリミング、ファイルの名前変更、オーディオの抽出などの機能があります。 F11キーを押すだけでスクリーンショットを撮ることもできます。
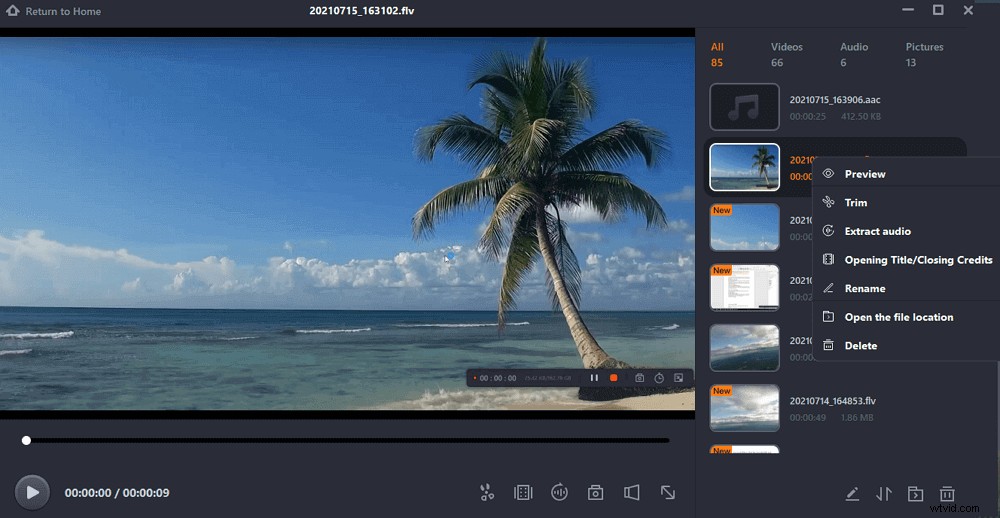
PowerPointを使用してラップトップWindows11で画面記録を行う方法
Windows 11で画面記録アクティビティを実行する最後の方法は、PowerPointを使用することです。このプログラムは、スライドショーに録画を保存するための独自の画面キャプチャユーティリティを提供します。この言葉はそれ以上のことを言っていないので、詳細な手順に飛び込みましょう:
ステップ1。 コンピューターでPowerPointと新しいファイルを開きます。次に、[挿入]をクリックして[画面の記録]ボタンを選択します。
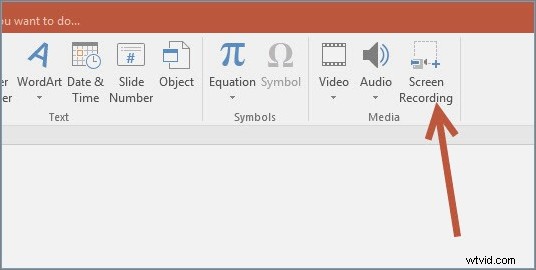
ステップ2。 [領域の選択]をクリックして記録領域を選択し、赤いボタンをクリックしてWindows11で画面の記録を開始します。
ステップ3。 Windows 11の画面記録アクティビティを完了するには、停止ボタンを押すか、Win + Shift+Qと入力します。
ステップ4。 最後に、記録は自動的にスライドショーに追加されます。他の場所に保存する場合は、ビデオを右クリックし、[名前を付けてメディアを保存]を選択して保存パスを選択します。
結論
この投稿では、Windows11PCまたはラップトップで画面記録を行う3つの異なる方法を学ぶことができます。簡単な画面記録アクティビティを実行する必要がある場合は、ゲームバーとPowerPointが適しています。ただし、スケジュール録画、ウェブカメラの追加、オーバーレイなど、より多くの録画機能を利用したい場合は、EaseUS RecExpertsを選択できます。これは、効率的な画面録画ビデオを作成したいユーザーにとって最も優れたオプションです。
