「コンピューターで画面の記録を自動停止する方法を探していました。運が悪かったのです。コンピューターから画面の記録を簡単に自動的に開始/停止できるように、誰かがこれを理解するのを手伝ってくれませんか?」
YouTubeビデオを作成するために画面を記録する必要がある場合や、ソーシャルメディアに投稿するために重要な会議やゲームプレイを記録する必要がある場合があります。スクリーンレコーディングは、個人的にも専門的にも多くの人々を助けています。したがって、自動停止記録もこの問題の重要な用語です。
多くの人は、自分のコンピューターで画面や音声の録音を自動停止する方法を学びたいと思っています。あなたがこの記事を読んでいるなら、あなたは正しい場所に来ています。指定した時間、期間、またはファイルサイズで画面の記録を自動的に停止するための確実なステップバイステップのガイドラインについて説明します。ですから、慌てずにこの記事に従ってください。
Win/MacでEaseUSRecExpertsを使用して自動的に記録を停止する
クリアなHD解像度とオーディオで画面を記録する最良の方法は、EaseUSRecExpertsです。これは、直感的でシンプルな機能を備えた驚くべき強力なスクリーンレコーダーです。初心者やエキスパートユーザーなら誰でも操作できますが、驚くほど高度な画面記録機能を備えています。
シンプルなユーザーインターフェイスを使用すると、画面、システム、またはマイクのサウンドを録音し、いつでも録音を自動的に開始、一時停止、または停止できます。これらのすばらしい機能はすべてRecExpertsに統合されており、誰もがその可能性を最大限に楽しむことができます。
EasyUS RecExperts
- システムサウンドと外部マイクオーディオも録音します
- ライブストリーミングビデオをキャプチャするための無料のビデオ録画ソフトウェア
- 画面全体をキャプチャし、画面の一部を記録し、ウェブカメラを使用します
- 録画したビデオとオーディオをプログラムインターフェイスに編集します
- 録音をさまざまな形式でエクスポートする
EaseUSRecExpertsを使用して画面記録を自動停止するためのステップバイステップのチュートリアル。
理解を深めるために、手順を2つの部分に分けています。画面/音声録音を自動停止するのがいかに簡単かを理解するには、以下の手順に従う必要があります。
#1。一定期間後に自動的に記録を停止する
ステップ1。 RecExpertsforWindowsをダウンロードして起動します
コンピュータにプログラムをダウンロード、インストール、起動します。 [自動停止]オプションをクリックします。

ステップ2.自動停止記録の期間/ファイルサイズを構成する
次に、自動停止録画の設定を行う必要があります。選択に応じて、すべての設定と録音領域を選択するだけです。次に、「録画時間が(分)に達したとき」というオプションで録画時間を設定します。次に、[OK]をクリックします。
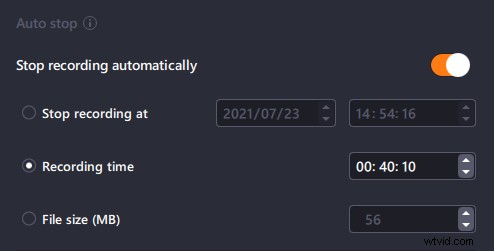
(オプション) ファイルサイズに応じて記録を停止したい場合は、以下の設定を確認してください。選択に応じて、すべての設定と録音領域を選択するだけです。次に、「記録時間に達したとき(分)」というオプションで記録のファイルサイズを設定します。次に、[OK]をクリックして続行します。
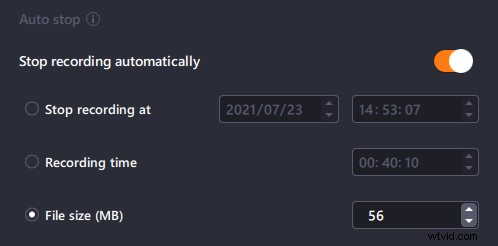
ステップ3.スケジュールされた画面録画を確認します
完了すると、プログラムは自動的に録画を停止し、画面に録画されたビデオファイルを保存します。ソフトウェアの[記録]オプションをクリックして、記録されたファイルにアクセスします。

#2。特定の時間に記録を開始または停止する
ステップ1.時間指定の記録タスクを作成する
コンピュータにソフトウェアをダウンロードして起動します。次に、[タスクスケジューラ]をクリックします。 メインインターフェイスの右下にあります。

次に、「新しいタスク」を選択します プログラムに新しいスケジュールを追加するオプション。
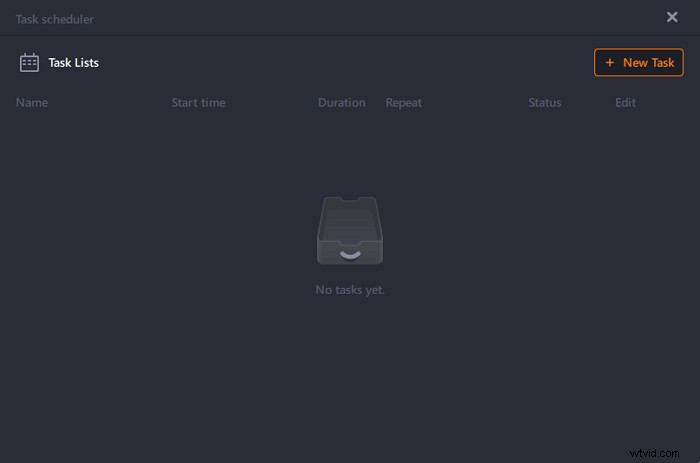
ステップ2.スケジュールされた記録タスクを構成する
次の画面で、タスク名を設定し、画面の記録方法を定義する必要があります。
- [タスク時間]タブで、開始時間を指定します 終了時間を選択します 。
- [記録設定]タブで、記録領域を選択します 、オーディオ入力を選択します 、および他のオプションを指定します。次に、[OK]をクリックします。
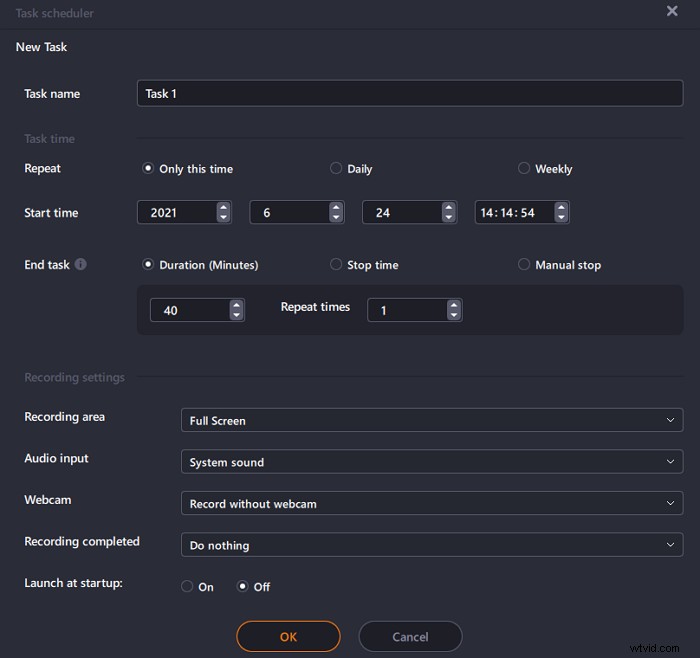
ステップ3.スケジュールされた録音を編集または削除する
気が変わって録画時間やその他のオプションを編集したい場合、またはスケジュールを完全に削除したい場合は、簡単に行うことができます。 [タスクスケジューラ]画面に戻り、[編集]のいずれかをクリックします。 または「削除」アイコン。
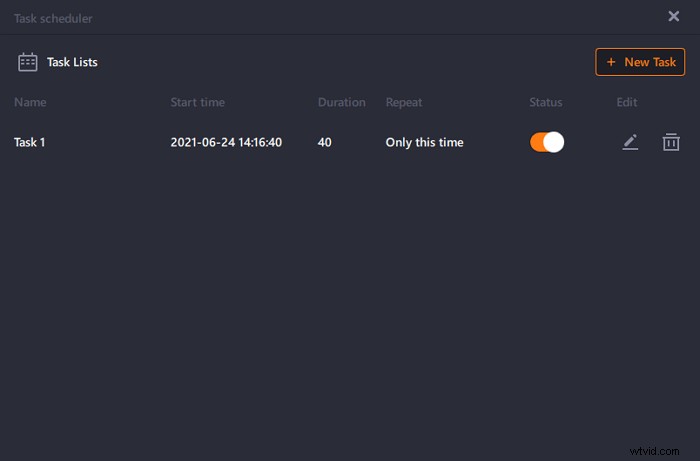
ステップ4.スケジュールされた画面録画を表示する
スケジュールされた時間が経過すると、ソフトウェアは画面録画ビデオファイルをキャプチャして保存します。このファイルにアクセスするには、[記録]オプションをクリックします。 ソフトウェアのメインインターフェイス。このツールを使用して作成したすべての録音はここに保存されます。

OBSStudioによる録音の自動停止
Macユーザーにとって、OBSStudioは録音を自動停止するための優れたヘルパーです。違いを明確にするために、録音を停止する時間を設定できますが、自分で録音を開始する必要があります。 MacのOBSで利用できるスケジュール記録オプションはありません。これを行う方法は次のとおりです:
ステップ1。 まず、Macの「アプリケーション」フォルダからソフトウェアを起動します。ソフトウェアのホームページにアクセスしたら、メニューバーから[ツール]オプションに移動し、[出力タイマー]を選択します。記録停止時間を設定できる以下のようなインターフェースが表示されます。
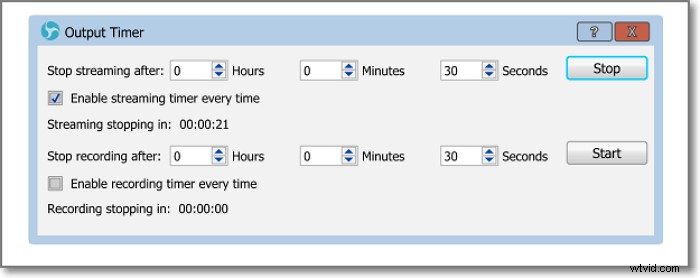
ステップ2。 次に、[ソース]タブの下にある[+]アイコンをクリックします。次に、リストから[キャプチャの表示]オプションを選択します。
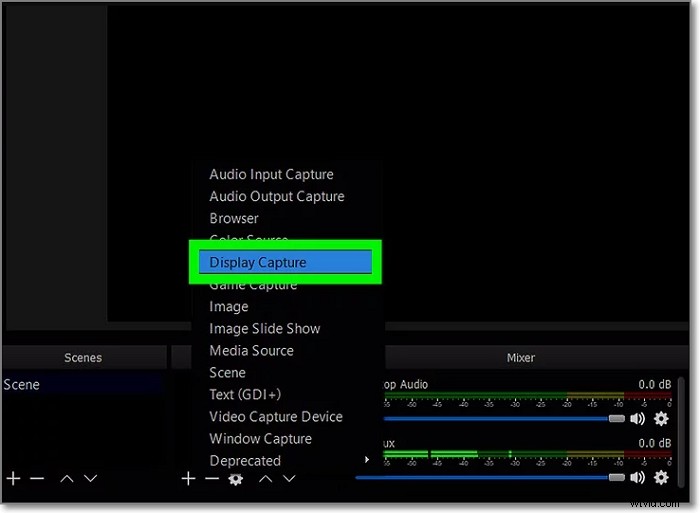
ステップ3。 次に、[新規作成]を選択し、[ソースの作成/選択]ウィンドウで[OK]をクリックする必要があります。
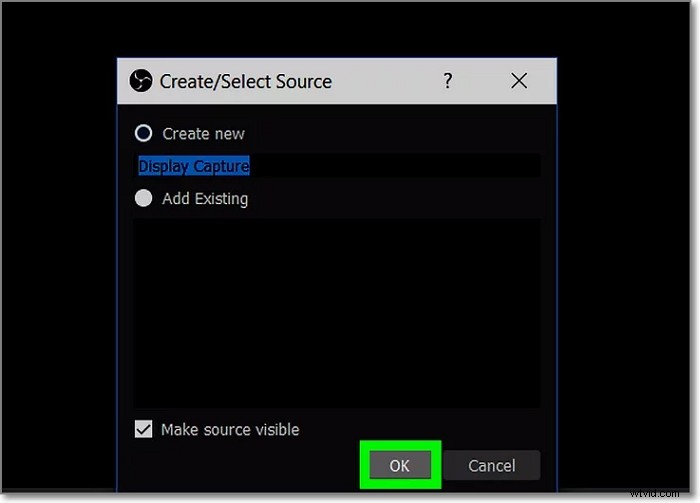
ステップ4。 その後、記録したいディスプレイを選択できます。ビデオカードまたはモニターを1つだけ使用する場合は、変更を加える必要はありません。別の表示を記録したい場合は、「表示」ドロップダウンメニューから選択できます。次に、[OK]をクリックして続行します。
ステップ5。 次に、[ミキサー]タブの2つのスライダーを使用して音量を調整する必要があります。
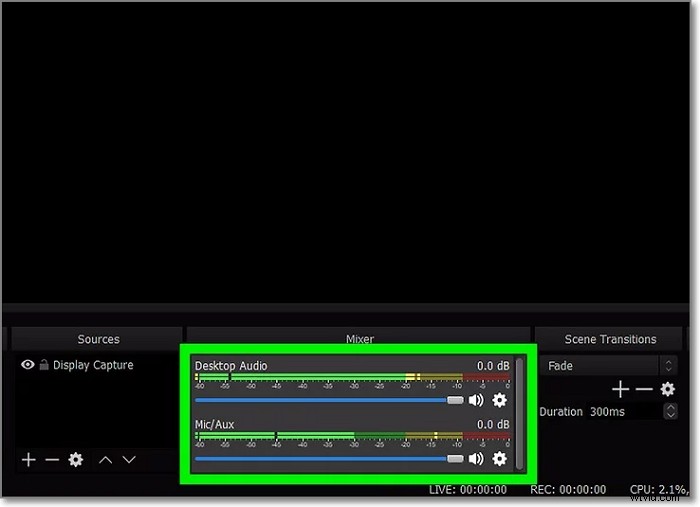
ステップ6。 すべてを設定したら、OBSの[コントロール]タブから[記録の開始]ボタンをクリックします。
ステップ7。 最後に、録画時間が終了すると、OBSは、録画を停止する時間をすでにスケジュールしているため、自動的に録画を停止します。または、[録音の停止]ボタンを使用して手動で停止することもできます。
結論
この記事では、EaseUSRecExpertsでの自動停止記録のステップバイステップのガイドラインを明確に説明しています。この素晴らしいツールの「ScheduledTimeRecording」または「AutoStop」機能を使用するのはそれほど難しくありません。これらの機能により、このソフトウェアは市場に出回っている他のスクリーンレコーダーとは異なります。
興味深く驚くべき事実は、このプログラムがMacでも利用できるようになったことです。したがって、何も考えずに、この記事のガイドラインに従って、Windows/Macコンピューターでの自動停止画面またはオーディオ録音について学習してください。
