YouTubeはよく知られたプラットフォームで、面白い動画、教育的な動画、エントレインメント動画をたくさん見ることができます。 YouTubeビデオを楽しんでいるときに、興味深い、有益な、または役立つ瞬間を保存して、友人と共有するための画像としてエクスポートしたい場合があります。しかし、YouTubeビデオのスクリーンショットを撮る方法は?
わからない場合は、心配しないでください。この投稿は、問題の解決に役立ちます。ここでは、YouTube動画のスクリーンショットを高品質で撮るのに役立ついくつかの実用的なソリューションを紹介します。
最善の方法-EaseUSRecExpertsを使用してスクリーンショットYouTubeをカスタマイズする
知っておくべきこと: このプログラムはWindowsおよびmacOSと互換性があります
まず、強力なスナップショットツールであるEaseUS RecExpertsを紹介します。これは、WindowsPCとMacの両方で完全かつスムーズに実行できます。
このプログラムを使用すると、お気に入りのYouTubeビデオの全体または一部のスクリーンショットを柔軟に撮ることができるため、YouTube画面のどこにでもスナップショットを撮ることができます。完了すると、このソフトウェアを使用して、スクリーンショットをPNGまたはアニメーションGIF形式でエクスポートして共有できます。
スナップショットツールであるだけでなく、優れたYouTubeレコーダーでもあります。その助けを借りて、高品質のYouTubeオーディオ、ビデオ、さらにはライブストリームを簡単にキャプチャできます。結論として、RecExpertsは試してみる価値のあるオールインワンのレコーディングソフトウェアです!
EasyUS RecExperts
- ワンクリックでYouTube動画のスクリーンショットを撮る
- 画面、音声、さらにはWebカメラを自由に録画する
- YouTubeライブストリームを録画する
- いくつかの基本的な編集ツールを提供する
- 録音またはスナップショットをMP4、MP3、GIF、PNG、またはその他の形式でエクスポートする
WindowsまたはMacでYouTube動画のスナップショットを作成する方法:
チュートリアルは、WindowsとMacでのYouTubeのスクリーンショットについて似ているので、ここで取り上げます
ステップ1。 このプログラムをダウンロードして、コンピューターに起動します。 Webカメラの録音、音声の録音、地域のキャプチャ、設定やフルスクリーンの録音などの他のオプションなど、提供されているすべての機能が表示されます。
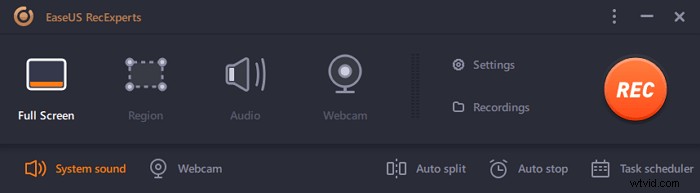
ステップ2。 [全画面表示]をクリックします または「地域」 あなたの必要に応じて。画面が暗くなり、キャプチャしたいものをカーソルで覆います。
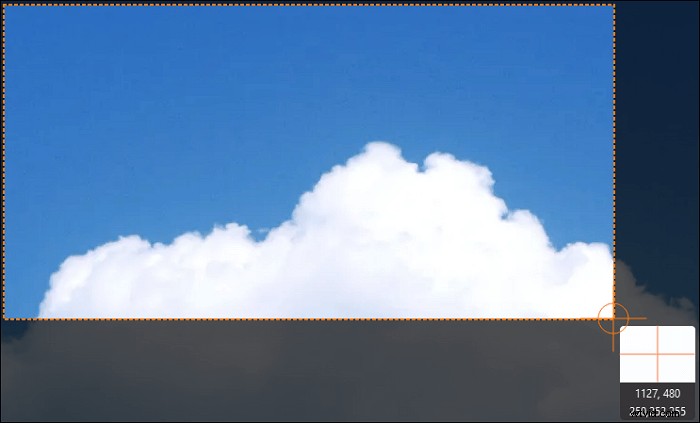
ステップ3。 次にF11を押します または、「スクリーンショット」をクリックします アイコン スクリーンショットを撮る。
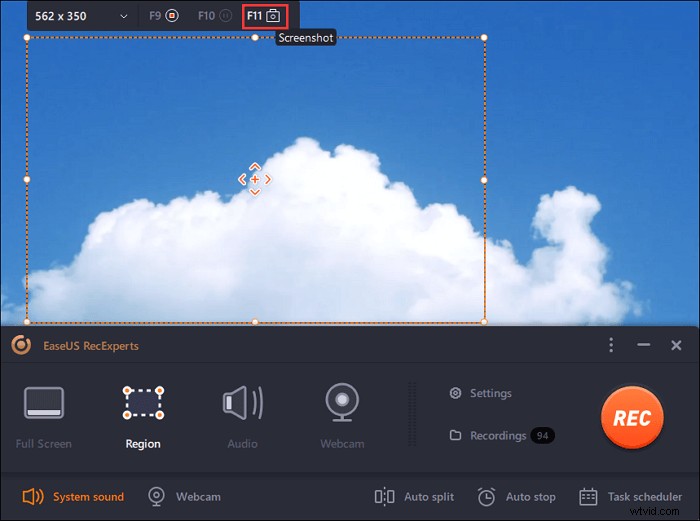
ステップ4。 スクリーンショットは「記録」に保存されます>「写真」 、スクリーンショットの名前を簡単に変更できます。
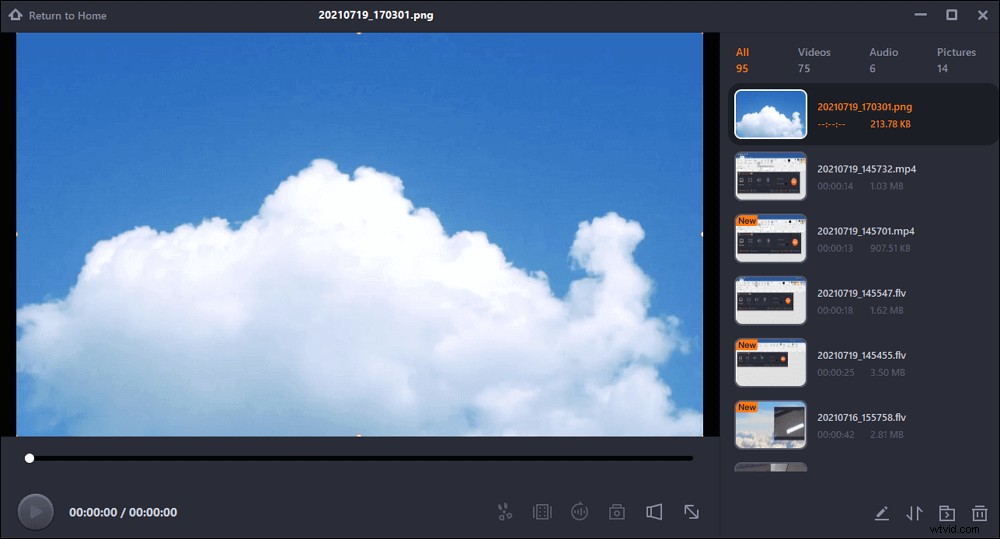
Windows10でYouTubeビデオをスクリーンショットする方法
Windows 10でYouTubeビデオのスクリーンショットを撮る場合、いくつかの組み込み機能を使用してタスクを簡単に実行できます。
#1。 PrintScreenでYouTubeビデオのスクリーンショット全体を撮る
ステップ1。 目的のYouTubeビデオを再生し、 Print Screenを押します またはPrtSc ビデオのスナップショットを撮る準備ができたら、キーボードのキーを押します。
ステップ2。 Ctrl + Vを押します キーボードを使用して、Wordまたは他のプログラムに画像を貼り付けます。
注: スナップショットを撮る前に、高品質の画像を取得するには、YouTube動画を全画面モードで再生することをお勧めします。
#2。 SnippingToolを使用したYouTubeのスクリーンショット部分
ステップ1。 Windows 10PCでSnippingToolを開き、YouTubeビデオを再生します。
ステップ2。 「モード」>「長方形の切り取り」をクリックしてスクリーンショットを撮ります。
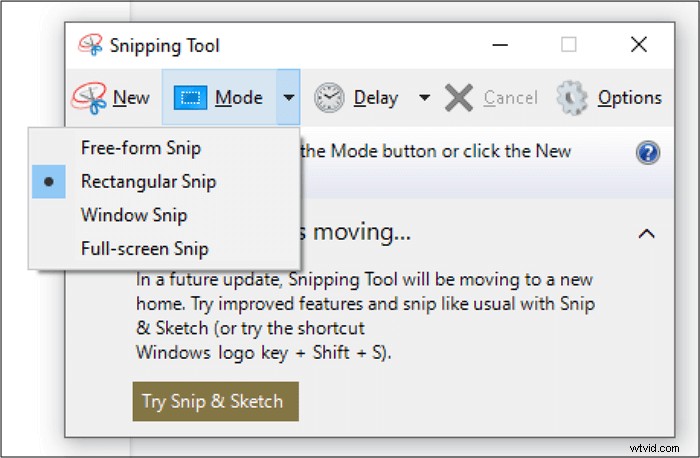
MacでYouTube動画のスクリーンショットを撮る方法
Windows PCと同様に、キーボードの特定のキーを押すことで、YouTubeビデオから静止画像をキャプチャする簡単な方法もいくつかあります。
#1。 MacでYouTubeの完全なスクリーンショットを取得する
ステップ1。 Shift+コマンド+3を押し続けます キー。

ステップ2。 画面の隅にサムネイルが表示されたら、それをクリックしてスクリーンショットを編集またはデスクトップに保存します。
#1。 YouTubeビデオの一部のスクリーンショットを撮る
ステップ1。 まず、YouTubeビデオを再生してから、Shif + Command+4を押します。

ステップ2。 十字線が表示されたら、それをドラッグして、キャプチャするYouTubeビデオの領域を選択します。
高品質のYouTubeスクリーンショットをオンラインで撮る方法
ChromeでYouTube動画を視聴する場合は、Chrome拡張機能とオンラインツールのヘルプを使用して動画を簡単にスナップショットできます。ここでは、2つの方法を紹介します。
#1。 YouTubeスクリーンショット拡張機能
Google Chromeを使用してYouTube動画を再生する場合は、いくつかのYouTubeスクリーンショット拡張機能を利用して、必要なスクリーンショットを取得できます。手順は次のとおりです。
ステップ1。 Google Chromeを開き、YouTubeスクリーンショット拡張機能を追加します。
ステップ2。 YouTubeビデオを完成させて再生し、ビデオの右下にある[スクリーンショット]ボタンをクリックして、YouTubeのスクリーンショットを撮ります。
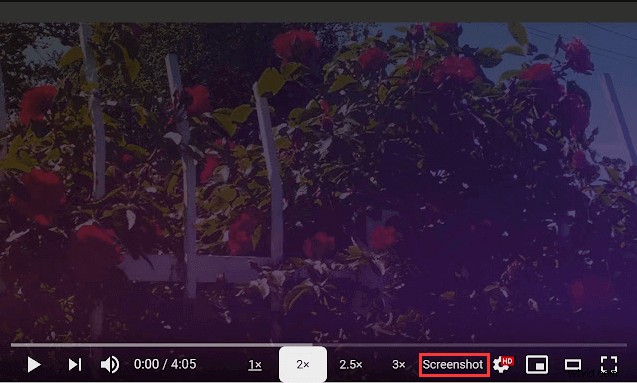
#2。 YouTubeスクリーンショットジェネレータ
もう1つの方法は、「YouTubeScreenshot」(https://youtubescreenshot.com/)という特別なWebサイトを使用することです。このサービスでは、リンクをコピーして貼り付けることで、YouTubeビデオからスクリーンショットまたはサムネイルを取得できます。簡単に聞こえますか?はい!以下のチュートリアルを確認してください。
ステップ1。 公式ウェブサイトにアクセスし、YouTube動画のURLをコピーして所定のスペースに貼り付けます。

ステップ2。 [スクリーンショットを表示]>[スクリーンショットを撮る]をクリックして、目的の画像を取得します。
結論
この投稿では、Windows、Mac、さらにはオンラインでYouTubeビデオのスクリーンショットを撮るのに役立ついくつかの方法について説明します。また、希望する方法を選択することもできます。スクリーンショット、録音、オーディオキャプチャ機能を組み合わせた用途の広いソフトウェアを見つけたい場合は、EaseUSRecExpertsが最適です。
