Jingビデオレコーダーは、スクリーンショットを撮り、カスタム画面を記録するために使用できるシンプルでわかりやすいインターフェイスで知られています。技術的な知識があまりない人でも、このツールを簡単に習得できます。シンプルですが、出力形式やビットレートなどの変更などのオプションの詳細設定が必要な場合があります。
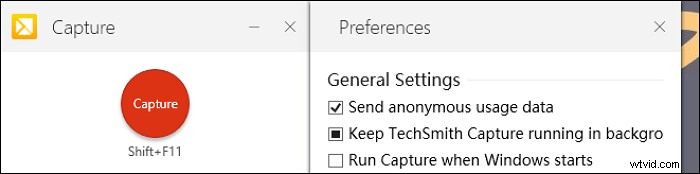
TechSmithJingを置き換えるための8つのツールを見てみましょう。すべてのツールは、画面のキャプチャなどに特化しています。
WindowsおよびMacでのJingのベスト8の代替案
- EasyUS RecExperts(Windows / macOS)★★★
- ShareX(Windows)
- OBS Studio(Windows / macOS)
- CamStudio(Windows)
- フラップ(Windows)
- Greenshot(Windows / macOS)
- Snagit(Windows / macOS)
- Camtasia(Windows / macOS)
トップ1.EaseUSRecExperts
画面、音声、ゲームプレイをキャプチャできるEaseUS RecExpertsは、便利なスクリーンレコーダーの代表です。スクリーンでオーディオを簡単に録音したり、顔とスクリーンを同時にキャプチャしたりできます。また、MP4、MP3など、ビデオとオーディオの出力形式を選択することもできます。
さらに、出力動画のフレームレートを選択できます。品質を損なうことなく、画面のアクティビティを簡単にキャプチャできます。このツールで探索できるその他の機能は次のとおりです。
主な機能:
- Zoomの会議とオンラインディスカッションを記録する
- 画面、音声、ウェブカメラ、ゲームプレイをキャプチャする
- 内部および外部からオーディオリソースを選択します
- Windows10でフルスクリーンを効果的に記録する
- ウェブカメラと画面を同時にキャプチャします
さあ、このチャンスをつかんでこのスクリーンレコーダーをダウンロードしてください!登録は必要ありません。
この有益なスクリーンレコーダーで画面を記録する方法:
ステップ1。 お気に入りのゲームを開始し、EaseUSRecExpertsを起動します。 「フル」または「リージョン」を選択して、ゲームウィンドウに応じて録画領域を選択します。
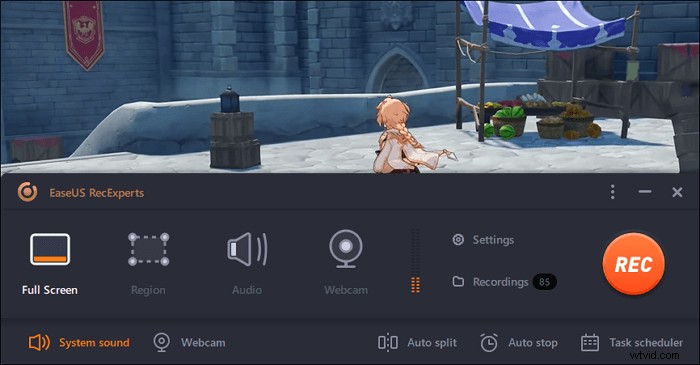
ステップ2。 記録するフレームレート、出力フォーマット、ビデオ品質を選択します。
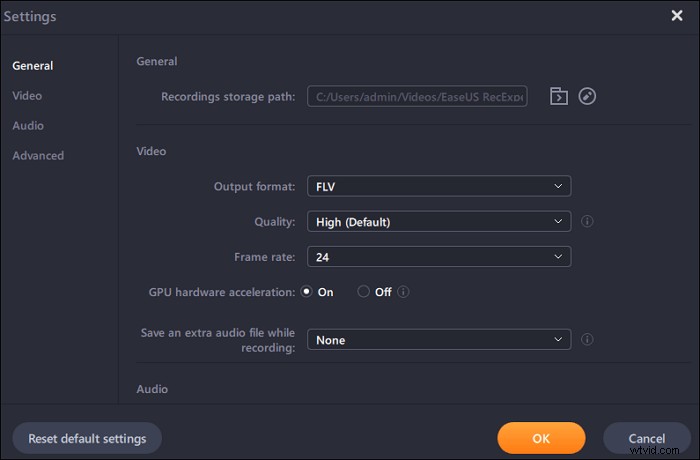
ステップ3。 オレンジ色のボタン「REC」をクリックすると、録音が始まります。記録の時刻を示す小さなバーが表示されます。必要に応じて、録画中にスクリーンショットを撮ったり、ツールバーの[時計]アイコンをクリックして録画を停止する特定の時間を設定したりできます。
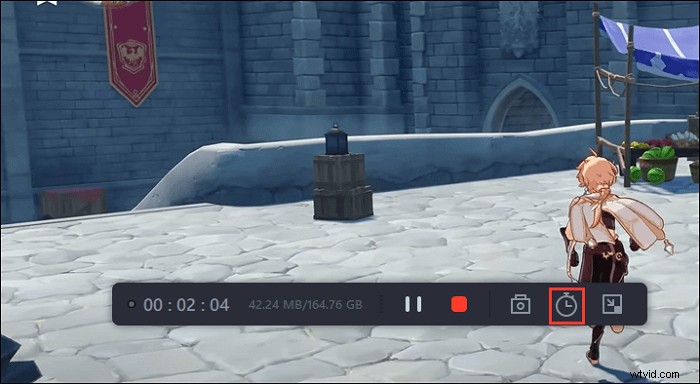
ステップ4。 完了したら、組み込みのビデオエディタを使用して記録されたフッテージを編集できます。録画したビデオでは、必要に応じて録画をトリミングできます。
最後に、すぐに使用できるビデオクリップを適切なビデオ形式でエクスポートできます。
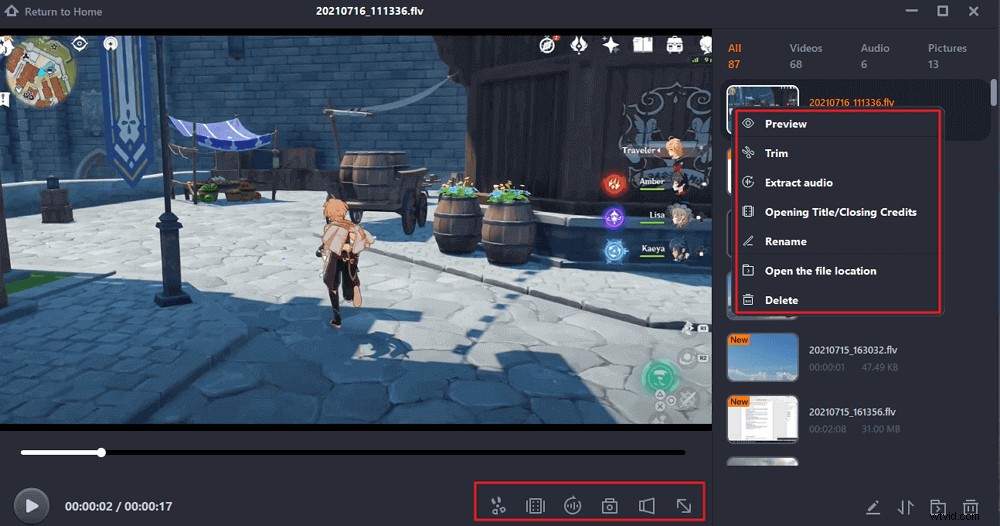
トップ2.ShareX
これは、スクリーンキャストのすべての基本機能を可能にするオープンソースの画面記録ソフトウェアです。オーディオキャプチャも使用時に実現可能です。したがって、画面と音声を同時に録音することができます。また、ShareXはスクリーンショットの撮影にも役立ちます。 Jingの最良の代替手段の1つとして、ShareXは画面とサウンドを処理できます。以下は、このJingの代替のインターフェースです。
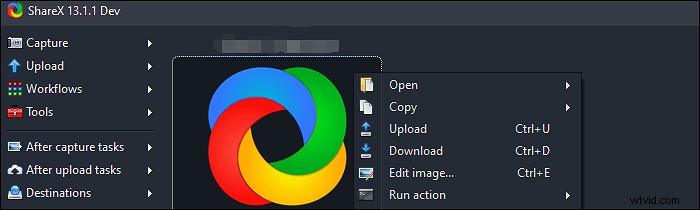
機能:
- 音声で画面をキャプチャする
- Windows10で最高の画面記録ソフトウェア
- YouTubeから音声を録音する
- ゲームプレイを高品質でキャプチャする
トップ3.OBSStudio
クロスプラットフォームでオープンソースのスクリーンレコーダーとして、OBS Studioは画面、ゲームプレイ、オーディオを簡単にキャプチャします。画面録画の素晴らしい部分は、詳細設定を適用してエンコーダーやビデオビットレートなどを変更できることです。ストリーミングビデオのキャプチャで有名なので、ストリーミングオプションなどを設定できます。
MacのJingの代替品でもあります。 Macユーザーの場合、この無料ソフトウェアをダウンロードするのが賢明な選択です。
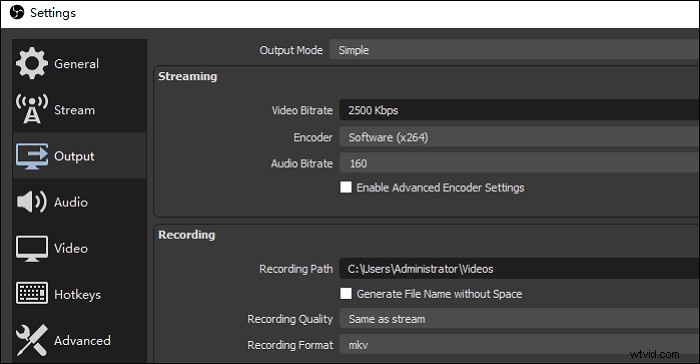
機能:
- 操作用にホットキーをカスタマイズする
- ビデオビットレート、ストリーミングエンコーダー、およびオーディオビットレートを変更します
- 画面、音声、ウェブカメラ、ゲームプレイの記録を許可する
- 保存されたプロジェクトに透かしは残っていません
トップ4.CamStudio
WindowsのオープンソーススクリーンキャストプログラムであるCamStudioは、シンプルなインターフェースを使用して多数のユーザーを引き付けています。 AVIビデオファイルを作成することにより、画面記録タスクを簡単に実現します。音声で画面をキャプチャする以外に、録音中にカーソルパスを強調表示することができます。
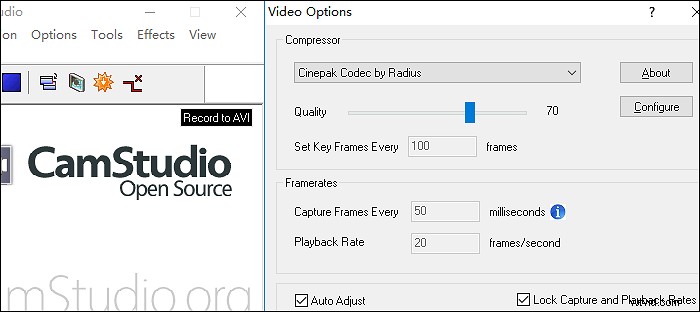
機能:
- キャプチャしたビデオの品質を変更する
- 録画中にフレームレートを設定する
- インターフェースにキャプチャインデックスを表示する
- Windows10でのJingの最良の代替手段
トップ5.フラップ
Beepaによって開発されたFrapsは、ほとんどのゲーマーがデスクトップアクティビティをキャプチャするために使用します。 Jingと同様に、画面全体または画面の一部の領域をキャプチャできます。カスタムホットキーを使用して、記録を開始できます。また、コンピューターのディスプレイのスクリーンショットを撮るために使用することもできます。
オーディオに関しては、FrapsにはJingよりも多くの設定があります。システムサウンド、ステレオ、マルチチャンネルなどをキャプチャするためのサウンドを設定できます。また、外部オーディオをキャプチャするために外部マイクを追加することもできます。
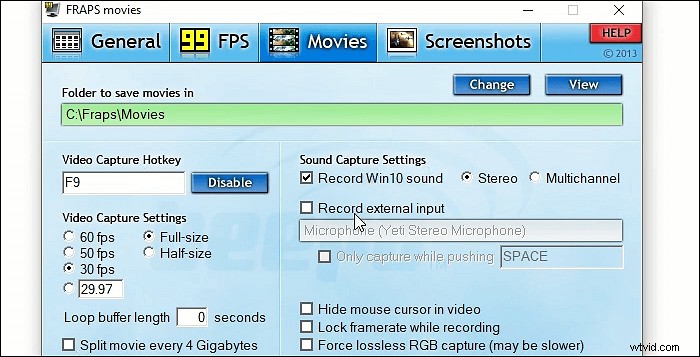
機能:
- キャプチャ用のカスタムホットキーを設定します
- 画面を記録するときにマウスカーソルを非表示にする
- ビデオキャプチャに高度なオプションを適用する
- 組み込みのスプリッターでビデオを分割する
- ジンの最良の代替品
トップ6.グリーンショット
Greenshotは、画面キャプチャ用の無料のオープンソースソフトウェアです。この軽量プログラムは、選択した領域のスクリーンショットを撮ることができるため、出力設定を適用することもできます。したがって、Jingよりも多くの出力設定があります。クロスプラットフォームソフトウェアとして、Macコンピュータでも使用できます。
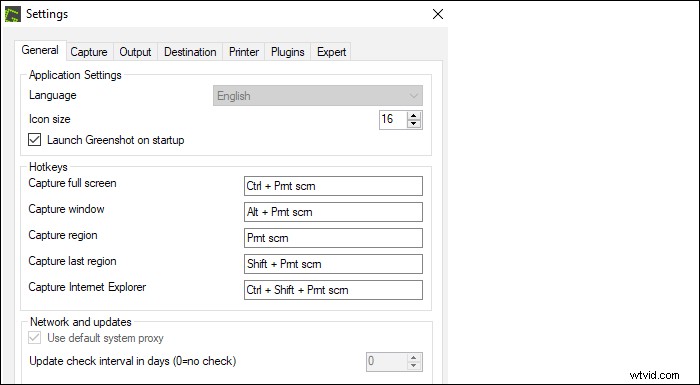
機能:
- フルスクリーン、ウィンドウ、およびリージョンをキャプチャします
- 選択した領域のスクリーンショットを撮ります
- 記録用にホットキーをカスタマイズする
- Windowsでの無料のJingの代替手段
トップ7.Snagit
TechSmithによって開発されたJingとSnagitは、同じ会社によって作成されています。 Jing vs Snagitの場合、Snagitは、レコーディングのオプションが多いことでJingよりもはるかに有名です。たとえば、スクロールキャプチャを使用でき、ビデオの出力設定も増えます。完全な録音機能が必要な場合は、Snagitが適しています。
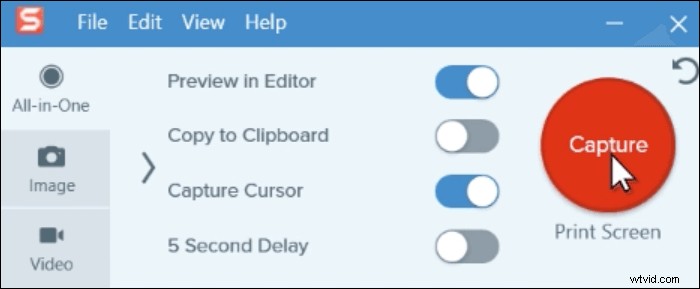
機能:
- 画面のスクロールキャプチャを許可する
- 最高のスクリーンレコーダーWindows10
- 画面の任意の領域をキャプチャします
- アニメーションGIFを簡単に作成
トップ8.Camtasia
JingやSnagitと同様に、CamtasiaもTechSmithによって作成されています。 WindowsとMacを使用していても、すべてアクセスできます。 Camtasiaは、オールインワンの録音および編集機能で、これら2つのレコーダーよりもはるかによく知られています。記録のために、画面、オーディオ、およびWebカメラをキャプチャできます。
音声をキャプチャするために、コンピュータからの音声、外部音声などを録音できます。
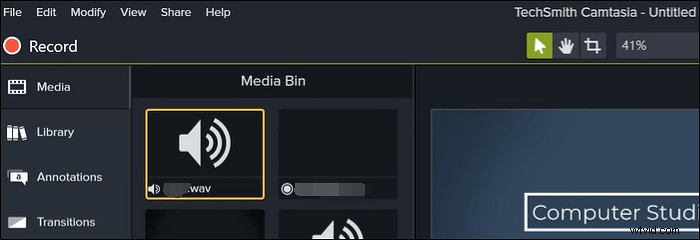
機能:
- Windows10でのJingの最良の代替品
- Jingよりも多くのオプションを使用して録画したビデオを編集します
- PCとMacで全画面をキャプチャする
- オールインワンの画面およびビデオ録画ソフトウェア
結論
ここで、この投稿では、スクリーンキャストの8つのJingの代替案を学びます。上記のすべてのツールは、画面やオーディオなどをキャプチャするのに役立ちます。それらのいくつかは、録音および編集機能の点でJingよりも優れています。その中でも、EaseUS RecExpertsは、音声で画面をキャプチャするための専用ツールです。今すぐお試しください!
