このステップバイステップのチュートリアルでは、Photoshopで写真を水彩画のように見せるための方法を説明します。 Photoshopで水彩画の効果を作成するために、いくつかのフィルター、スマートブラー、ブレンドモード、紙のテクスチャオーバーレイ、およびいくつかのブラシを使用します。


水彩画とは何ですか?
水彩絵の具は、水溶性の絵の具と水を混ぜ合わせて作られています。テクスチャードペーパーは、水が乾くと色を吸収します。
水彩絵の具は柔らかくて明るいです。色はほぼ透明で、紙の質感が透けて見えます。色は端で互いににじみます。彼らはまた、しばしば明るく鮮やかな色をしています。被写体は紙の端まで行くことができます。白い背景から浮かび上がるように見えることもあります。
しずくと汚れは、空気のような品質を追加します。絵は夢のような、または異世界的なものです。

資料を収集する
水彩画家のように、紙とブラシが必要になります。
デジタル紙のテクスチャをダウンロードします。 Unsplashには多くの無料オプションがあります。 「水彩紙」を検索して、好きなものを選んでください。
NordWoodThemesのシンプルな白いテクスチャ紙を使用しました。色紙や水彩筆で描いた紙も使用できます。ブレンドモードを変更すると、これらは写真の色と相互作用します。
Photoshop用の水彩ブラシも必要です。多くの無料オプションがあります。 「水彩ブラシ」を検索します。 BrusheezyのウェットPSブラシを使用しました。ブラシをPhotoshopにロードする方法をすぐに説明します。

水彩画家のように感じませんか!必要な資料がすべて揃ったので、Photoshopにジャンプしましょう。
水彩画の効果を追加する方法
Photoshopで水彩画を作成するために続いてください。小さなステップはたくさんありますが、どれも難しいことではありません。画像を開いてブラシをインストールすることから始めましょう。
ステップ1:AdobePhotoshopで写真を開く
Photoshopで写真を開くことから始めます。 Lightroomまたは[ファイル]ドロップダウンメニューから送信できます。 ファイル>開くを選択します (Ctrl / Command + O)。次に、ファイルに移動します。
[開く]をクリックします。
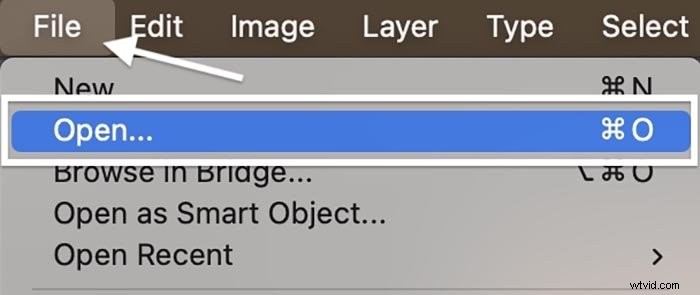
ステップ2:画像モードを変更する
後でフィルターギャラリーを使用するには、写真を8ビット画像に変更する必要があります。 8ビットファイルは小さく、色のバリエーションが少なくなります。しかし、それは私たちが作成している効果には関係ありません。
[画像]ドロップダウンメニューに移動し、[画像>モード>8ビット/チャネル]を選択します 。ファイルはすでに8ビットである可能性があります。
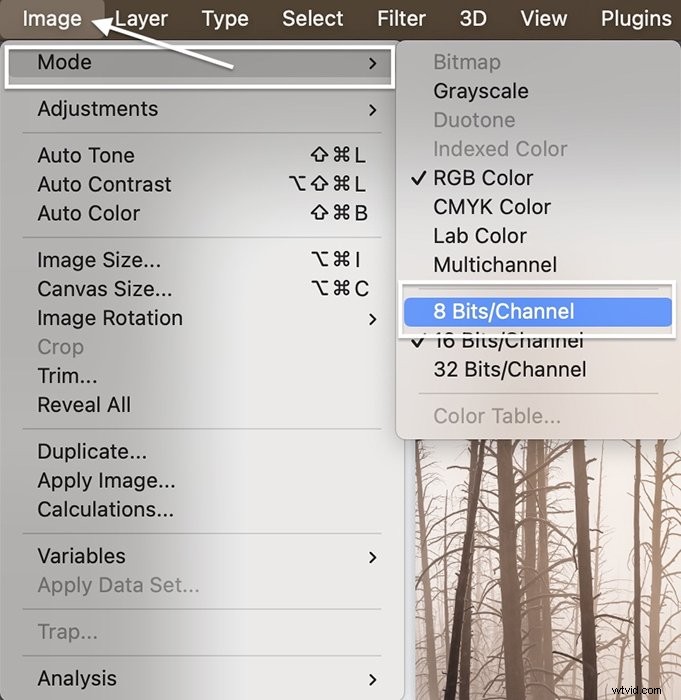
ステップ3:背景レイヤーをコピーする
[レイヤー]ドロップダウンメニューに移動し、[レイヤー>新規>コピーによるレイヤー]を選択します。 (Ctrl / Commnd + J)。このレイヤーの名前を「水彩効果」に変更します。
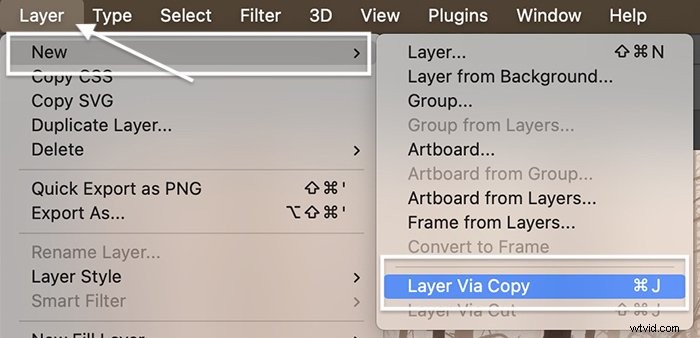
次に、目のアイコンをクリックして背景をオフにします。すぐにぼかしを追加します。
ステップ4:レイヤーをスマートオブジェクトに変換する
水彩効果レイヤーをスマートオブジェクトに変換します。これにより、ぼかしなどの効果を追加してから、戻って結果を後で変更できます。
[レイヤー]ドロップダウンメニューに移動し、[レイヤー>スマートオブジェクト>スマートオブジェクトに変換]を選択します。 。
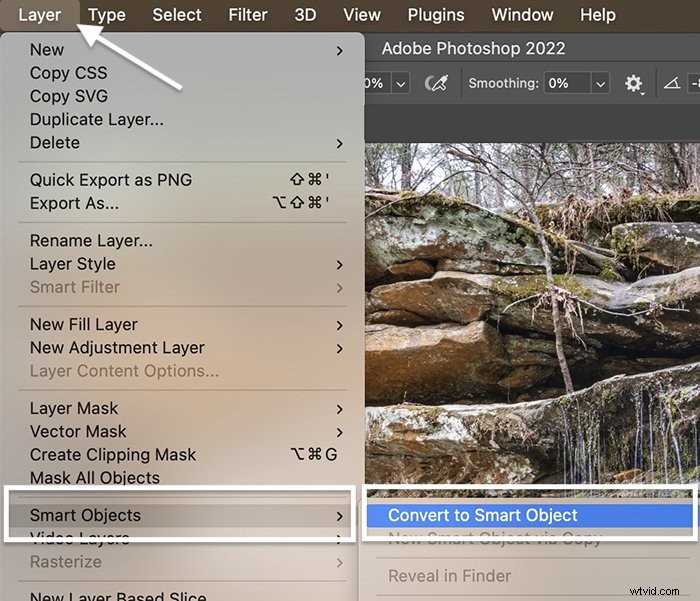
ステップ5:ブラシをインストールする
次に、ブラシをインポートします。ダウンロードしたブラシがZIPファイルに含まれている場合は、それをダブルクリックしてフォルダを展開します。
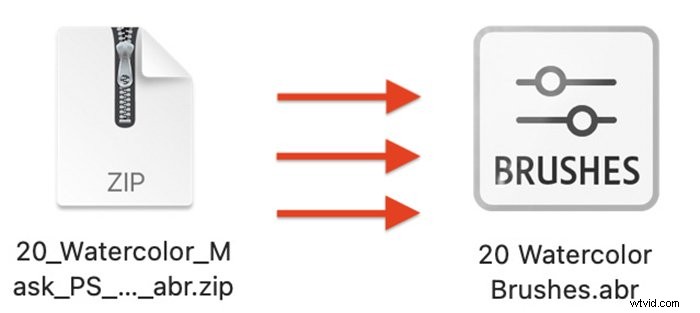
[ウィンドウ]ドロップダウンメニューに移動し、[ウィンドウ>ブラシ]を選択します 。ブラシパネルの右上隅にある3本線のアイコンをクリックします。メニューから「ブラシのインポート」を選択します。
ダウンロードしたブラシファイルに移動します。アイコンの例には、「ブラシ」と書かれています。 [開く]をクリックします。
ブラシのリストに、水彩ブラシコレクションの名前(「20水彩ブラシ」など)のラベルが付いたフォルダが表示されます。チュートリアルの終わりに向けてこれらを使用します。
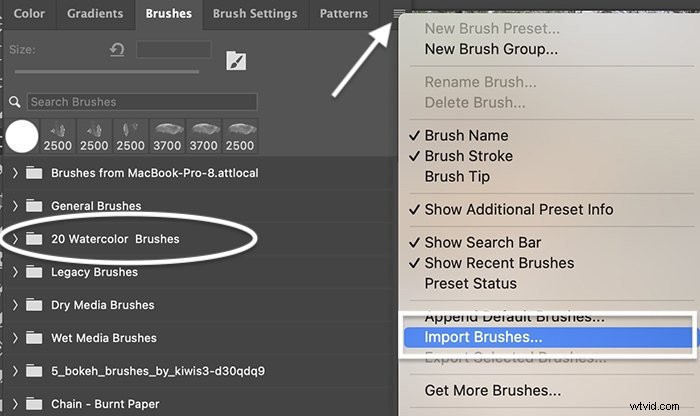
ステップ6:写真に水彩効果を追加する
水彩画はやわらかいぼかしがあります。効果を得るために、いくつかのPhotoshopフィルターを使用します。
[フィルター]ドロップダウンメニューに移動し、[フィルター>フィルターギャラリー]を選択します 。このオプションがグレー表示されている場合は、ファイルを8ビットモードに変換したことを確認してください。
アーティスティックメニューを開きます。 2つのフィルターを適用します。
まず、水彩効果をクリックします。 (ドライブラシフィルターを使用することもできます。)[ブラシの詳細]を14に、[影の詳細]を0に、[テクスチャ]を3に設定します。次に、ウィンドウの下部にあるプラスアイコンをクリックします。
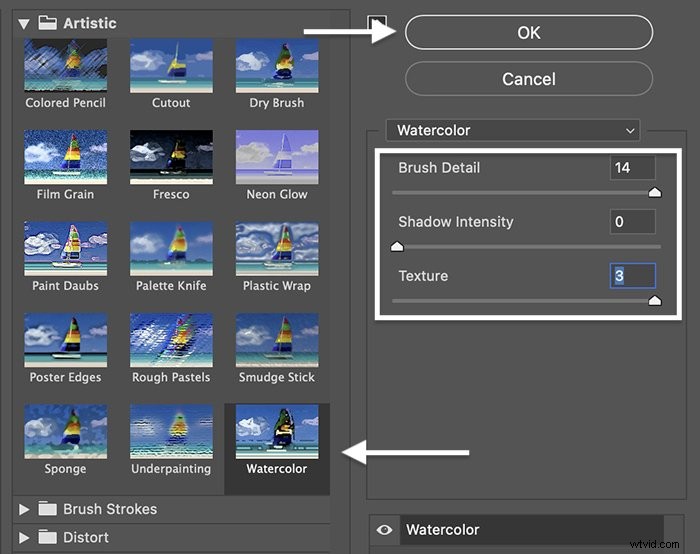
次に、スケッチメニューを開きます。ファイバーの長さを35、明るさを65、コントラストを65に設定します。これらの設定を自由に試してみてください。
[OK]をクリックします。
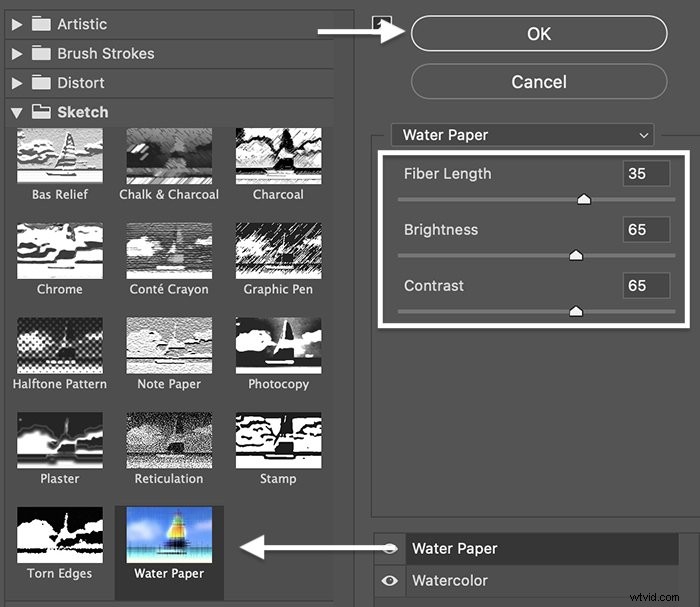
ステップ7:スマートブラーを追加する
水彩効果レイヤーを選択した状態で、[フィルター]メニューをもう一度クリックします。 [フィルター]>[ぼかし]>[スマートぼかし]を選択します 。 Radiusスライダーを15に、Thresholdスライダーを100に移動します。QualityをHighに変更します。
[OK]をクリックします。
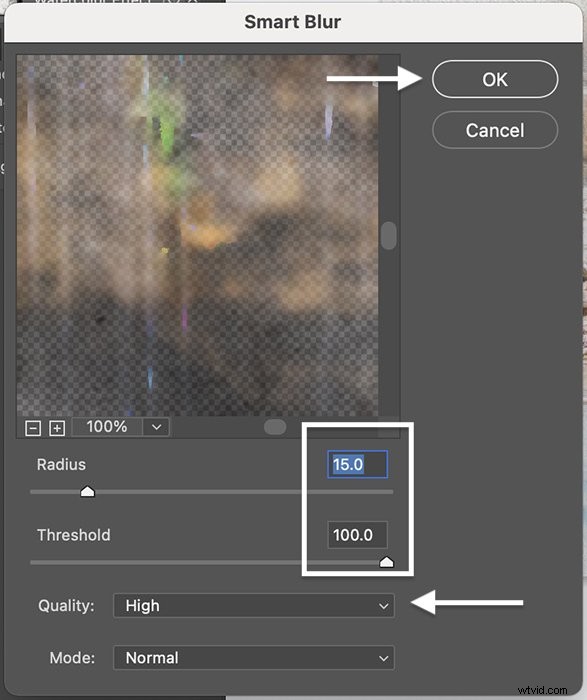
ステップ8:スケッチしたエッジを追加する
追加する最後のフィルターは、エッジの検索です。これにより、ペイントする前に絵をスケッチしたように見えます。 [フィルター]ドロップダウンメニューに移動します。 [フィルター]>[スタイライズ]>[エッジの検索]を選択します 。
レイヤーパネルには、[エッジの検索]、[スマートブラー]、[フィルターギャラリー]の3つのスマートフィルターが必要です。
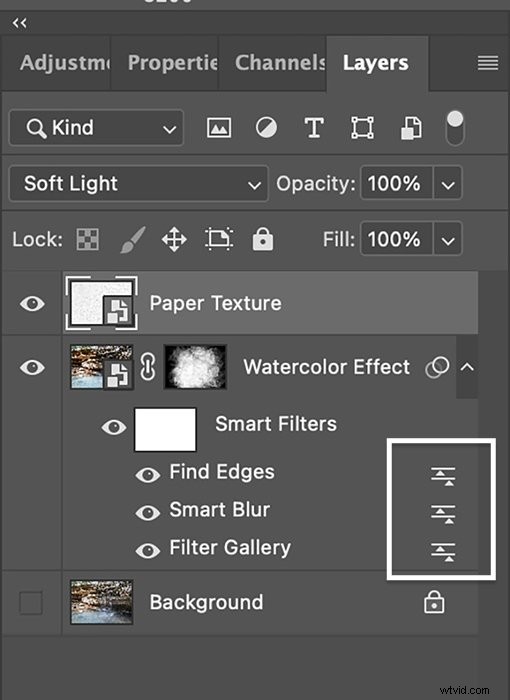
ステップ9:ブレンドモードを変更する
ブレンディングモードを使用して、各スマートフィルターを少し異なる方法でブレンドします。フィルタギャラリーから始めましょう。名前の右側にあるアイコンをダブルクリックします。ブレンディングモードをソフトライトに変更します。
[OK]をクリックします。
SmartBlurの右側にあるアイコンをダブルクリックします。画面ブレンドモードを選択し、不透明度を50%に設定します。
[OK]をクリックします。
最後に、FindEdgesの右側にあるアイコンをダブルクリックします。モードを乗算に変更し、不透明度を50%に変更します。
[OK]をクリックします。
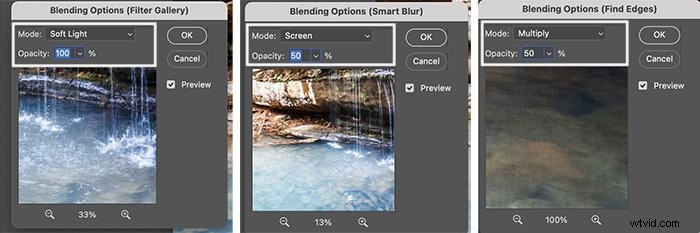
ステップ10:紙のテクスチャを追加する
以前にダウンロードした紙のテクスチャを追加するには、[ファイル]ドロップダウンメニューに移動します。 [ファイル]>[埋め込みを配置]を選択します 。ファイルに移動します。
写真全体を覆うまでテクスチャレイヤーのサイズを変更します。ブレンディングモードを乗算に変更します。色紙を選択した場合は、ソフトライトなどの別のブレンドモードの方が見栄えがよい場合があります。
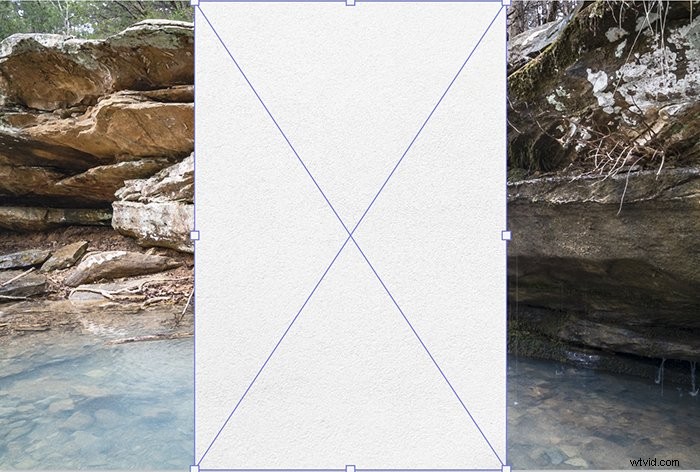
ステップ11:レイヤーマスクを追加する
水彩効果レイヤーに戻り、レイヤーマスクを追加します。 [レイヤー]ドロップダウンメニューに移動します。 レイヤー>レイヤーマスク>すべて非表示を選択します。
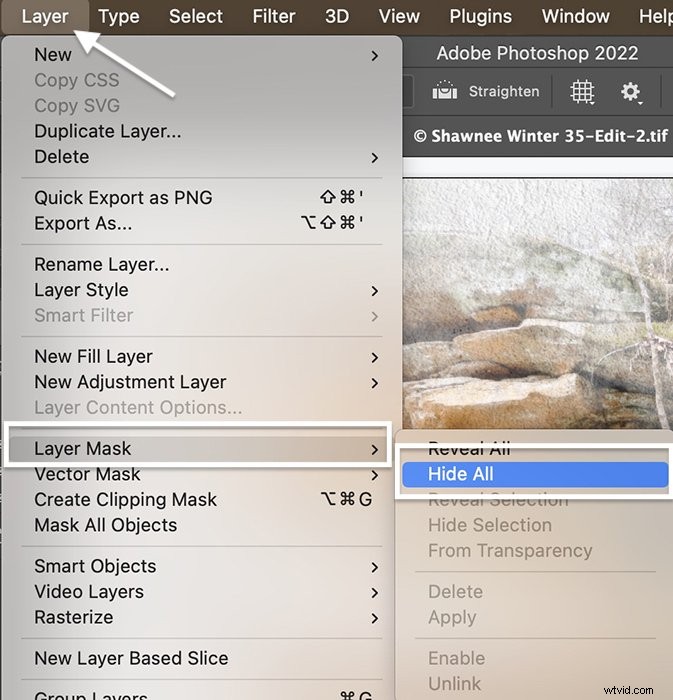
ステップ12:ペイント!
レイヤーマスクとブラシツールを選択します。前景色を白に設定します。
以前にダウンロードしたブラシの1つを使用してペイントします。オプションツールバーで不透明度とフローを100%に設定します。
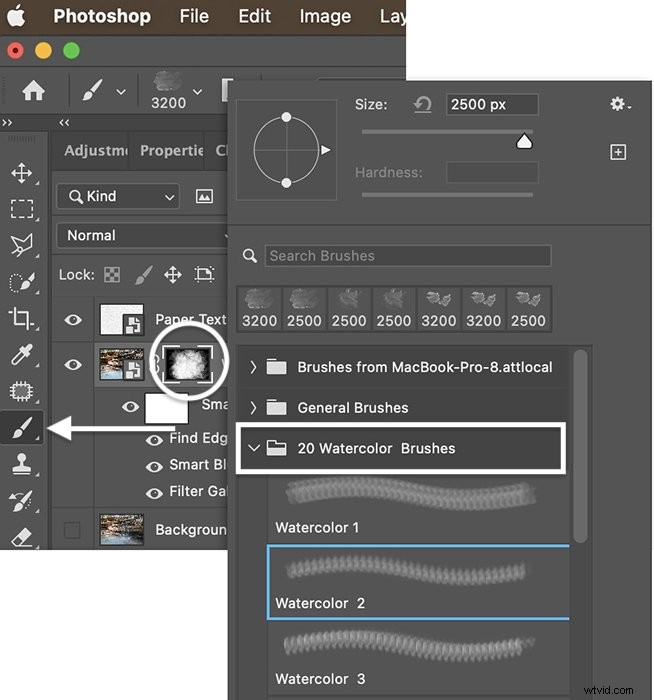
一度に少しずつペイントし、複数のサイズで複数のブラシを使用します。水彩画が徐々に現れます。

結論
このチュートリアルでは、Photoshopで水彩効果を作成する方法を説明しました。いくつかのフィルター、テクスチャオーバーレイ、およびブラシを使用しました。一部のツールは初めて使用したものかもしれませんが、各手順は簡単です。特に水彩絵筆でペイントする場合は、実験する余地があります。クリエイティブになって楽しんでください!
デジタルドリームワールドの電子書籍を試して、ブレンドモードの詳細を学び、見事な写真のコラージュを作成してください。
