画像管理は、AdobeLightroomの強みの1つです。旗、色、星を使用したり、画像をコレクションやアルバムにグループ化したりできます。しかし、あまり知られていない組織のトリックの1つは、Lightroomで写真をスタックすることです。
写真の積み重ねは簡単で、ワークスペースをすっきりさせます。画像をすばやく見つけてワークフローを効率的に保つのに役立ちます。
この記事では、LightroomClassicおよびCreativeCloud(CC)での写真のスタックとアンスタックについて説明します。このカタログ機能が機能しているのを見ると、それなしでどのように生活していたのか不思議に思うでしょう!
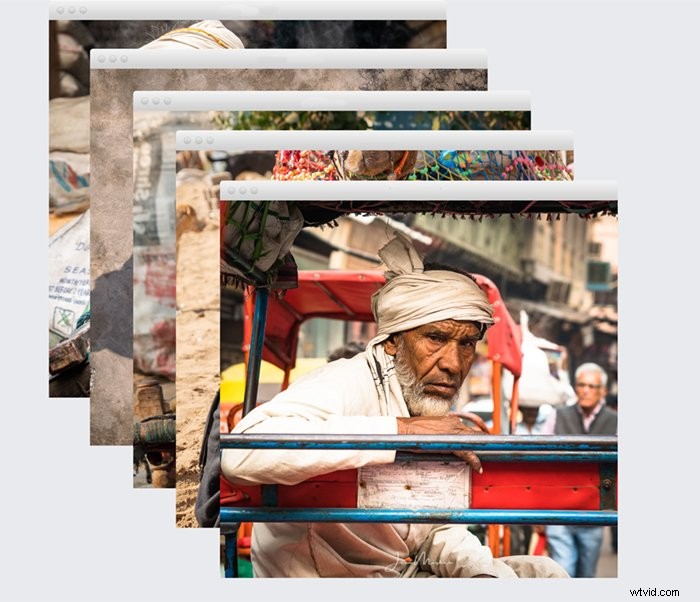
Lightroomで写真をスタックする
写真スタックは、画像を1つの単位としてグループ化します。画像を積み重ねると、一番上の画像のみが表示されます。他は下に隠されています。非表示の画像を表示してから、グループを折りたたむことができます。必要な数のショットを積み重ねて、無制限のスタックを作成できます。唯一の制限は、画像ファイルが同じディスクと同じフォルダに配置されている必要があることです。
同様の画像がある場合は、写真を積み重ねることができます。または、1枚の写真の複数の仮想コピーを積み重ねることもできます。バーストモードを使用する場合は、各バーストをグループとして編成できます。スタックは、ブラケット写真やパノラマカットを整理するための良い方法です。しかし、創造的になりましょう!画像は好きなように積み重ねることができます。トピック、場所、時間帯、モデルごとに画像をグループ化できます。
写真をスタックにグループ化する方法
スタッキングは、Lightroomワークスペースの下部にあるフィルムストリップで機能します。表示されない場合は、Windowsのドロップダウンメニューに移動します。 [ウィンドウ]>[パネル]>[フィルムストリップを表示]を選択します 。フィルムストリップのオンとオフを切り替えるショートカットキーはF6です。写真は、ライブラリモジュールまたは現像モジュールのいずれかにスタックできます。
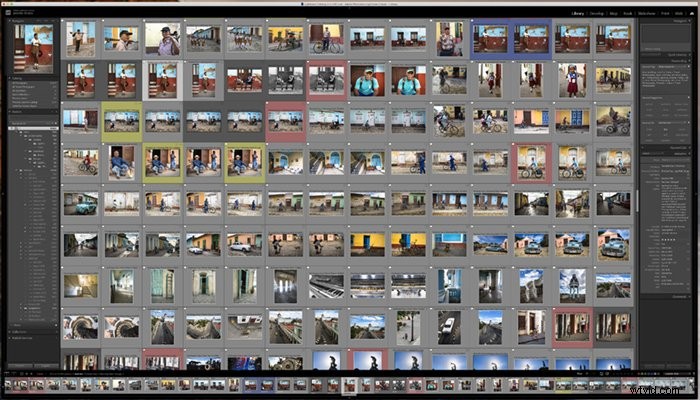
写真をスタックするには、フィルムストリップまたはグリッドビューでグループ化する画像を強調表示します。サムネイルは隣り合っている必要はありません。 Shiftキーを押しながら、連続して多数の画像を選択します。 CommandキーまたはControlキーを使用して、個々の写真をクリックします。

[写真]ドロップダウンメニューに移動し、[写真]>[スタック]>[スタックにグループ化]を選択します(またはホットキーCtrlまたは⌘Gを使用します)。フィルムストリップの外観が変わります。上部のサムネイルが表示され、左上隅に数字が表示されます。これにより、グループ内の画像の数がわかります。最初にスタックされた画像に数字が表示されない場合は、Lightroom Classicドロップダウンメニューに移動し、[設定]を選択します。次に、[インターフェース]タブに移動し、[スタック数を表示する]の横のチェックボックスをオンにします。
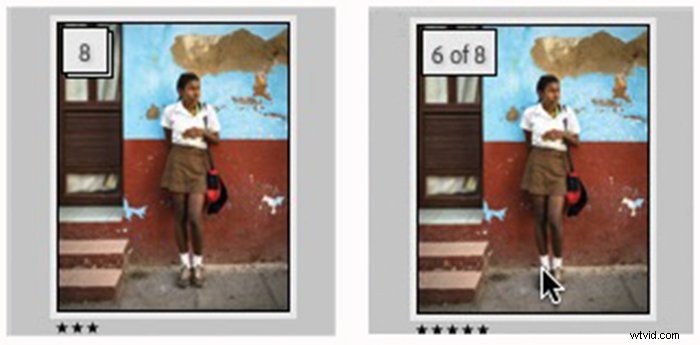
スタックは、フィルムストリップの番号によってのみ識別されます。グリッドビューでは、この写真がスタックの一部であるという兆候がなく、一番上の画像のみが表示されます。
番号をクリックすると、すべての画像が表示されます。スタックを展開するときは、各サムネイルに2つの数字があることに注意してください。 1つ目は、スタック内の画像の位置です。 2番目は画像の総数です。スタックを再度折りたたむには、最初の画像の番号をクリックします。スタックを展開すると、写真はグループとして整理されたままになります。グループを再び折りたたむことができます。スタックを削除するには、[スタック解除]を選択します(または、ホットキーのShift + Ctrlまたは⌘Gを使用します)。
一番上の画像を強調表示し、[写真]>[スタック]>[スタックの展開]を選択して、スタックを展開することもできます。スタックを折りたたむには、スタック内の写真を強調表示して、[写真]>[スタック]>[スタックを折りたたむ]をクリックします。スタック内の画像を右クリックしてメニューにアクセスすることもできます。 「S」キーは、スタックの展開と折りたたみを切り替えます。
スタッキングメニューでは、カタログ内のすべてのスタックを展開または折りたたむオプションがあります。スタックを展開および折りたたむことは、スタックから画像を削除したり、画像をアンスタックしたりすることとは異なります。
スタックから画像を追加および削除する方法
スタックから画像を簡単に追加または削除できます。スタックを2つに分割することもできます。スタックから画像を削除するには、スタックを展開し、フィルムストリップまたはグリッドビューで削除する1つまたは複数の画像を強調表示します。メニューから[スタックから削除]を選択します。
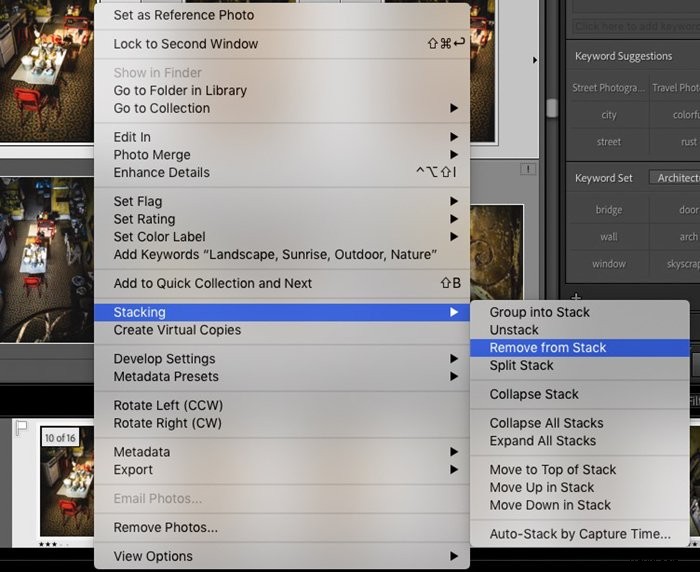
もう1つのオプションは、スタックを2つのグループに分割することです。 2番目のスタックの上に必要な画像を強調表示します。メニューで、[スタックの分割]を選択します。ハイライト表示される前の写真は1つのスタックになります。ハイライトされた写真とそれに続く写真は、2番目のスタックを作成します。
スタックに画像を追加する場合は、スタックと追加する1つまたは複数の画像を強調表示します。スタックメニューに移動し、[スタックとしてグループ化]を選択します(またはホットキーCtrlまたは⌘Gを使用します)。これにより、新しい画像が元のスタックに追加されます。スタックをグループ化することもできます。 2つ以上のスタックを強調表示し、メニューで[スタックにグループ化]を選択します。スタックは1つの大きなグループに結合されます。
Lightroomでスタックを並べ替える方法
スタックの一番上の画像は、表示されているものです。他は下に隠れます。行った変更は、この写真にのみ影響します。変更はスタック全体には適用されません。これには、キーワード、星、または色の追加が含まれます。これには、後処理の編集も含まれます。すべての写真に変更を適用するには、スタックを展開して変更を同期します。
ただし、スタックを並べ替えて、一番上の写真を変更することはできます。スタックを作成するときは、含める画像を強調表示します。次に、矢印キーを使用して、上に表示する画像を選択します。これは、シーケンスの最初の画像である必要はありません。選択した画像の周囲の領域が、選択した他の画像よりもわずかに明るいことに注意してください。

スタックの一番上の画像を変更する場合は、スタックを展開して、一番上に配置する画像を選択します。スタックメニューで、[スタックの一番上に移動]をクリックします。スタックを折りたたむと、これが最初の画像になります。スタックの上下に画像を移動するオプションもあります。
キャプチャ時間による自動スタック
もう1つの機能は、キャプチャ時間に基づいて写真を自動的にスタックする機能です。これは、バーストモードで作成された画像、括弧で囲まれた画像、またはパノラマ画像をグループ化する場合に役立ちます。また、設定された期間中に発生したイベントをグループ化すると便利な場合があります。
スタックメニューで、[キャプチャ時間による自動スタック]を選択します。スタック間の時間を選択します。最短時間は0秒です。最長は1時間です。スタック間の時間が短いと、小さいスタックが作成されます。プログラムは、[スタック]ボタンをクリックする前に作成されるスタックの数を見積もります。
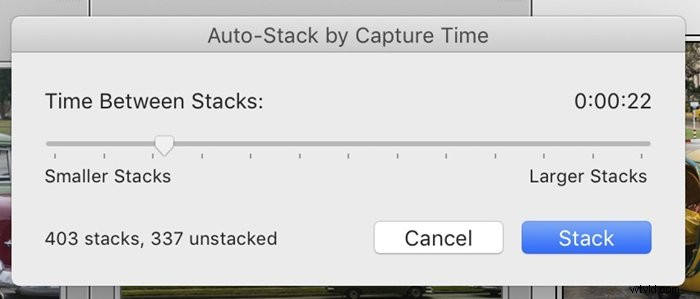
LightroomCCで写真をスタックする方法
Lightroom CCのスタック機能は、Classicと同様に機能します。機能が簡素化され、メニューが別の場所にあります。
写真を積み重ねるには、グループ化する写真を強調表示して、[編集]ドロップダウンメニューに移動します。 [編集]>[スタック]>[スタックにグループ化](Ctrlまたは⌘G)を選択します。選択した画像を右クリックして、[スタックにグループ化]を選択することもできます。スタック番号は上の画像の右上隅にあります。数字をクリックすると、ワークスペースの下部にあるフィルムストリップのスタックが展開されます。
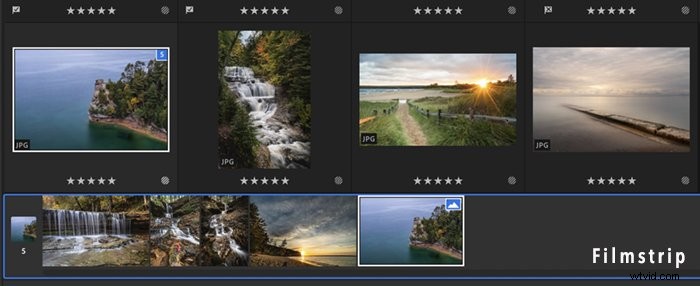
LightroomCCにはグループ化オプションが少なくなっています。選択した画像をカバー写真としてグループ化、グループ解除、または設定するオプションがあります。カバーとして画像を設定すると、画像がスタックの一番上に移動します。 CCでは、スタックを分割したり、キャプチャ時間で自動スタックしたりするオプションはありません。
Photoshopでのスタックと焦点合成
Lightroomで写真を積み重ねる前に、まずよくある混乱を解消する必要があります。スタッキングは、焦点合成とは異なる組織的なツールです。名前が似ているため、混乱する可能性があります。
マクロ写真と風景写真では、焦点合成を使用してフレーム全体の焦点を増やします。写真家は、フォーカスポイントをそれぞれ異なる方法で設定して、シーンの写真を何枚か撮ります。
後処理では、各フレームの最もシャープなポイントを組み合わせるために画像がブレンドされます。これにより、被写界深度が深くなります。
Lightroomで焦点合成を行うことはできません。このプロセスはPhotoshopで行われます。 Lightroomは、HDR画像とパノラマ画像のみをマージします。 Photoshopで焦点合成を行う方法を知りたい場合は、「より鮮明な写真に焦点合成を使用する方法」を参照してください。
結論
スタック機能は、LightroomClassicとCCで非常に柔軟です。残念ながら、現在Lightroommobileでスタックを作成する方法はありません。
写真を積み重ねることは、ワークスペースをきれいにするための優れた方法です。似たような写真をグループ化したり、仮想コピーを好きなだけ作成して、元の画像の下に積み重ねたりすることができます。 Lightroom Classicは、ほとんどのオプションを提供します。プログラムは、キャプチャ時間に基づいて画像を自動的にスタックします。
「EffortlessEditing」コースを試して、Lightroomでのプロの編集の秘訣をすべてマスターしてください。
