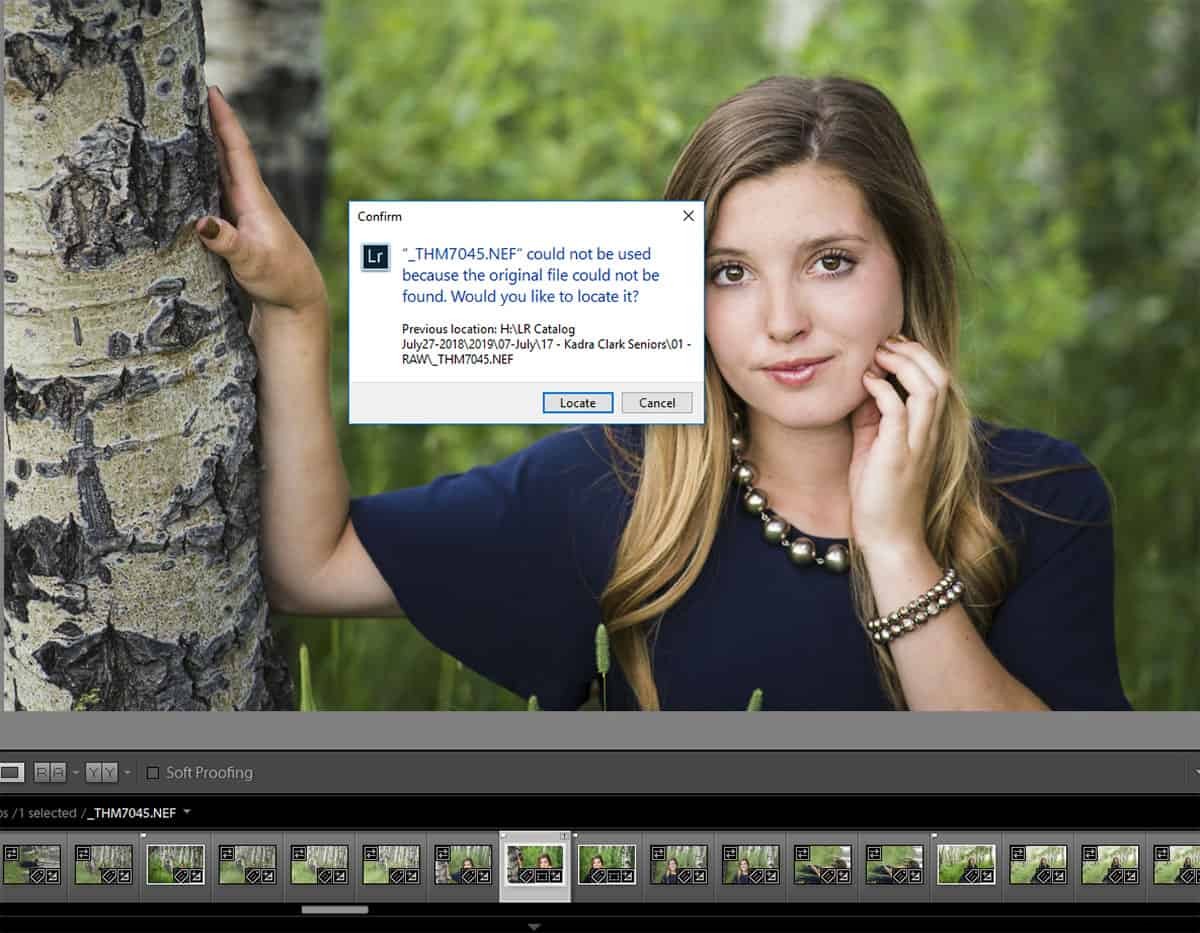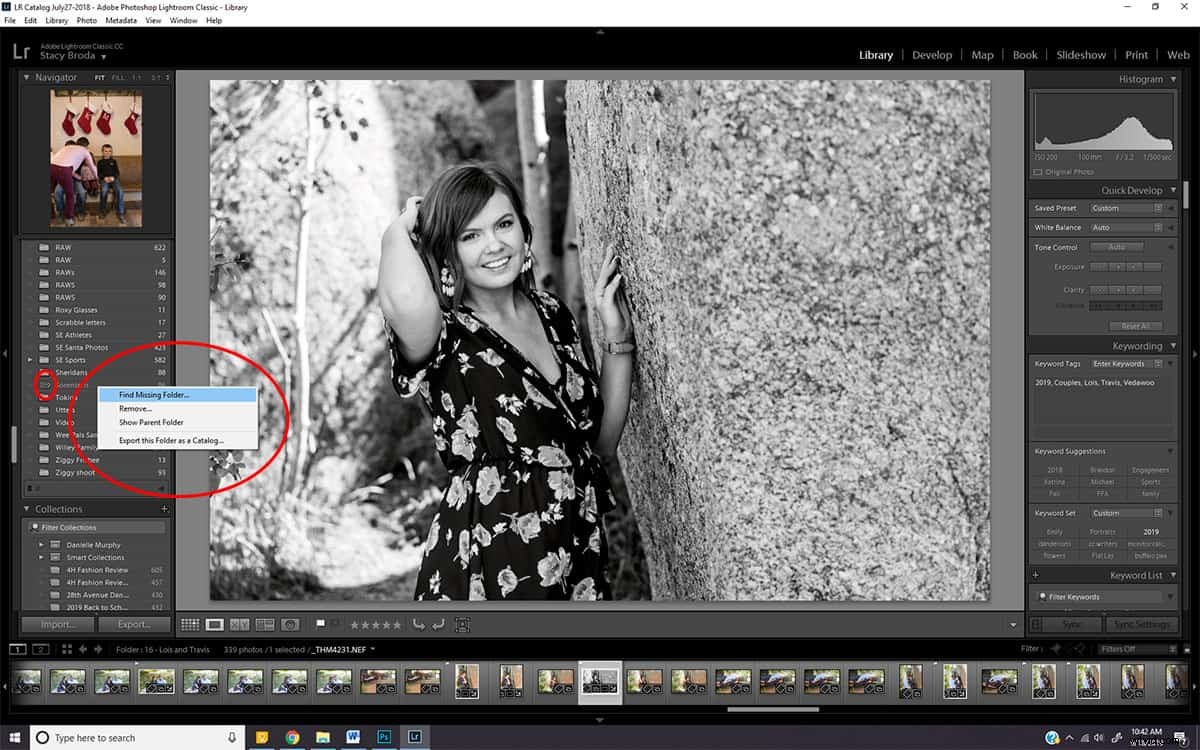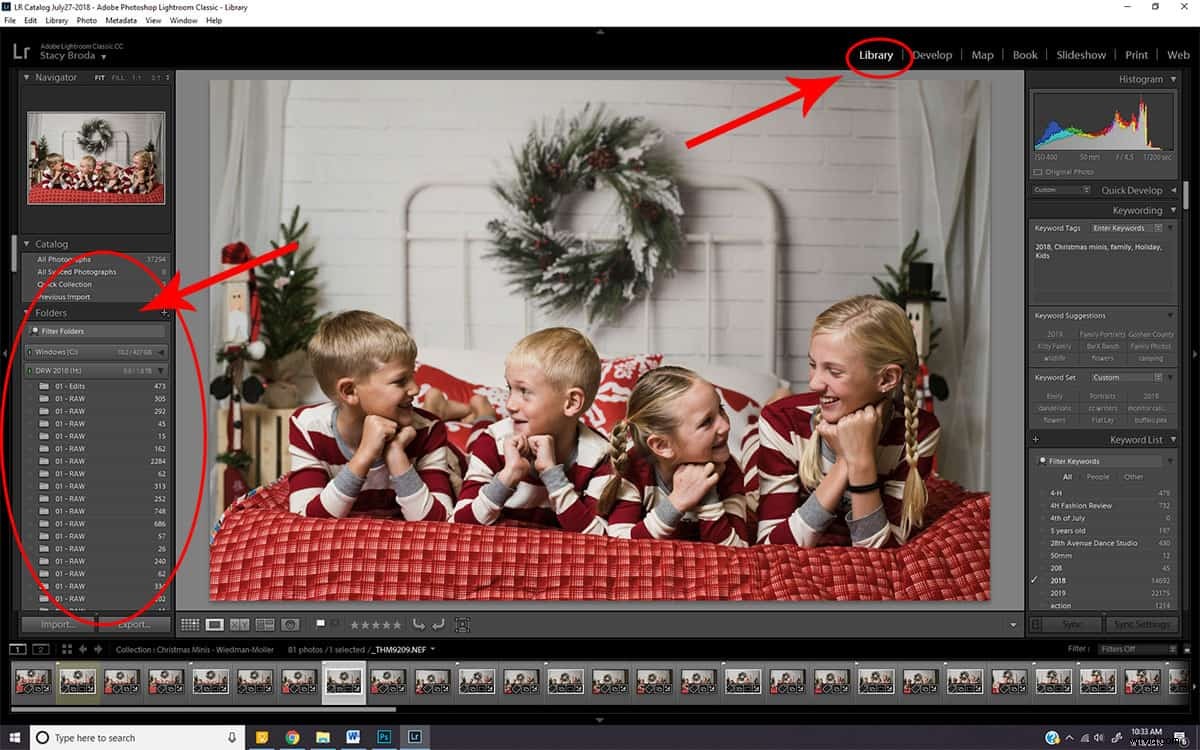慌てる必要はありません。画像が実際になくなっているわけではなく、Lightroomから欠落しているだけです。
それはある時点で私たちのほぼ全員に起こりました。 Lightroomを開き、画像のスクロールを開始すると、画像が表示されます。絶望の恐ろしい句読点。画像(感嘆符)またはフォルダ(疑問符)の右上隅にある、Lightroomの写真が不足していることを示す小さな記号。
そして、私たちはパニックになります。ファイルはどのように欠落していますか?すべての画像?編集?彼らは行ってしまいました?これらのファイルが何時間何時間の作業を表しているか知っていますか?!?!
公開フォーラムでOMGとFMLを使用する前に、不足しているLightroomの写真を見つけて再リンクするためのガイドをお読みください。通常、写真は簡単かつ簡単に再接続できるため、別の日のために簡単に呼吸できます。
Lightroomがファイルを保存する方法
NOWのように、ファイルを見つけるための簡単な修正が必要な場合は、いくつかの段落をスキップしてください。ファイルを再リンクして、元に戻して実行する方法を説明します。しかし、ここに戻って記事全体を読んで、将来このパニックを引き起こす問題を防ぐ方法を知ってください。
まず、このチュートリアルでは、Lightroomの標準デスクトップ版であるLightroomCCClassicでファイルを再リンクする方法について説明します。クラウドベースのサービスであるLightroomCCはファイルを同じように処理しないため、実際には適用されません。ただし、これ以降は、LightroomまたはLRと呼びます。
Lightroom CCClassicとLightroomCCの違いについてもっと知りたいですか?ここをクリックしてください!
次に、Lightroomがファイルを保存および表示する方法を理解する必要があります。
Lightroom自体は画像を保存しません。コンピュータまたは外付けハードドライブにLRデータベースはありません。代わりに、Lightroomでは写真の保存場所を選択できます。カメラに保存することも、USBドライブ、外付けハードドライブ、またはコンピューターのハードドライブに保存することもできます。
これらのファイルを保存する場所をLightroomに指示すると、Lightroomはその情報をカタログに追加します。 Lightroomカタログは、写真が保存されている場所にリンクしています。実際には、画像の別のコピーは保存されません。 Lightroomカタログは、画像に対して行った編集も追跡します。エクスポートするまで、実際にはこれらの編集は行われません。
これが奇妙に聞こえるなら、私を信じてください、それは正当な理由です。 Lightroomは、写真を保存する方法と場所について、写真家として最大限の柔軟性を提供するように設計されています。また、非破壊的な編集プログラムとして設計されています。つまり、元のファイルに触れたり編集したりすることはありません。誰かの肌の色を誤って紫色に編集して、それを永続的に使用することはできません。
では、紛失したLightroomの写真はどうなりましたか?
さて、問題に戻ります。 Lightroomを開いて画像の作業に行くと、画像の右上隅に小さな疑問符が表示されました。ファイルを開こうとすると、Lightroomから、元の画像が見つからなかったという厄介なグラムポップアップが表示された可能性があります。
では、何が起こったのですか?
どういうわけか、Lightroomの外で写真を移動または名前変更しました。 Lightroomはそれらを見つけることができず、絶望の恐ろしい句読点が表示されます。通常、実際の画像が失われることはありません…Lightroomへの接続だけです。
最近ファイルを実際に移動または名前変更した場合は、簡単に修正できます。以下を参照してください。
ファイルに触れていない場合は、画像を保存しているデバイスがコンピュータに正しく接続されていることを確認してください。旅行中に接続が切断されたり、外付けハードドライブを接続し忘れたりすることがあります。
Lightroomの他の優れたヒントとコツについては、ここをクリックしてください!
不足しているLightroomの写真を修正するにはどうすればよいですか?
画像のフォルダ全体が欠落している場合:
- Lightroomのライブラリモジュールにいることを確認してください。
- 左側のパネルで、[フォルダ]を選択します。
- 見つからないフォルダの疑問符を右クリックします。
- 不足しているフォルダを検索するを選択します。 Lightroomは、コンピューターのファイルシステムを示すダイアログボックスを表示します。
- Lightroomが追跡できなくなったフォルダーを見つけて、クリックします。次に、右下隅にある[選択]をクリックします。 Lightroomはそのフォルダーと画像を再接続します。
1つの画像が欠落している場合:
- 画像の右上隅にある感嘆符をクリックします。 Lightroomはダイアログボックスを表示します。 [検索]をクリックします。
- Lightroomは、コンピューターのファイルシステムを起動します。ファイルシステムを使用して、移動または名前変更した画像を見つけてクリックします。
- 複数の画像が欠落している場合は、[近くの欠落している写真を検索する]チェックボックスをオンにします。これにより、Lightroomは周りを見回して、他に何をいじくりまわしたかを確認し、修正するのに役立ちます。
- Lightroomは画像と関連画像を再接続する必要があり、定期的にスケジュールされている編集を再開できます。
- 画像を再接続すると、Lightroomで「選択したフォルダーにファイルがありません」という灰色の空白の画面が表示される場合があります。これは、古いフォルダが空であることを示すLRの方法にすぎません。心配しないで。ライブラリモジュールで、[フォルダー]セクションをクリックし、Lightroomカタログに追加したばかりの新しいフォルダーを見つけてクリックします。あなたの画像はそこにあり、あなたの準備ができています。
今後Lightroomの写真が失われないようにするにはどうすればよいですか?
絶望の疑問符と感嘆符を防ぐのは簡単です。 Lightroomの外部で画像ストレージ構造を変更しないでください。代わりに、Lightroom内から画像とフォルダーの名前を変更、削除、移動、または再構築します。
ライブラリモジュールで、[フォルダ]セクションをクリックします。ここで、Lightroomは、すべてのファイルが接続されている場所と方法を示します。ここでフォルダの名前を変更、移動、または削除できます。
最悪のシナリオ
画像が本当にLightroomに失われるのは、コンピューターまたはストレージデバイスから画像を削除した場合、またはドライブに障害が発生したか、ドライブが損傷した場合のみです。ハードドライブまたはストレージデバイスから画像を削除し、バックアップがない場合、Lightroomで行うことは何もありません。ドライブから元のファイルを復元できるかどうかを確認するには、コンピューターの技術者に連絡する必要があります。
この最悪のシナリオを防ぐための簡単な戦略を次に示します。
- 唯一のストレージ手段としてメモリカードを使用しないでください。それらのイメージをコンピューターまたは外付けハードドライブにダウンロードします。
- 画像が他の2つのデバイスに安全に保存されるまで、メモリカードを再フォーマットしたり、再利用したりしないでください。
- 3-2-1ルールを使用します。画像のコピーを3つ保持し、1つのコピーをオフサイトに置いて2つの別々のドライブに保存します。
写真の保存とバックアップに関するその他のヒントについては、チュートリアル「大惨事を防ぐための写真の保存ソリューション」を参照してください。写真ストレージを分解し、さまざまなバックアップソリューションの長所と短所を提供します!
画像やフォルダが見つからない場合は、恐ろしいことがあります。私たちは皆、パニックに陥り、編集内容を失ったり、クライアントファイルを失ったりすることへの恐れを感じてきました。しかし、100回のうち99回は、アプリケーションをファイルの正しい方向に向けるというLightroomの簡単な修正です。上記の手順に従うか、以下のビデオを見ると、すぐにクライアントの編集と驚異に戻ることができます。
https://www.youtube.com/watch?v=SPj4eJBLERI&t=2s