Instagramのおかげで、ティールとオレンジのカラーグレーディングが人気になりました。高価なプリセットを探す代わりに、この外観を AdobeLightroomで複製できます。
このトレンディで見事な外観を作成するためのヒントを読んでください。

カラーグレーディングについて
カラーグレーディングは、写真やモーションワークの色を変更または強調するプロセスです。
写真のスタイルを開発する最も重要な方法の1つは、カラーグレーディングです。色は画像の感触や雰囲気にも影響します。
ティールとオレンジは魅力的な組み合わせです。これらは、カラーホイールの補色です。一方がもう一方をポップにします。
この外観は、旅行、ライフスタイル、さらにはInstagramのポートレート写真でも流行しています。 Lightroomでのカラーグレーディングを初めて使用する場合は、この編集スタイルを模倣するのは恐ろしいように思えるかもしれません。しかし、いくつかの強力な調整で簡単です。
Lightroomのいくつかの重要なツールを見てみましょう 。これらは、ティールとオレンジの編集スタイルを実現するのに役立ちます。
カメラキャリブレーションスライダー
HSLパネルのスライダーを使用して、青緑色とオレンジ色の外観を作成できます。 カメラキャリブレーションを使用する方がはるかに迅速で簡単です 画像の色相をシフトするスライダー。これにより、作業を開始するための優れた出発点が得られます。
Lightroomで開発 モジュールの場合は、キャリブレーションパネル:に移動します
青いスライダーを一番下に動かすと、「ティール」ベースになります。自分に似合う色ごとに飽和レベルを選択してください。
これは、編集プロセスの時間を短縮するための開始点です。画像に他の調整を加える必要があります。
これらの調整は、すべての画像で同じになるわけではありません。それらは、露出や最終的な写真の意図など、さまざまな要因によって異なります。

基本パネル
基本的な青緑色とオレンジ色の配色を設定したら、露出、ハイライトとシャドウ、白と黒を調整する必要があります。これはトーンで行うことができます セクションを追加し、 Vibranceを追加します そしておそらくいくつかの飽和 プレゼンス セクション。
活気 Lightroomでより重要なスライダーです。ミッドトーンの彩度を調整します。 飽和 スライダーは画像全体に彩度を追加します。多くの場合、それは手に負えない効果があります。
次のステップが完了したら、これらすべてのスライダーを微調整する必要があります。
Lightroomのツールは、ワークフローで順序を作成することを目的とした方法で設定されています。しかし、ほとんどの写真家はパネルに飛び込んだり、パネルから飛び出したりします。満足のいく編集ができるまで、必要に応じて微調整を行います。
これが私がパリのアパートの建物を撮った前後の写真です。 Lightroomで調整しました。
Lightroomに含まれているサンプルパネルもこの画像用です。
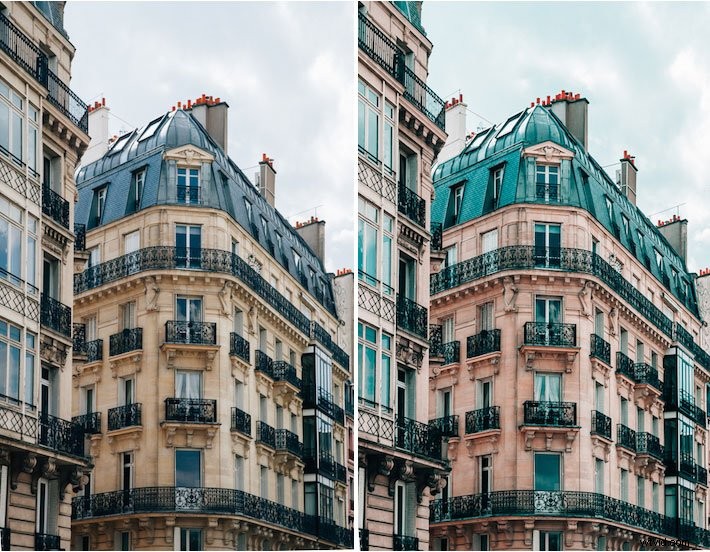
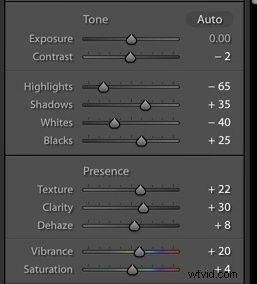
トーンカーブ
次のステップは、トーンカーブで作業することです パネル。
トーンカーブ グラフにプロットされた画像のすべてのトーンの表現です。
トーンカーブの下部は、シャドウを表す軸です。 左側とハイライト 右側に。 「ミッドトーン」 真ん中に表示されます。
次に、これらはさらにダークと呼ばれる暗い中間トーンに分割されます。 、およびライトと呼ばれる明るい中間トーン。
左軸は、特定の色調領域の明るさまたは暗さを表します。左軸を上に行くほど、トーンが明るくなります。
トーンカーブ内 、すべての色を選択できます— RGBとして知られています 。または、特定の色ごとに個別に曲線を選択できます。これらは赤、緑、青です。
トーンカーブを調整するには、ポイントカーブのスライダーを使用します。 さらに良いことに、トーンカーブの右下隅にあるボックスをクリックして、スライダーが消えるようにします。
次に、カスタムを作成します 曲線の線を上下に直接ドラッグして曲線の形状を変更することにより、曲線を作成します。
カメラのキャリブレーションで調整したばかりの画像は、Instagramで賞賛している画像よりもはるかに鮮明に見えます。 Instagramのこれらの画像は、より色あせた外観になっています。
トーンカーブの影を平らにして明るくすることで、この外観を得ることができます。ミッドトーンを維持します。
これを行うには、カーブの下側を軸から好きなポイントまで持ち上げます。これは「黒人を粉砕する」ことであり、画像にマットな外観を与えます。

カラーカーブの使用
カラーカーブの使用 ハイライトを維持するために、色を個別に操作できるようになります。
Lightroomのカラーカーブは、画像の特定の領域の色を微調整するために使用されます。
カラーカーブを使用すると、温度スライダーで得られるグローバル調整(画像全体)に対して、色調範囲の限られた部分で色を調整できます。
シャドウがシアンの場合は、カラーカーブを使用してシャドウのシアンを減らすことができます。これは、画像全体のシアンには影響しません。
オレンジが中間調で鮮やかすぎる場合も同様です。
カラーカーブがどのように機能するかを理解するには、次のことを覚えておいてください。
- 赤はシアンの反対です。
- 緑はマゼンタの反対です。
- 青は黄色の反対です。
色を減らすと、その反対の色が強くなります。
毎回、各画像のすべての色を調整する必要はないことに注意してください。

スプリットトーニング
これはLightroomの一部であり、多くの人がスキップします。これは非常に価値のあるツールになる可能性があります。スプリットトーニングは、輝度値に基づいて画像のさまざまな領域に適用されます。
さまざまな彩度レベルで、ハイライトに特定の色を追加し、シャドウに別の色を追加できます。
スプリットトーニングは、ティールやオレンジの写真編集に使用するのに最適なツールです。シャドウに涼しさ(ティール)を追加し、ハイライトに暖かさ(オレンジ)を追加できます。
Lightroomには、バランススライダーが用意されており、希望どおりの外観でダイヤルできます。スライダーを動かすことで、より考慮されたシャドウやハイライトを作成できます。
2つの方法で画像に分割調色を追加できます。カラーピッカーを使用するか、スライダーで手動でダイヤルインできます。
カラーピッカーを使用するには、ボックスのネストをクリックしてハイライトとシャドウを表示します。スポイトツールを使用して、必要なオレンジまたはティールの色合いを選択します。
Lightroomが調整を行います。カラーピッカーパネルの下部にあるスライダーを使用して、必要な彩度をダイヤルします。
スライダーを動かすだけでもかまいません。彩度を選択するまで、画像は影響を受けません。
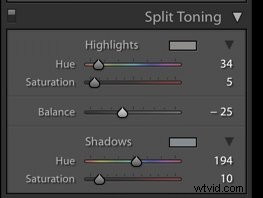
最初に飽和度を+20前後まで上げて選択します。 Optionキーを押しながらスライダーを動かします。
これにより、画像に適用されている正確な色を確認できます。シェードを選択したら、彩度を調整します。
これは、目的の正確な値がわからない場合に、より正確に色を適用するために私が推奨する方法です。
ティールの場合 、 150〜180の範囲になります かそこら。
オレンジの場合 、範囲は約 15-40 。
分割調色は、純粋な黒または純粋な白である画像のどの部分にも影響を与えないことに注意してください。
スプリットトーニングは、風景写真家がよく頼るトリックです。微妙な手で行う場合は、あらゆるジャンルの写真でスプリットトーニングを使用できます。
写真にちょっとしたスタイルを加えるのに役立つことを目的としています。ティールとオレンジの画像に最適です!
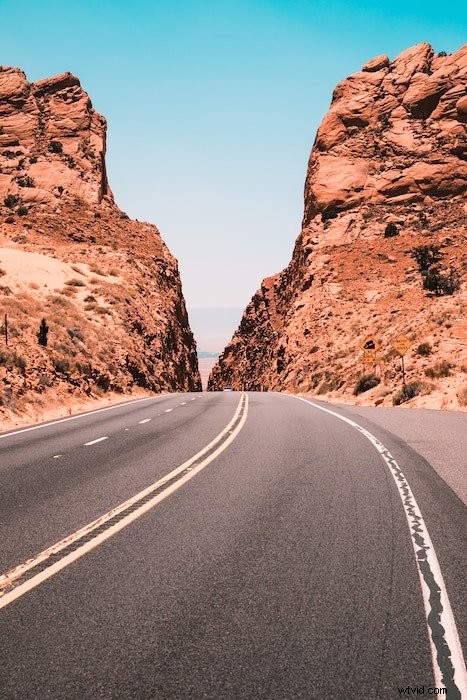
さらに微調整するためのヒント
ここでは、画像をさらに洗練するのに役立つヒントをいくつか紹介します。見事な青緑色とオレンジ色の画像を作成します。
- 画像に鮮明さを加えます。
- 温度とホワイトバランスを調整して、画像をウォームアップまたはクールダウンします。
- ホワイトバランスを7000以上に増やして、ポートレートに多くの暖かさを加えてみてください
- コントラストを下げて、一部の画像が濁って見えるのを防ぎます。
- 画像が平坦すぎる場合は、コントラストを追加します。
- 黄色を下げると(オレンジに非常に近いため)、肌の色がポップになります。
- HSLの輝度スライダーを使用して色を明るくし、鮮やかな外観にします。
- レイヤーは慎重に検討されていますカメラキャリブレーション、スプリットトーニング、HSL より詳細な結果を編集します。
特に、編集プロセス中はハイライトとシャドウの詳細に注意してください。 RGBパネルの白を確認してください。それらを平らにする必要があるかもしれません(曲線を下にドラッグします)。
作業内容をプリセットとして保存
編集は大変な作業になる可能性があります。うまく機能するカラートリートメントを見つけるために一生懸命働いた場合、Lightroomにはプリセットとして保存するための素晴らしいオプションがあります。
これにより、次にティールとオレンジの画像を編集するときに信頼できるレシピが得られます。
赤、緑、青用に作成したカラーカーブを保存することもできます。その後、それらを他の画像に適用できます。
プリセットを作成するには、プリセットパネルの上部にある[+]ボタンをクリックします Lightroomの左側にあります。プリセットボックスが表示されたら、保存するパラメータをオフにします。
たとえば、「トーンカーブ」を使用すると、他の画像でプリセットを使用するときに、プリセットがその画像のトーンカーブのみを調整します。
行ったすべての編集を保存する場合は、左下隅にある[すべてチェック]をクリックします。
プリセットがすべての旅行写真で見栄えがする場合があることに注意してください。しかし、それはあなたの人々のショットではひどく見えるかもしれず、彼らにオレンジ色すぎる肌の色合いを与えます。
必要な調整を加えて、さまざまなジャンルの写真用に個別のプリセット/編集を作成することをお勧めします。
結論
トレンドは行き来します。写真の古典的な外観になるものは誰が言うのですか?ティールとオレンジは、フラッシュインザパンである場合もあれば、長時間残る場合もあります。誰が言うのですか?
あなたがこの外観を賞賛するならば、それのために行ってください。自分に合った編集スタイルを思いつき、その過程を楽しむことができるかもしれません。
