Lightroom 6.6(またはCreativeCloudサブスクリプションパッケージを使用している場合はCC2015.6)のリリースで、Adobeは機能を追加し、写真家が以前よりも簡単に画像をまっすぐにできるようにしました。
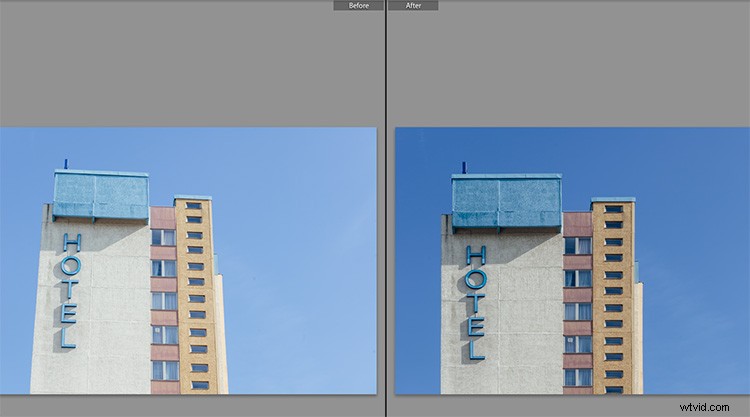
上の画像は、矯正を使用できる写真の典型的な例です。地面から撮影した高層ビルは、常に傾斜または傾斜しているように見えます(カメラでこれらの問題を克服するように設計されたチルトシフトレンズを購入する予算がない場合)。
Lightroomの変換セクション
これらの目的のために、Adobe Lightroomは、開発モジュールの[レンズ補正]タブ内に直立機能をすでに提供していました。バージョン6.6/CC 2015.6では、この機能が拡張され、Transformと呼ばれる独自のセクションに含まれるようになりました。
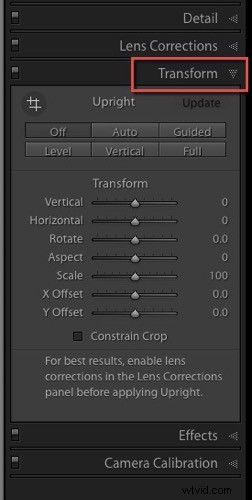
変換セクションでは、古い手動セクションの既知の直立機能のいくつかを再び見つけることができます。以下に示す画像は、新機能をテストするための優れた簡単なサンプルです。壁に対して少し傾けて撮影しましたが、マイルドな広角レンズを使用しているため、わずかな樽型歪みも見られます。
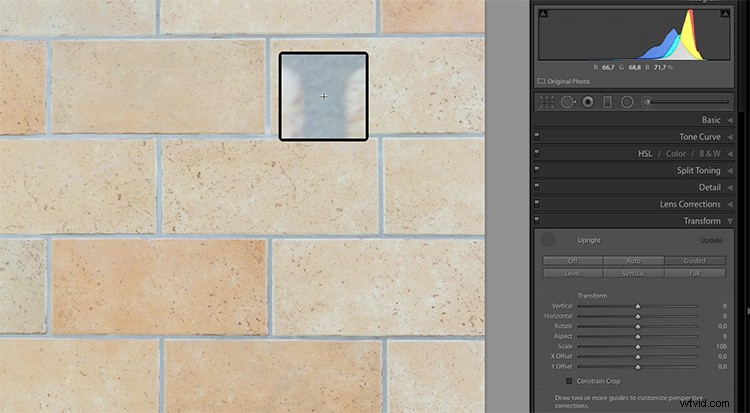
私たちにとって最も興味深いのはガイド付きボタンです。これを使用すると、Lightroomにどの線をまっすぐにしたいのかを表示できます。このボタンをクリックすると、Lightroomで画像に線を引くことができます。この線は、画像がまっすぐに見えるはずの場所と方法をソフトウェアに示します。

画像の下にある[ルーペを表示]チェックボックスをオンにすると(画面に表示されない場合は、キーボードのTキーを押してツールバーを切り替えることができます)、マウスを画像の上に移動すると、Lightroomが閉じます。ホバーしている詳細。これは、クリックするのに最適な場所を見つけて、線を引くのに役立ちます。
最初のクリック(クリックして押したまま)すると、新しい行が開始され、マウスと一緒に移動します。線を画像の2番目の場所に移動すると(マウスを離すと)、Lightroomが最初の線を描画します。修正する場合は、この行の両方の端点をクリックできます。
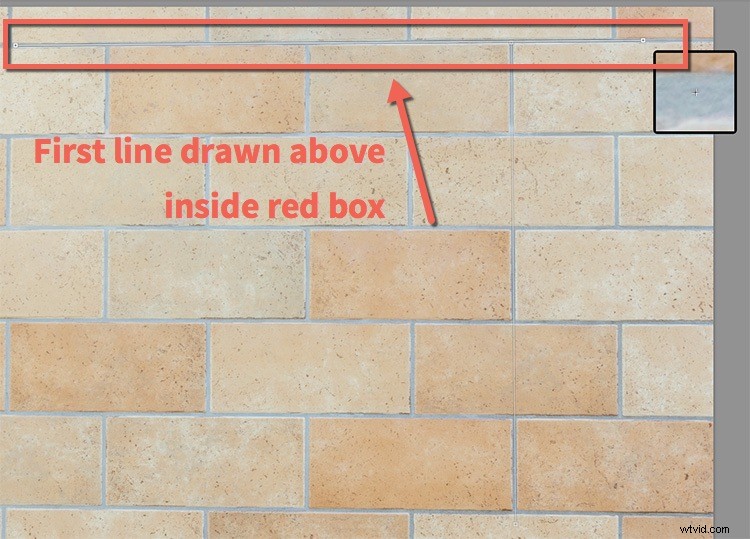
2本目の線を引くとすぐに、Lightroomは画像の修正を開始します。このツールを使用する最良の方法は、最初に1本の垂直線と1本の水平線を描画することです。すでに改善されていることに気付くかもしれませんが、よく見ると、すべての傾きや歪みがまだ修正されているわけではありません。
次に、さらに2本の線を描画して(合計で最大4本のガイドラインを受け入れます)、Lightroomが最後の視点の問題を見つけて解決できるようにします。

ボーナスのヒント:線をより見やすくするために、最後の画像(上記)でわかるように、画像の露出値を一時的に下げました。線が細くて白いので、ツールとのコントラストを良くするために写真を暗くすると使いやすくなりました。
画像の例–建物の傾きを修正する
ここで、この記事の上に示した建築イメージのガイドをどのように使用したかを示します。もう一度、線を表示するために露出を下げました。ご覧のとおり、この機能の最良の結果を得るために、それぞれが画像の中心から離れた2本の垂直線と2本の水平線を使用しました。
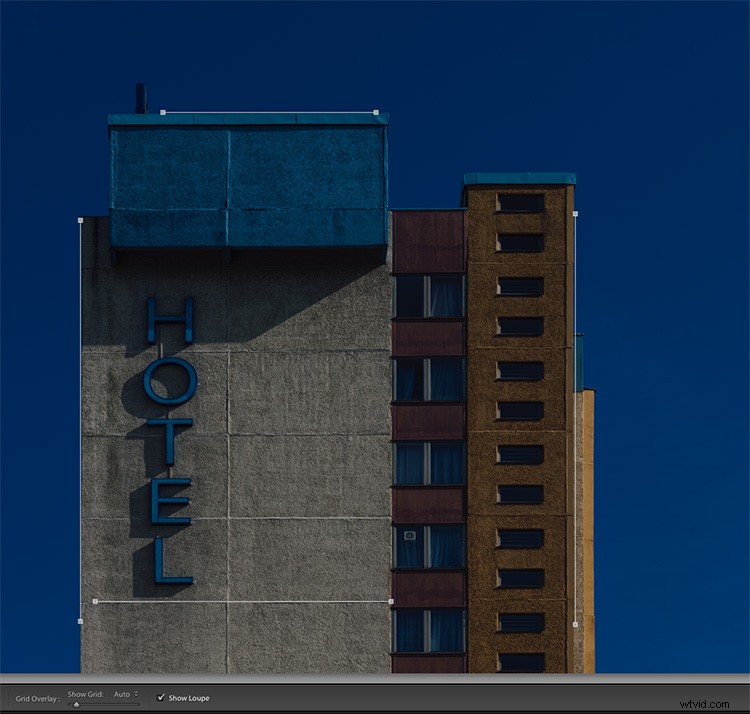
最後に、スライダーを使用してアスペクト、スケール、XおよびYオフセットを変更し、画像内のオブジェクトを実際に見られるよりもわずかに広くまたはスリムな形に変える可能性のある遠近法の変更を補正することができます。人生。
ガイド付き直立物を使用するための追加のツールのヒント
アドビは、ガイド付き直立ツールがキーボードのショートカットを定義するのに十分な価値があることを発見しました。 Shift-Tを押すと、開発モジュールまたはライブラリから直接このツールにアクセスできます。
直立したガイド、または変換セクション全体をリセットしたい場合は、このツールを使用しながら画像を右クリックできます。 Lightroomのコンテキストメニューの上に2つの設定が表示され、ガイドのみをリセットするか、すべての変換設定をリセットするかを選択できます。
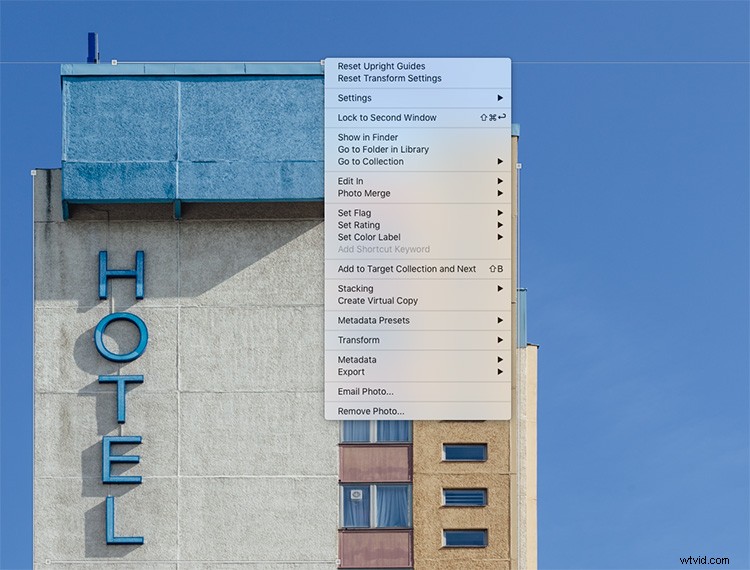
建築を撮影しますか?これはあなたが便利だと思った機能ですか?どのように画像に適用しましたか?以下のコメントでお知らせください。ご不明な点がございましたら、そちらにも投稿してください。
