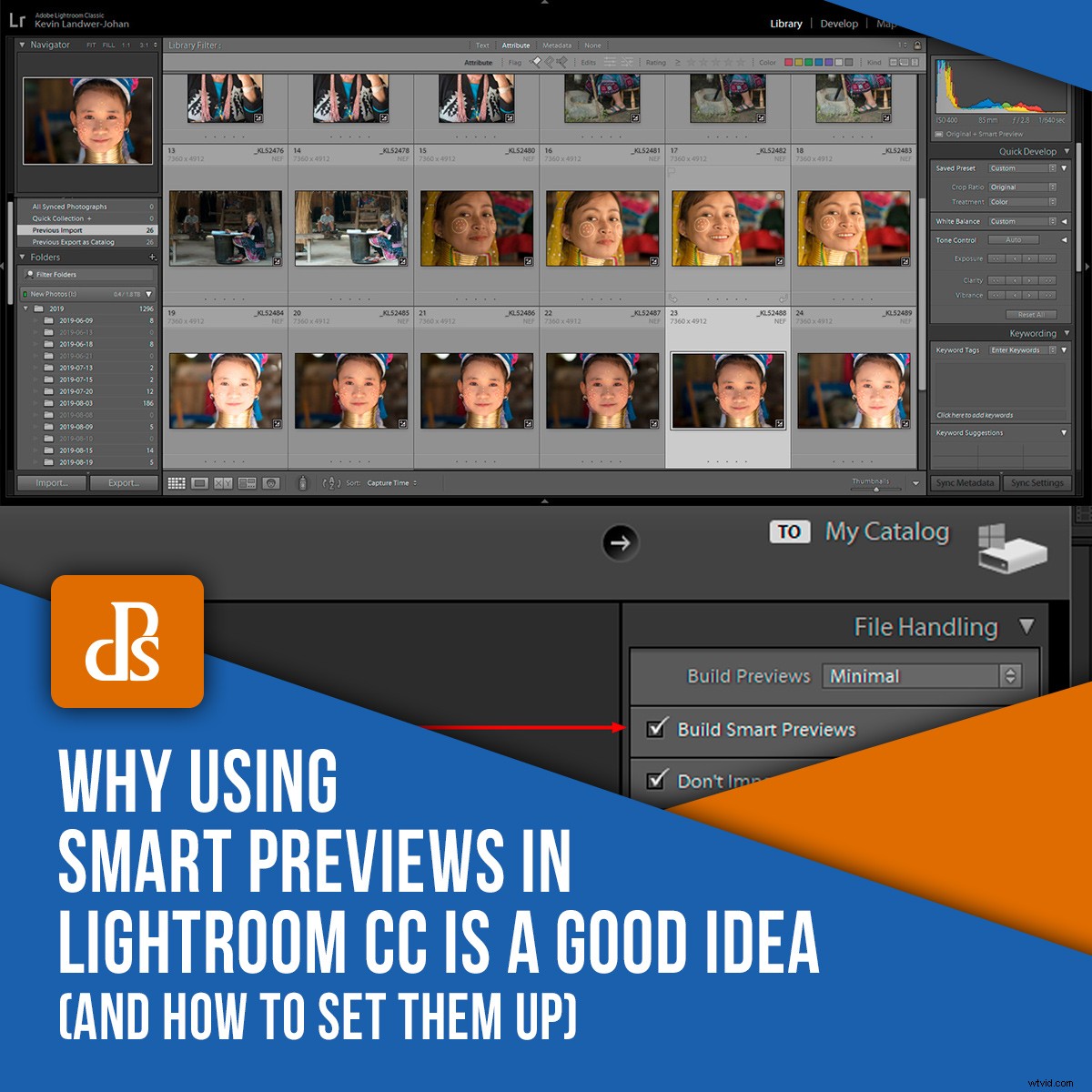
Lightroom CCおよびClassicのスマートプレビューは、ワークフローの強化に役立ちます。これらは、フルサイズのRAWファイルではなく、操作できる小さなファイルです。 Lightroom CCユーザーの場合、これはオフラインモードで作業している場合に特に役立ちます。
Lightroom CCおよびClassicでスマートプレビューを使用する最大の利点の1つは、リモートで作業する場合です。 RAWファイルをメインハードドライブに保存し、スマートプレビューをポータブルドライブに保存できます。したがって、RAWファイルをメインコンピューターのハードディスクにインポートしている場合は、ラップトップまたは外付けドライブのスマートプレビューを作成できます。サムドライブ、SDカード、クラウドなどのフラッシュメモリデバイスに保存することもできます。
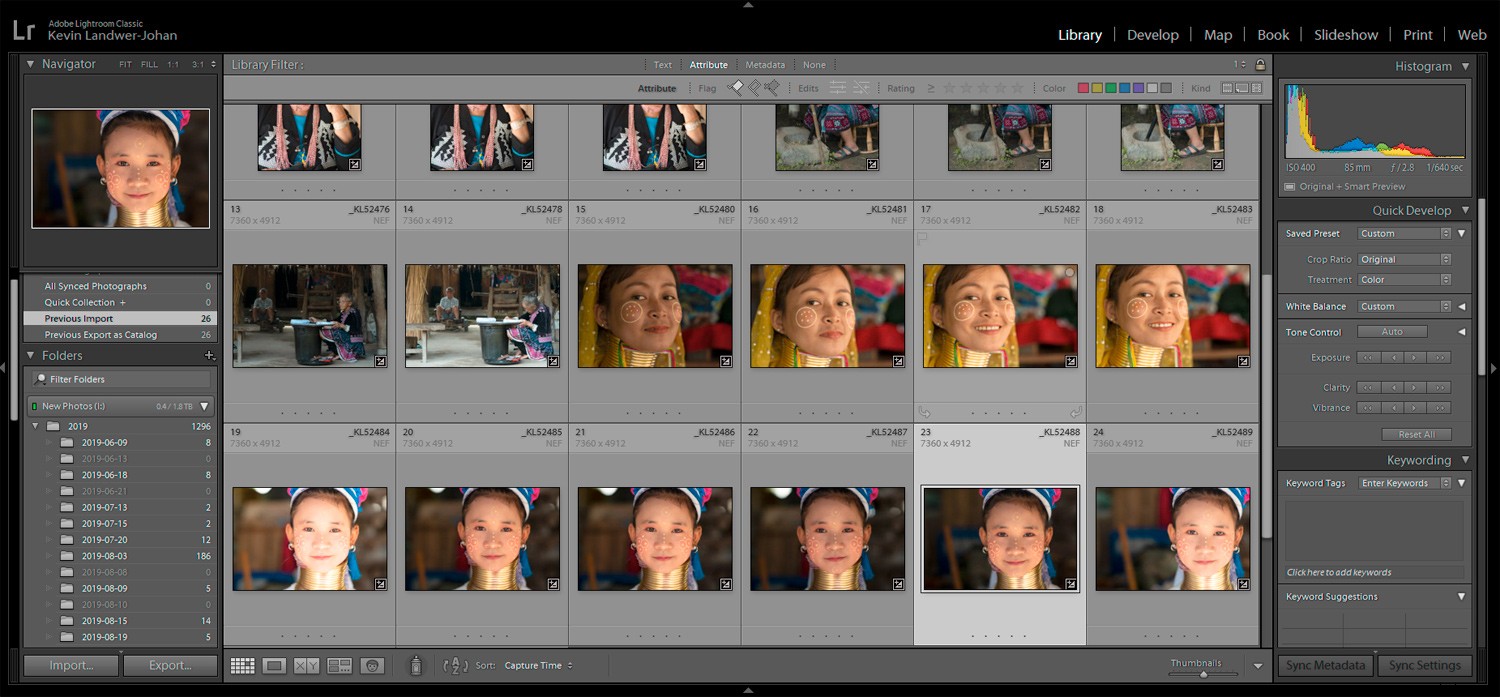
LightroomCCおよびClassicでスマートプレビューを使用する方法
Lightroom CCおよびClassicでのスマートプレビューの作成は簡単で、ファイルをインポートするとき、または後で行うことができます。 Lightroomは、より小さなDNGファイル(Adobe Digital Negative RAW画像ファイル)を作成します。これらは圧縮されており、RAWファイルの数分の1のスペースを占めます。 DNGファイルは、同じ画像のRAWファイルとは別のフォルダーにあります。
写真をインポートするときにスマートプレビューを作成するようにLightroomを設定するには、[ファイル処理]パネルに移動します。これは、[インポート]ボタンをクリックした後の画面の右側にあります。 [スマートプレビューの作成]チェックボックスがオンになっていることを確認してください。
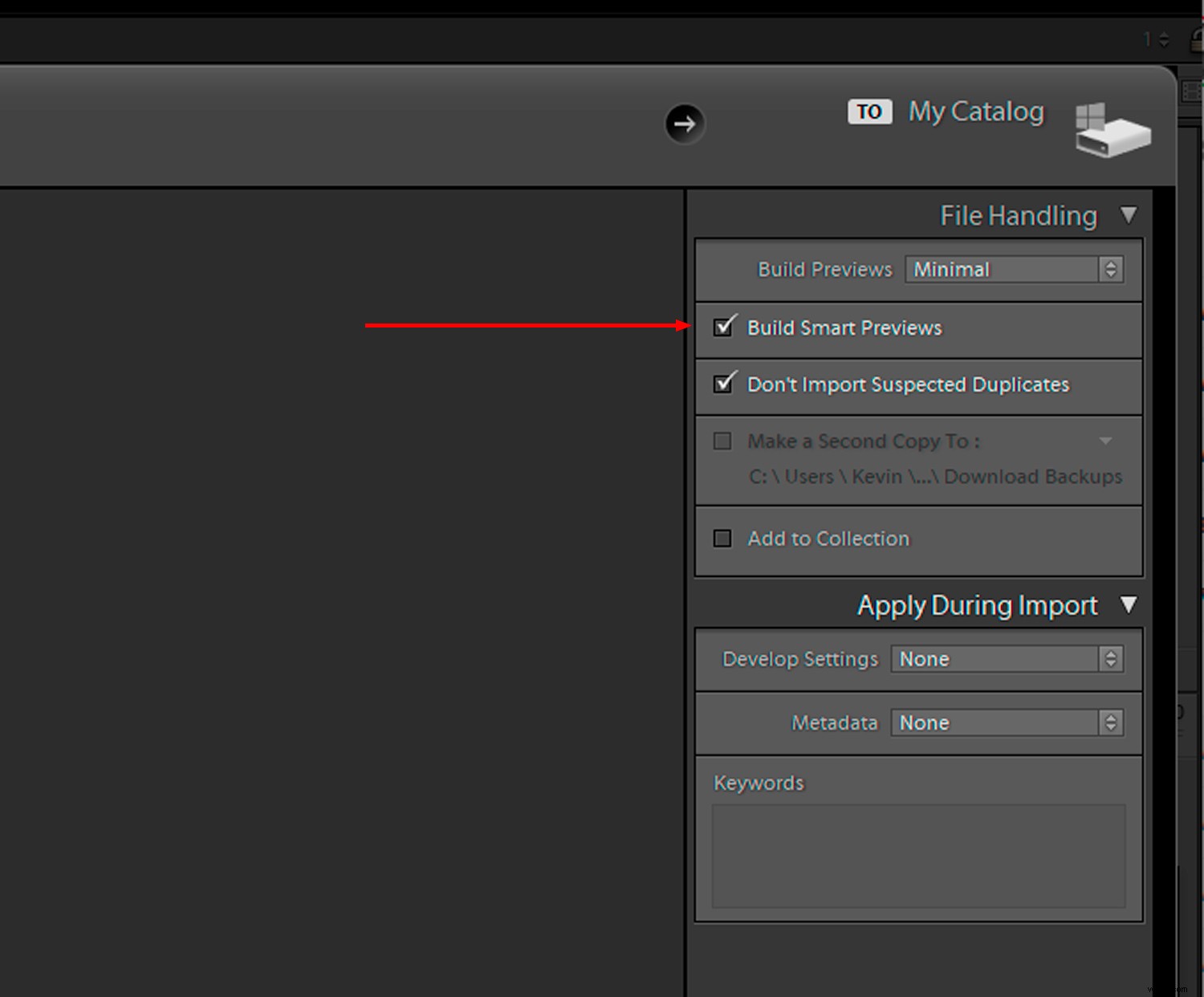
写真をインポート済みの場合は、LightroomCCおよびClassicでスマートプレビューを作成できます。
グリッドモードでスマートプレビューを作成するファイルを選択します。トップメニューの[ライブラリ]に移動し、[プレビュー]->[スマートプレビューの作成]を選択します。画像にスマートプレビューがある場合、ヒストグラムウィンドウにこれを示すアイコンが表示されます。
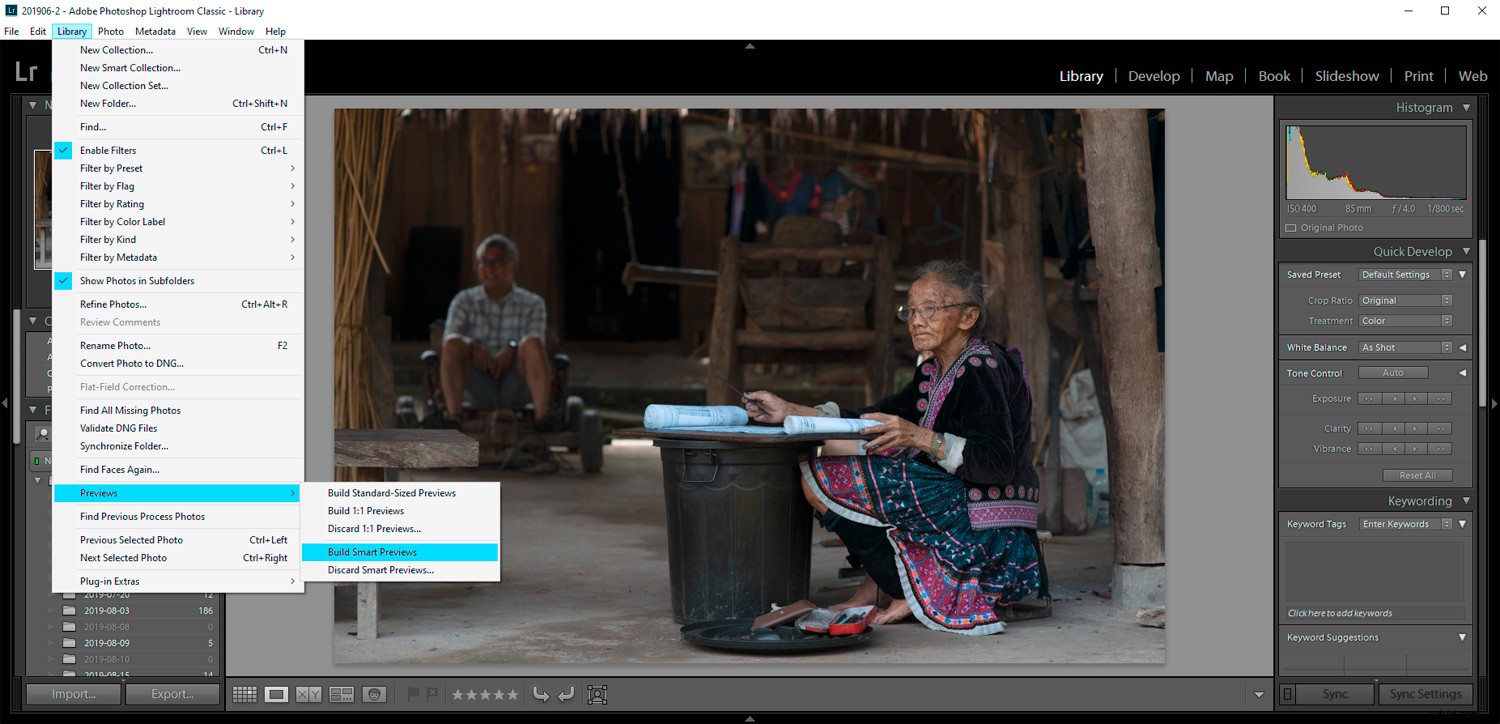
Lightroom Develop Moduleでスマートプレビューを操作すると、圧縮されたDNGファイルを操作できます。これは、コンピュータがより高速に実行されることを意味します。これを有効にするには、[編集]->[設定]に移動します。 [画像編集にオリジナルの代わりにスマートプレビューを使用する]チェックボックスをオンにします。
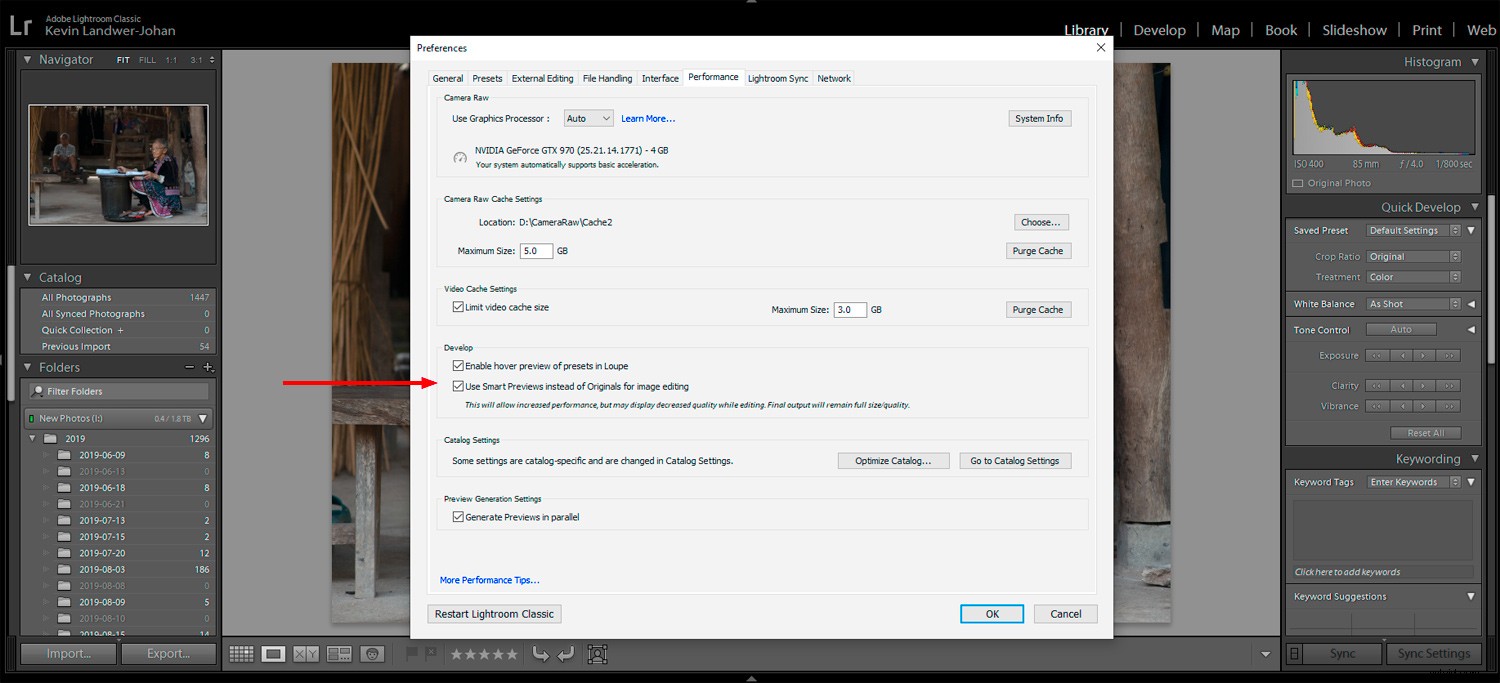
スマートプレビューの主な利点は何ですか
LightroomCCでスマートプレビューを使用する3つの主な利点は次のとおりです。
- ワークフローをスピードアップ
- ハードドライブのスペースを節約
- より簡単なリモート編集
スマートプレビューを作成すると、コンピューターはより少ないハードウェアリソースを使用して画像ファイルを管理します。ファイルサイズが小さいため、コンピューターのCPU、GPU、RAMの消費量が少なくなります。
スマートプレビューを使用すると、ラップトップまたは外付けドライブでLightroomを操作する方が適しています。編集を続けるために、すべてのRAWファイルをリモートハードドライブに保存する必要はありません。編集内容は自動同期されます(これを行う方法については、読み続けてください)。
ラップトップまたは教室のコンピュータからのリモート編集ははるかに簡単です。これは、スマートプレビューを備えたカタログが非常に小さいためです。カタログと一緒にDNGファイルをエクスポートするだけで、大量のスペースを節約できます。
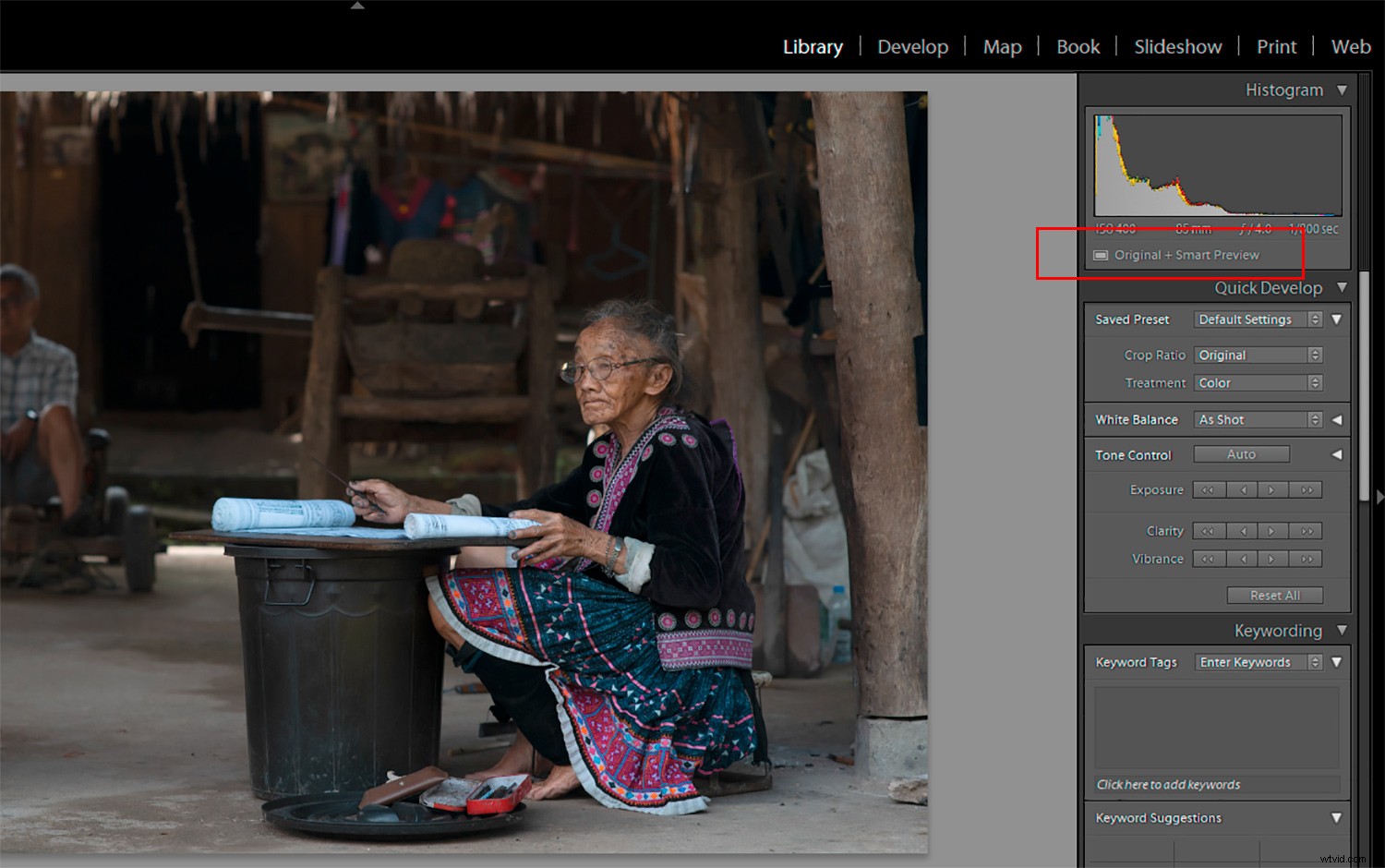
Lightroomでスマートプレビューを使用してエクスポートおよび再同期する方法
写真をインポートし、Lightroom CCまたはClassicカタログでスマートプレビューを作成したら、カタログまたはその一部をエクスポートできます。 [ファイル]->[カタログとしてエクスポート]に移動し、次のチェックボックスをオンにしてください:
- 選択した写真のみをエクスポート
- スマートプレビューを作成/含める
- 利用可能なプレビューを含める
[利用可能なプレビューを含める]を確認する必要はありません。ただし、すでに一部の画像を調整している場合は、調整することをお勧めします。
[ネガティブファイルをエクスポート]チェックボックスをオフにします。
注: これをチェックしたままにすると、すべてのRAWファイルが含まれることになります。これは避けたいことです。
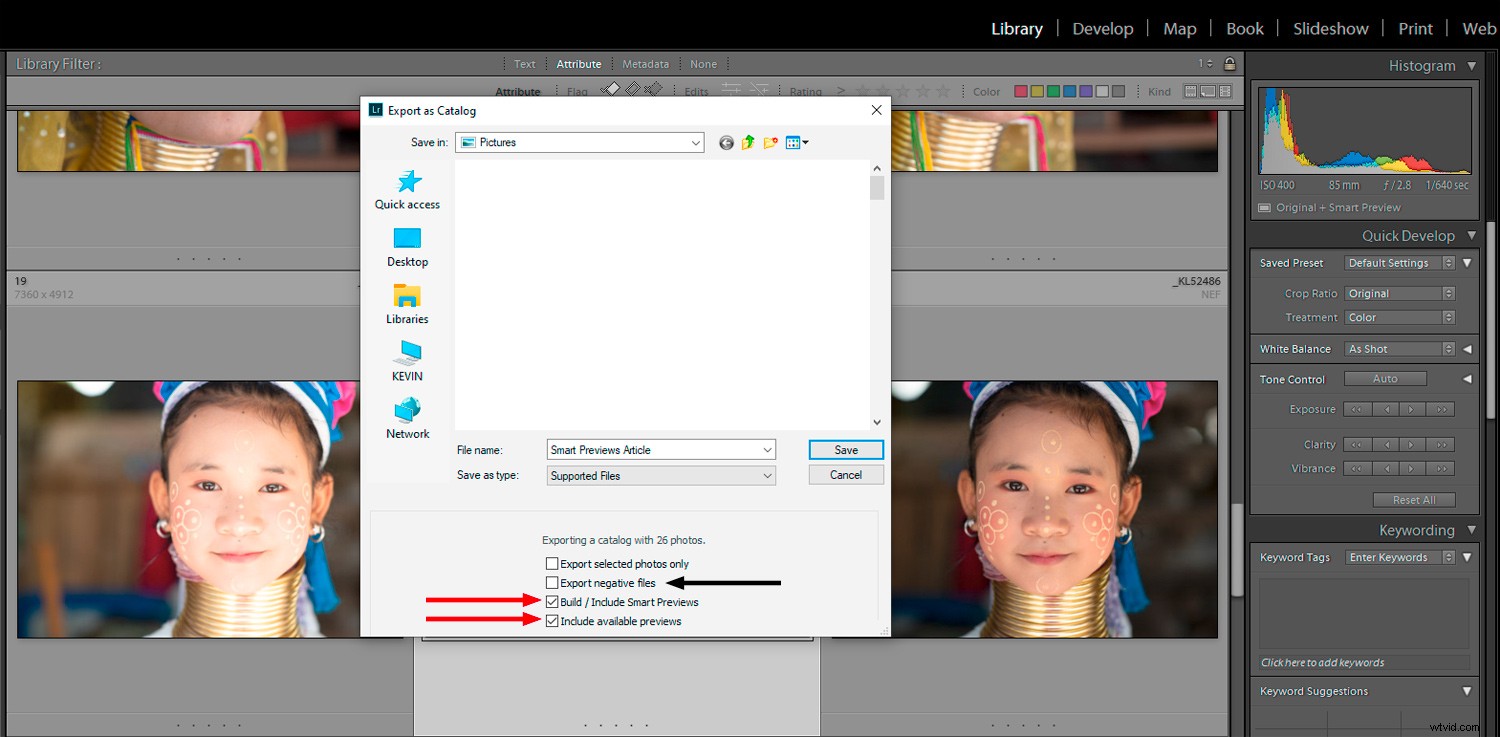
簡単に見つけられる場所にファイルを保存します。これで、別のストレージデバイスまたはクラウドにコピーできます。
ラップトップまたは別のコンピューターでLightroomを開くときは、ストレージデバイスからカタログを選択します。デバイスから作業することも、作業しているコンピューターのドライブにカタログをコピーすることもできます。
保存されている場所からカタログを開くと、Lightroomで行ったすべての変更がそこに保存されます。現在作業中のコンピューターのハードドライブにカタログファイルをコピーするには、終了時に再度エクスポートする必要があります。
作業したファイルをメインコンピューターに戻すには、ポータブルストレージを接続するだけです。作業中の画像を含むLightroomカタログをメインコンピューターのハードドライブにコピーします。
これを行うには、[ファイル]->[別のカタログからインポート]に移動します。次に、ポータブルストレージからカタログを見つけます。ドロップダウンボックスから、[置換:メタデータと開発設定のみ]を選択します。[OK]をクリックします。 Lightroom CCのスマートプレビューは、行った変更を含めてカタログに表示されます。
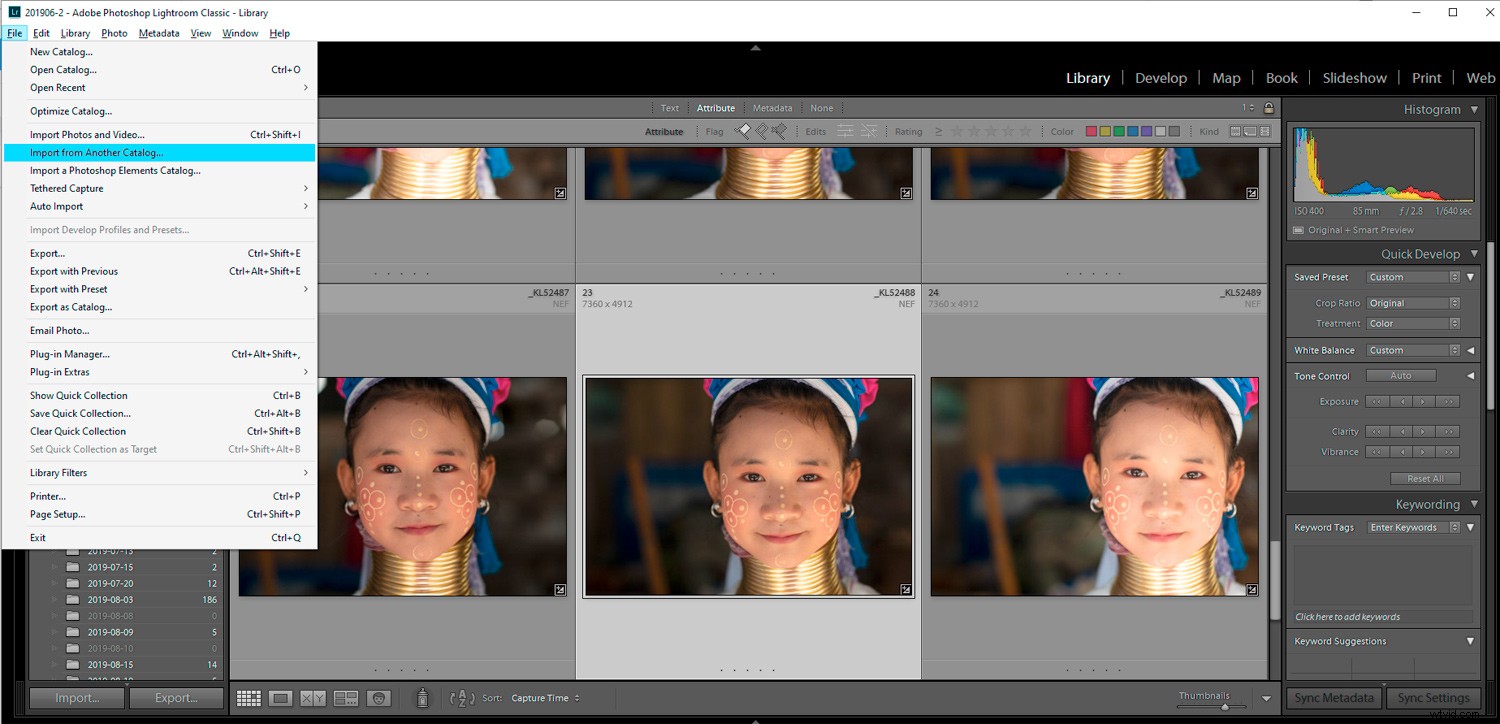
結論
Lightroom CCおよびClassicでスマートプレビューを使用することは、複数のコンピューターから写真を頻繁に操作する場合のゲームチェンジャーです。インターネット接続から離れているときにLightroomCCを使用すると、イライラすることがあります。外部デバイスに保存されているスマートプレビューを使用すると、インターネットがない場合でも生産性を維持できます。
ファイルサイズが小さく、ポータブルであるため、ラップトップを利用できることは大きな利点です。スマートプレビューを使用するように設定するのは少し手間がかかるように思われるかもしれませんが、数回実行すると、シームレスに後処理ワークフローの一部になります。
スマートプレビューを使用していますか?あなたの考えは何ですか?コメントで共有してください。
