写真家の目標は、すべての写真を群衆から際立たせることです。ポップな画像を作成することは、私たち全員が達成しようと努力していることですが、それは必ずしも簡単なことではありません。幸いなことに、Adobe Lightroomには、私たちが誇りに思うことができ、視聴者の注意を引くイメージを実現するのに大いに役立つツールがあります。これらのツールは何ですか?それらは多種多様ですが、画像を平均を超えて意図した可能性に到達させることができる3つの中央処理技術があります。クラリティ、シャープネス、デヘイズです。
これらの3つのツールは、一見シンプルで微妙です。適切に使用すると、写真に加えられる機能強化はほとんど認識できなくなります。マウスを数回クリックするだけで、画像を良いものから素晴らしいものに変えることができます。このチュートリアルでは、これらの処理ツールのそれぞれが写真にどのように影響するか、そして写真を他の写真よりも際立たせるためにどのように活用できるかを示します。始めましょう!

明確さ
明快さのスライダーは、Lightroomの登場以来事実上存在しています。これは、開発モジュールの基本パネルにあります。それはあなたの画像に定義とよく、明快さを加えるために機能します。これは、写真内のオブジェクトの周囲を囲む線を暗くすることで実現されます。ステロイドのコントラストと考えてください。透明度スライダーを使用すると、写真にパンチを加えたり、ドラマを追加したりできます。
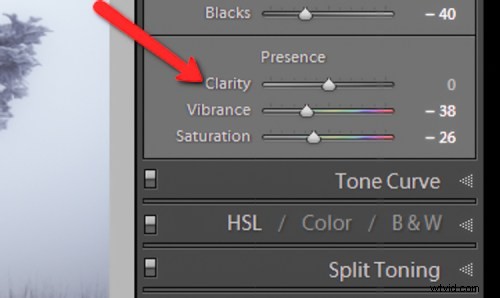
クラリティスライダーを使用するためのヒント
- 追加しすぎないでください。透明度スライダーを右に押しすぎると、フレーム内のオブジェクトの周りに魅力のないハローが表示され始め、偽の写真や不自然な写真になります。グローバルに使用する場合(画像全体に適用)、慎重に使用してください。画像全体に透明度スライダーを適用する場合は注意が必要です。写真のほとんどの領域を明確にする必要はないでしょう。
- 他のすべての後に明快さを適用するのが最善です。透明度ツールは写真にかなりのコントラストを追加するため、ワークフローの最後に適用することをお勧めします。これは常に正しいとは限りませんが、後戻りの必要性を回避するために従うことは良いガイドラインです。
- 調整ブラシまたは段階的フィルターツールを使用して、画像の鮮明さが必要な領域を選択するために適用します。これにより、前景または背景、および画像で強調したい特定のポイントにのみ明快さを適用できるようになります。
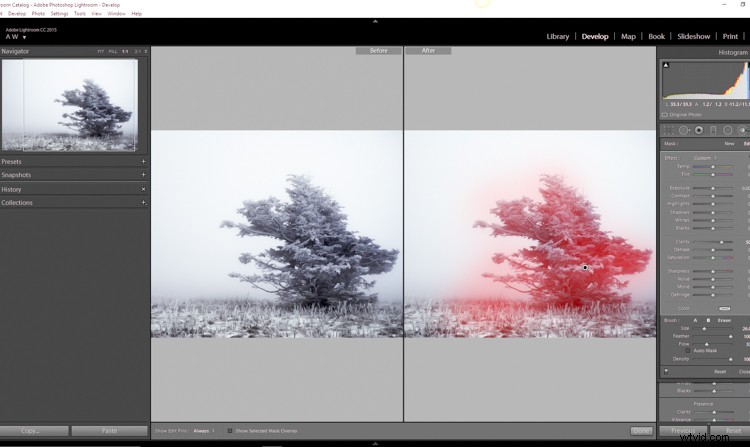
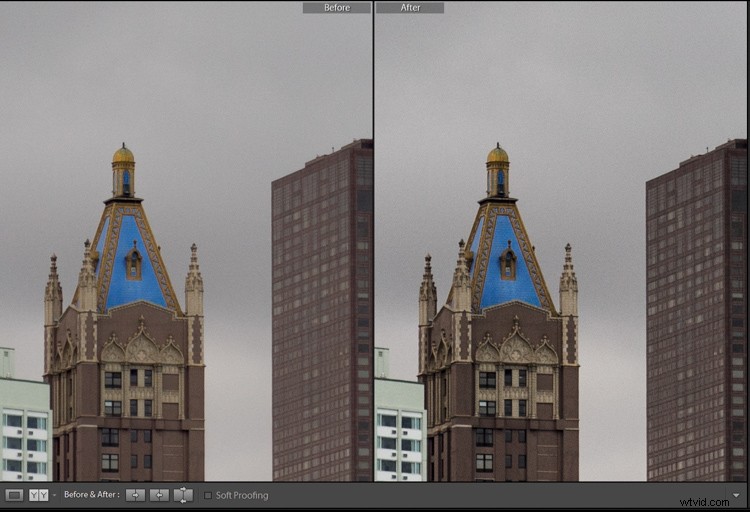
クラリティは+30で適用され、1:1で表示されます
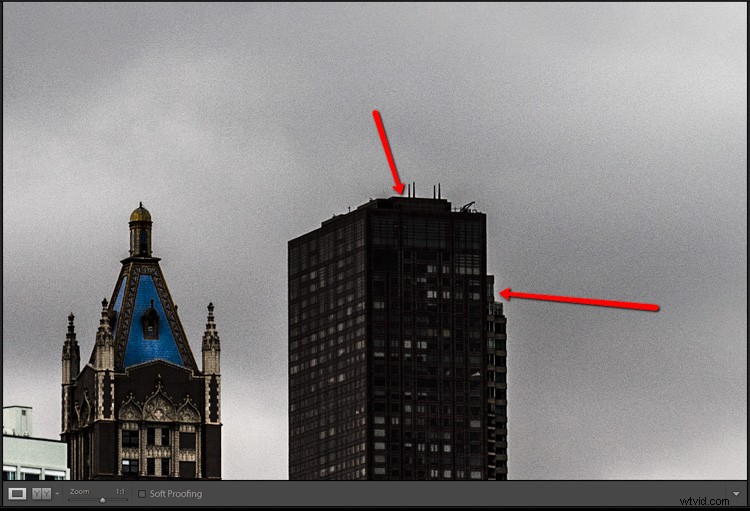
クラリティスライダーが遠すぎて、1:1(100%)で表示
シャープネス
画像をシャープにする技術は、多くの場合、構図を作成または破壊する可能性があります。シャープニングは、最初から使用されてきたLightroomのすばらしい機能の1つであり、時間の経過とともに改善されているようです。
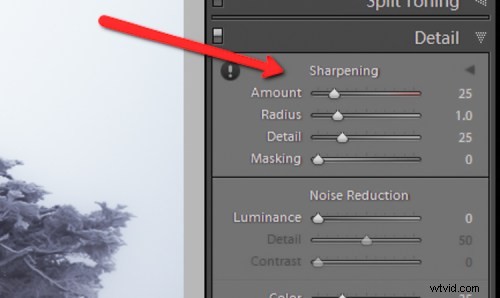
シャープニングツールは、現像モジュールの詳細パネルの下にあります。基本的に、シャープニングは、ピクセル間にコントラストを追加して、シャープ化される領域が周囲と比較してより鮮明に見えるようにすることで実現されます。シャープニングパネルを最大限に活用するために実行できる重要な調整がいくつかあります。
半径スライダーを利用します。半径は、オブジェクトの周囲のピクセル数がシャープネスの影響を受けるかどうかを制御します。これをシャープネスのハローと考えてください。半径が大きいほど、研ぎがはっきりします。詳細をやりすぎないでください。シャープネスで保存するディテールが多いほど、画像の品質が向上すると思うかもしれません。本当じゃない。通常、詳細スライダーを右に動かすほど、画像は粗く派手になります。ここで幸せな媒体を見つけてください。そうすれば、あなたは順番に幸せになります。
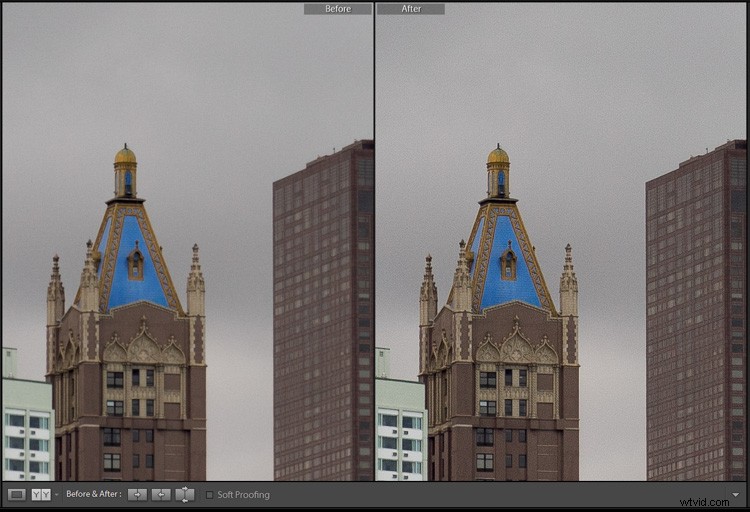
+50でグローバル研ぎ
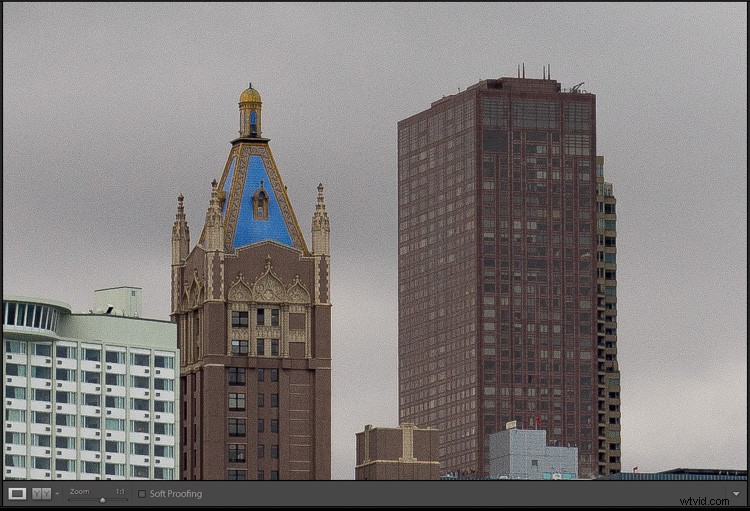
過度の研ぎ–これは1:1での過度の研ぎのように見えます
研ぐ必要のある部分だけに研ぎをしてください。時間をかけて編集を選択的に適用する代わりに、画像全体を単純にシャープにするのは簡単です。ただし、調整ブラシツールを使用してシャープネスを適用すると、見た目に美しい結果が得られますので、ご安心ください。鮮明さと同じように、通常、写真全体をシャープにする必要はありません。
Altキー(MacではOptionキー)でマスキングスライダーを使用します。マスキングスライダーは、シャープニングパネルで最も過小評価されているアセットと見なすことができます。どの領域をシャープにするかを決定します。ただし、それ自体ではマスキングスライダーはかなり光沢がありません。ここでAltキーが役立ちます。 Altキーを押しながら、マスキングスライダーを調整します。
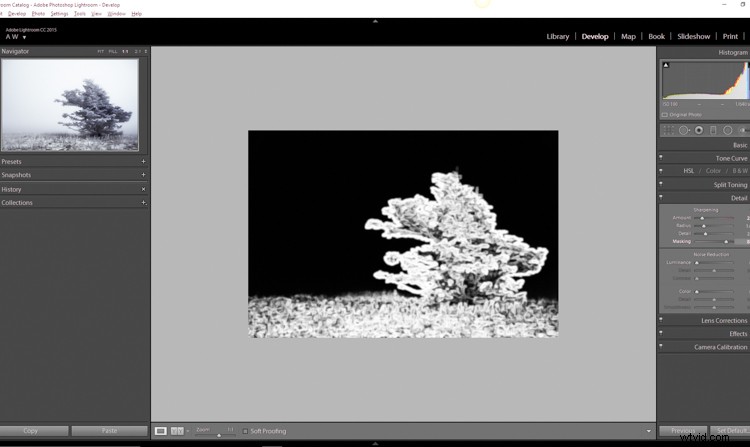
画像が白黒のレリーフ画像に変換されていることがわかります。白の領域は、シャープニングが適用される場所です。黒の部分はシャープになりません。これは、グローバルに調整するときにシャープネスを微調整するための優れた方法です。 (注:人の肌が過度にシャープになり、すべての毛穴やバンプが表示されないようにするには、肌の領域が黒くなり、シャープネス調整の影響を受けなくなるまでマスキングスライダーを動かします)
デハゼ
これは、LightroomCCでごく最近導入された機能です。これは、人々が嫌いまたは愛しているように見える魔法の小さな機能です。
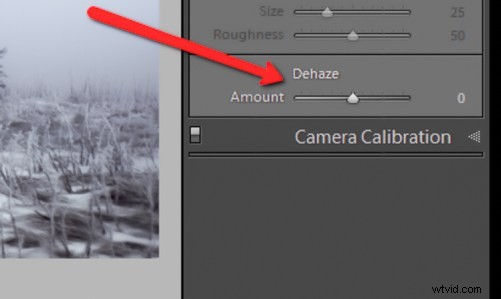
私はこの小さな男が大好きです。エフェクトパネルの下にあります。それがどのように正確に機能するかの説明はやや不可解です。これがAdobeブログから直接引き出された答えです:
簡単に言えば、ヘイズ除去スライダーを使用すると、画像内のヘイズを減らすことができます。必要に応じて、神秘的な霧を追加することもできます(反対方向にスライドさせるだけです)。
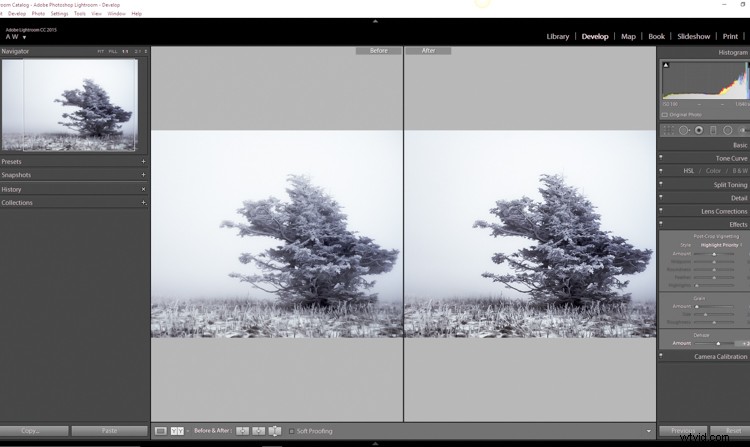
基本的に、それ以外の場合はかすんでいる写真がより鮮明になります。これは、星をより目立たせたい場合や、物理的に密集した大気条件に対処する必要がある場合に、夜空の写真に役立ちます。
デヘイズスライダーを使用するためのヒント
- 画像内の黒い点に注意してください。デヘイズスライダーを押しすぎると、シャドウの詳細が失われる可能性があります。詳細を保持するために、Jキーを使用してハイライトとシャドウのクリッピングを表示します。
- デヘイズを適用する前に、ホワイトバランスの調整を行ってください。ヘイズ除去ツールは、写真にすばらしい効果をもたらしますが、事後にホワイトバランスを調整すると、ファンキーな色の歪みを引き起こす可能性もあります。いつものように、画像の後処理を開始する前に、最適なホワイトバランスを取得するように努めてください。
- 画像は、ヘイズ除去の代わりにヘイズを追加することでメリットが得られる場合があります。デヘイズスライダーを左に動かして、少量のヘイズを追加してみてください。これにより、一部の風景やポートレートにさえ、空気のような輝きを加えることができます。
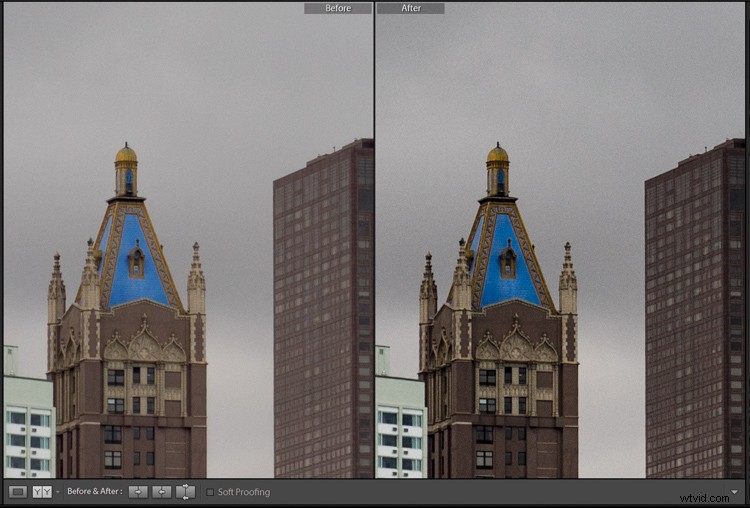
1:10ビューでデヘイズ+20
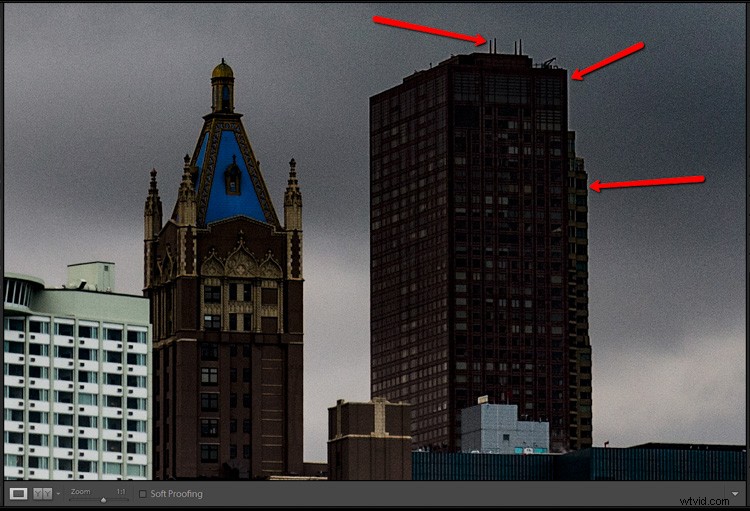
デヘイズが引っ張られすぎた
すべての後処理と同様に、画像の作成後に調整する必要が少ないほど、より良い結果が得られます。 Lightroomのツールは、意図的に使用し、適切な判断を下して、写真の真の力を引き出すための素晴らしい方法です。

透明にする前に、研ぎ、曇りを取り除きます

後
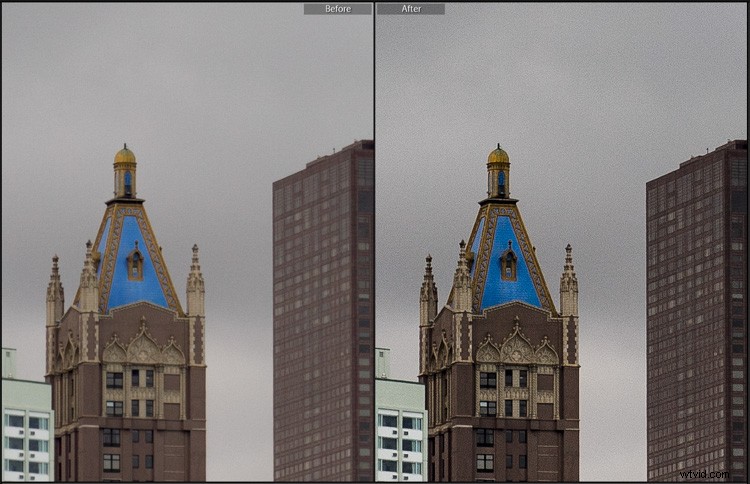
透明にした後、研ぎとヘイズを適用しました
写真の鮮明さと鮮明さを調整しても、(例外を除いて)非現実的に見えたり、元のビジョンを損なったりすることはありません。ヘイズ除去ツールでさえ、必要な場合にのみ慎重に使用する必要があります。ことわざにあるように、1回のブラシストロークで絵が台無しになる可能性があるので、スライダーをもう1回クリックすることもできます。後処理の目的は、事前の視覚化に対応できるように写真を補正することです。これ以上でもそれ以下でもありません。ここで学んだヒントを試して、自分の写真に隠された可能性を目の当たりにしてください!
