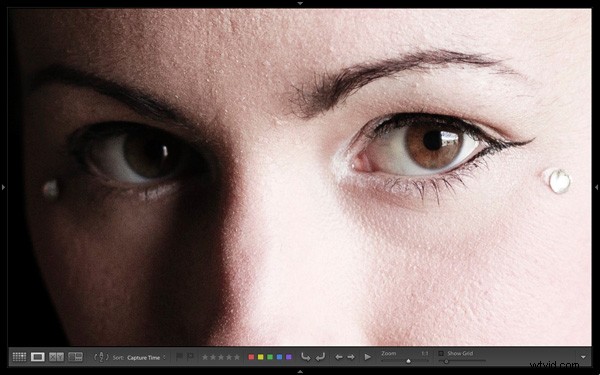
先週、Lightroomのグリッドビューの使用方法を紹介しました。 グリッドビューをカスタマイズしたら ニーズに合わせて、ルーペビューに移りましょう。 。そこに着くのは簡単です。 「E」の文字を押すだけです キーボードの’。これにより、Lightroomのどこからでもルーペビューに移動できます。または、グリッドビューを表示している場合は、スペースバーを押すことができます。 。
表面的には、ルーペビューはシンプルに見えます。しかし、あなたが気付いていないかもしれないことを私があなたに示したいことがいくつかあります。これらは、LightroomのLoupe Viewの「隠された機能」であり、画像を表示したり、クリエイティブな処理の可能性を評価したりするときに役立ちます。
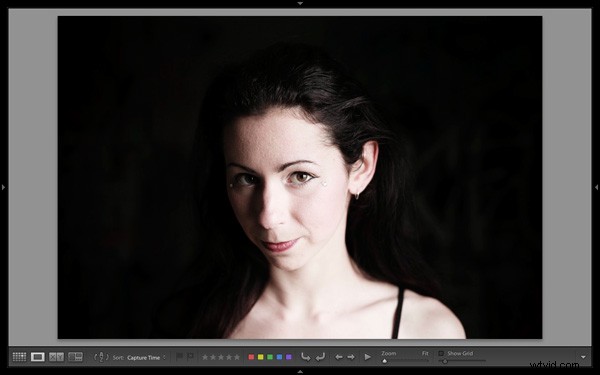
これは、4つのサイドパネルがすべて削除されたルーペビューの外観です( Shift + Tab を使用) それらを非表示にするためのキーボードショートカット)。

ルーペビューは2つの部分に分かれています。 コンテンツウィンドウ (黄色)は画面の主要部分を占めています。選択した写真がここに表示されます。
ツールバー (赤)は底に沿ってあります。 「T」を押します 」がない場合はそれを明らかにします。同じキーをもう一度押すと、ツールバーが非表示になります。
ルーペビューとグリッドビューの主な違いは、ルーペビューでは一度に1つの画像しか表示できないことです。
隠された機能
もちろん、これらの機能は実際には隠されていません。しかし、あなたがそれらに気づいていないのなら、彼らもそうかもしれません。これらはすべて便利なので、使用方法を学ぶのに数分かかる価値があります。
ライブラリビューオプション
「私」を押すと キーボードの’キーLightroomには、ルーペビューで見ている写真に関する情報が表示されます。 「私」を押します ’キーを再度押すと、情報が変更されます。最後に、もう一度押すと情報が非表示になります:
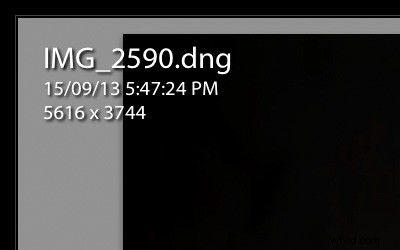
最初の情報オーバーレイには、ファイル名、写真が撮影された日時、および画像サイズ(ピクセル単位)が表示されます。
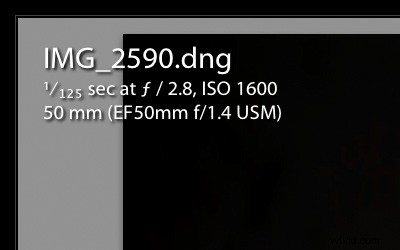
2番目のオーバーレイには、ファイル名、露出設定(シャッター速度、絞り、ISO)、焦点距離、使用するレンズが表示されます。これは、画像を表示しているときにカメラの設定を確認するのに便利です。
隠された機能は次のとおりです。情報オーバーレイをカスタマイズして、必要な情報を表示できることをご存知ですか? [表示]>[表示オプション]に移動 ライブラリ表示オプションを表示するには 窓。ここで、Lightroomに各情報オーバーレイに表示する情報を指示できます:

ミラーイメージモード
写真が後ろから前にある場合、どのように見えるか疑問に思いますか? [表示]>[ミラーイメージモードを有効にする]に移動するだけです 見る:
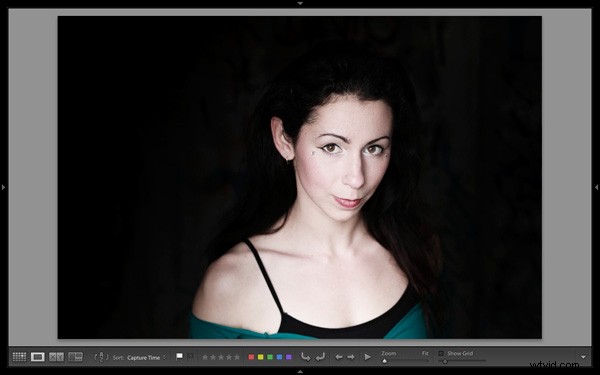
グリッドとガイド
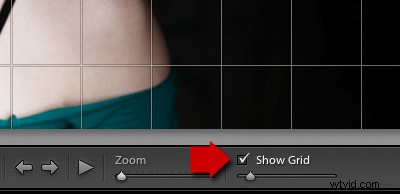
グリッドとガイドを表示するには、グリッドを表示にチェックマークを付けます ツールバーのボックス 。 スライダーを使用する 正方形のサイズを設定します。 Cmdを持っている場合 キーを押します(PCの所有者は Ctrlを使用する必要があります キー)サイズにマウスを合わせると、グリッドのサイズと線の不透明度を変更することもできます。 および不透明度 上部に表示される設定:
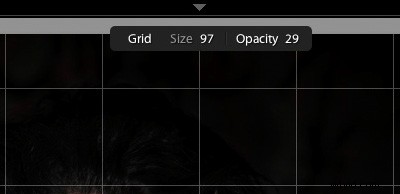
注: グリッドを表示が表示されない場合 ボックスで、白い矢印をクリックします ツールバーの右側にあります グリッドオーバーレイを選択します メニューから。 Lightroomは、このメニューのチェックされていないオプションをツールバーから削除します。
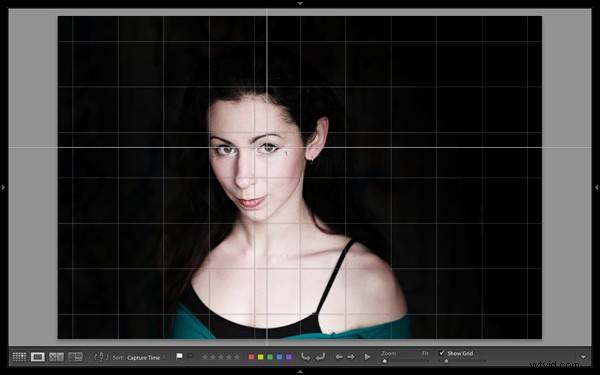
次に、表示>ルーペオーバーレイに移動します ガイドを選択します オプション。これにより、中央の水平および垂直グリッド線がガイドに変わり、 Cmdを押したまま移動できます。 (Mac)または Ctrl (PC)キー。地平線や建物の真直度などを確認するのに役立ちます。
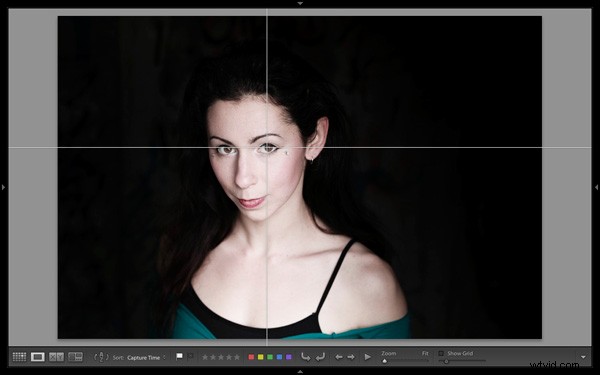
グリッドの表示のチェックを外します 自分でガイドを表示するボックス。
ルーペオーバーレイ
最後の隠された機能は、愛好家よりもプロの写真家に興味を持っている可能性が高いものです。ただし、ストックライブラリや雑誌に画像を送信することに関心がある場合は、クリエイティブな演習として役立ちます。
編集用の画像を購入する場合、雑誌は見出しやテキストを配置できる空きスペースのある写真を探すことがよくあります。 ルーペオーバーレイ この機能を使用すると、画像の上部にテキストを含むオーバーレイを表示できるため、画像の構成に十分なスペースがあるかどうかを確認できます。プロはクライアントから公式ファイルを入手できますが、自分で作成するのを止めることはできません。
表示>ルーペオーバーレイ>レイアウト画像に移動します 。オーバーレイを含むフォルダーに移動して開きます。ファイルは、透過性をサポートするPNGファイルとして保存する必要があります。
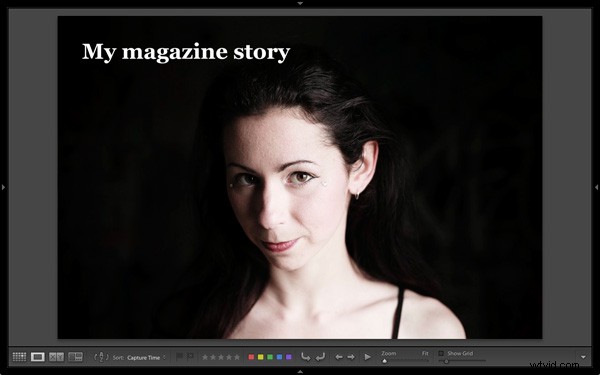
この例では、ポートレートがサンプルテキストで機能するように構成されていないことがわかります。モデルがフレームのさらに右側にあればもっと良かったでしょう。
Lightroom Book Oneのマスタリング:ライブラリモジュール
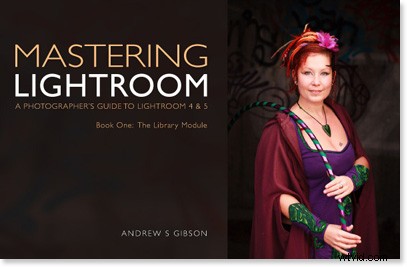
私の最新の電子ブックMasteringLightroomBook One:Library Moduleは、LightroomのLibraryモジュールを使用して写真ファイルをインポート、整理、検索するための完全なガイドです。コレクションとコレクションセットを使用して増え続ける写真コレクションを飼いならす方法と、写真の処理に開発モジュールでより多くの時間を費やすことができるように時間を節約する方法を学びます。
