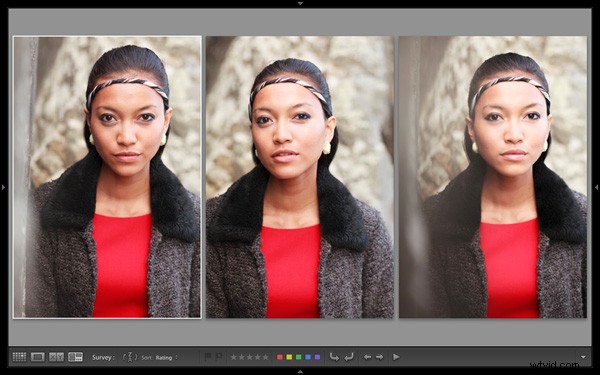
Andrew S. Gibsonは、Mastering Lightroom Book One:The Library Moduleの著者であり、現在SnapnDealsで期間限定で提供されています。
「被写体を動かす」とは、同じ被写体の一連の写真を撮るプロセスを説明するために写真でよく使用される表現です。アイデアは、カメラアングル、焦点距離、視点などの要素を変えることで、「完璧な」写真(そのようなものがある場合)に近づくことです。編集プロセスの一環として、処理するのに最適な画像を選択するのは写真家の仕事です。昔は、これはライトボックスやコンタクトシートをルーペで覆うことを意味していました。一部の人々はまだこのようにしていますが、私たちのほとんどはデジタル画像を扱っています。この利点の1つは、Lightroomのようなソフトウェアを使用すると、画像を並べて表示したり、キーパーを処理用の「コレクション」に整理したりするのが非常に簡単になることです。
Lightroomのライブラリモジュールを使用して写真をカリングするときは、グリッドビューから始めます。 次に、比較ビューのいずれかを使用します または調査ビュー 類似の画像を比較します。このシリーズの前回の記事では、比較ビューの使用方法を説明しました。今日は、調査ビューを見ていきます。
比較ビューまたは調査ビュー–どちらを使用しますか?
2つの違いは何ですか?主な違いは、比較ビューでは一度に2つの画像しか比較できませんが、調査ビューでは必要な数の画像を比較できることです。次に例を示します:
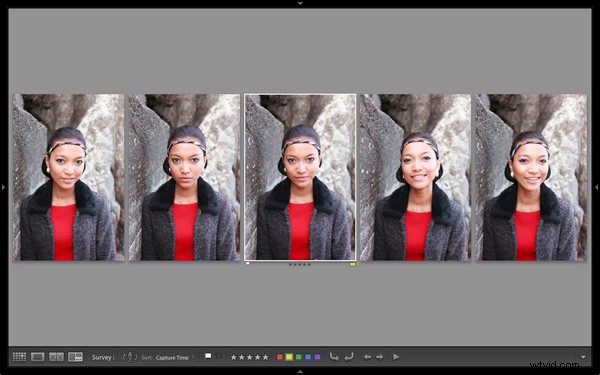
このビューに到達するために、グリッドビューで5つの画像を選択し、「 N」を使用しました のキーボードショートカットを使用して、サーベイビューに移動します。 Lightroomは、画面スペースに最も合うように画像を配置して、すべてを一緒に見ることができるようにします。ここでは少し常識が必要です。Lightroomは1つの画面に選択した数の写真を絞り込もうとしますが、サムネイルはすぐに小さくなりすぎて実用的ではなくなります。モニターのサイズにもよりますが、実際の制限はおそらく8〜20枚の画像です。

「最も選択された」画像は白い境界線で表示され、フラグ、星評価、またはカラーラベルを割り当てている場合は、その下に表示されます。これらはツールバーにも表示されます 画面の下部にあります(「 T」を押します ’が表示されていない場合は、ツールバーを表示します):
画像の1つにカーソルを合わせると、下に表示されているアイコンの1つをクリックして、フラグ、星評価、またはカラーラベルを割り当てることができます(ツールバーでもこれを行うことができます)。白いXも表示されます 画像の右下隅にある黒い四角で。選択から画像を削除するには、これをクリックします。これを行うと、Lightroomは画面からそれを削除し、残りの画像は自動的に再配置されます。誤ってXをクリックした場合は、 Ctrl-Zを押してください。 (PC)または Cmd-Z (Mac)選択を解除した写真を元に戻します。

どの画像がキーパーであるかを決定したら、どうしますか?最も簡単な方法は、処理する各画像にフラグを付けて、それらを新しいコレクションに送信することです(これについて詳しくは、私の記事「Lightroomコレクションを使用してワークフローを改善する」を参照してください)。
サーベイビューのもう1つの便利な機能は、スペースバーを押すことができることです。 ルーペビューで最も選択された画像を表示したいときはいつでも –大きなサイズで表示したり、ズームインして正確なフォーカスなどの詳細を確認したりする場合に便利です。 Escキーを押すだけです または、「 N」を使用します のキーショートカットでサーベイビューに戻ります。
Lightroomのマスタリング
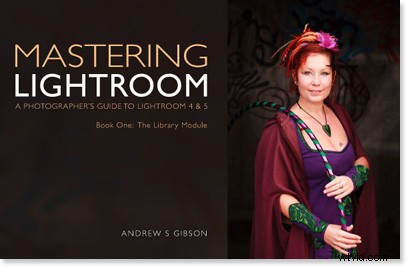
私の最新の電子書籍MasteringLightroom Book One:The Library Module は、Lightroomのライブラリモジュールを使用して写真ファイルをインポート、整理、検索するための完全なガイドです。コレクションとコレクションセットを使用して増え続ける写真コレクションを飼いならす方法と、写真の処理に開発モジュールでより多くの時間を費やすことができるように時間を節約する方法を学びます。 Snapndealsで、期間限定の特別価格でご利用いただけるようになりました。
