後処理により、画像が作成または破損する可能性があります。選択したフォトエディタでどれだけ変更してもかまいません。わずかな調整でも、正しく適用されていないと画像が損傷する可能性があります。
後処理でよくある間違いは、すべての調整をグローバルに(つまり画像全体に)適用することです。これはめったに必要ないことです。そのため、Exposureスライダーではなく、Lightroomのハイライトスライダーとシャドウスライダーを使用して露出を調整する傾向があります。また、画像をPhotoshopに取り込むと、より高度な手法と調整を適用できます。
これまで以上に、これらの調整を正しく行う方法を知る必要があります。
そこで、光度マスクが登場します。
明度マスクとは何ですか?
私の以前の記事のいずれかを読んだことがあるなら、私が選択的後処理について話しているのを見たことがあるかもしれません。 –画像全体ではなく、特定の領域にのみ影響する調整を行います。
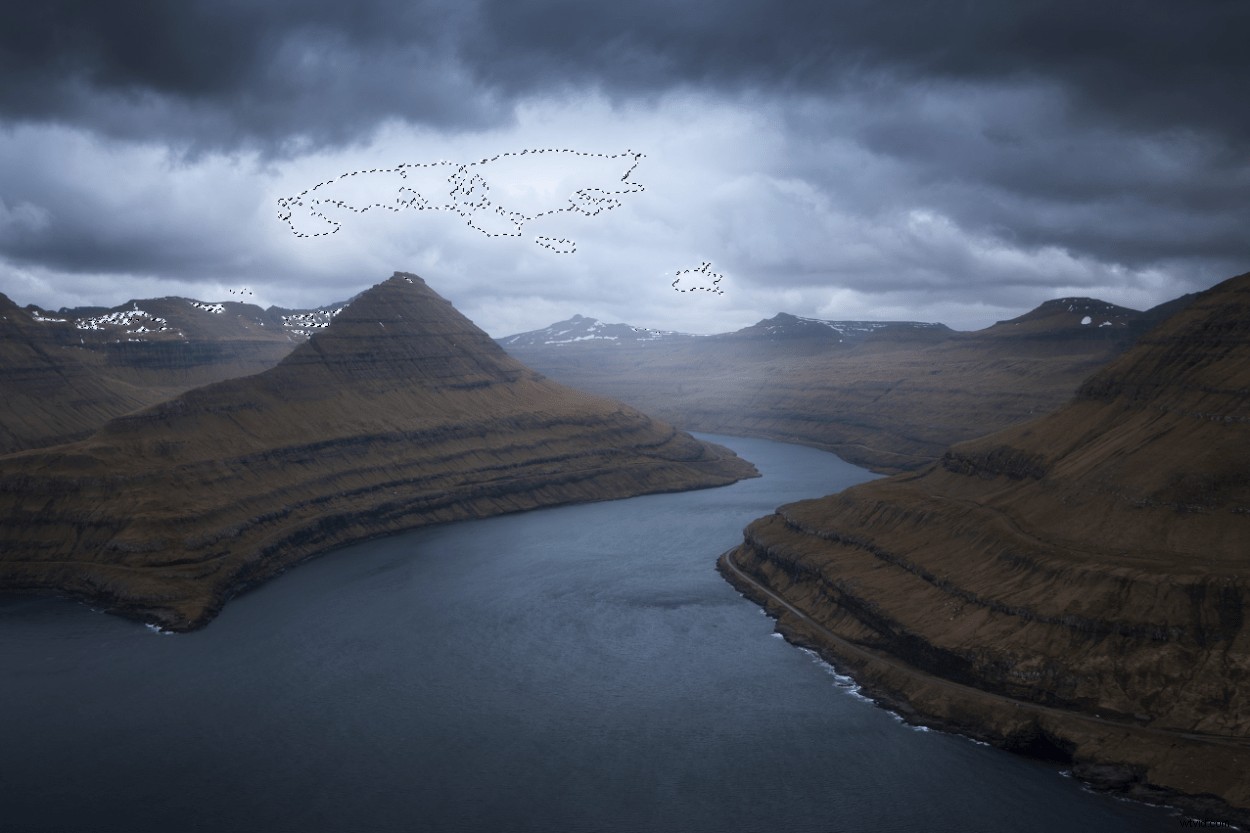
明度マスクは、ピクセルの明度値に基づいて選択されます。これは、のみを正確に選択できることを意味します 明るい、暗い、または中間調のピクセル。これらの選択を調整して、最も明るい明るい部分または最も暗い暗い部分にのみ影響を与え、調整用のレイヤーマスクとして使用できます。
それらはピクセルの明るさに基づいているため、必要な特定のピクセルのみを対象とする非常に正確な選択を取得できます。正確な選択を行うことで、他の方法で発生する可能性のある特定の不要なアーティファクトを回避できます。
Photoshop内のリストまたはメニューに明度マスクはありません(ただし、サードパーティのプラグインでプロセスを自動化できます)。代わりに、RGBチャネルに基づいて選択して手動で作成する必要があります。
ルミノシティマスクの使用方法
それらが何であるかがわかったので、次に知っておく必要があるのは、それらの使用方法です。ご存知かもしれませんが、画像自体は調整されません。代わりに、レイヤーマスクを使用できる任意のレイヤーまたはグループに適用できる選択です。
それらの使用方法を検討する前に、それらの作成方法を検討する必要があります。これは、手動で、またはサードパーティのプラグインを使用して行うことができます。プラグインを使用してワークフローを高速化する前に、手動で作成する方法を学ぶことを強くお勧めします。
明度マスクの作成方法
Brights mを作成しましょう 質問します。これにより、画像の明るい領域が選択されますが、中間調と暗い部分はそのままになります。これは最も幅の広いブライトマスクであり、より具体的なピクセルをターゲットにするために、おそらくそれを調整する必要があることに注意してください。 (これについてはまた別の機会に。)
Adobe Photoshopで画像を開くことから始め、次の手順に従ってマスクを作成します。
- Ctrl / Cmdを押しながら、[チャンネル]タブのRGBサムネイルをクリックします。これで、画像のいくつかの領域の周りにアリが行進しているのが見えるはずです。
- 選択範囲をチャネルとして保存をクリックして選択範囲を保存します アイコン。選択範囲はチャネルとして保存され、Alpha1という名前が付けられます。
- 新しいチャンネルの名前「Alpha1」をダブルクリックして、名前を「Brights1」に変更します。
- Ctrl / Cmdを押しながら、Dを押して選択を解除します。
難しくないですよね?

ブライト1マスクは次のようになります
ダークを作成します 次にマスクします。 ブライトを作成するのとほぼ同じプロセスです 選択を反転する必要がある場合を除いて、マスク:
- Ctrl / Cmdを押しながら、[チャンネル]タブのRGBサムネイルをクリックします。
- Ctrl / CmdとShiftを押しながら、Iを押して選択を反転します。
- 選択内容を保存します。
- 新しいチャンネルの名前をダブルクリックして、名前を「Darks1」に変更します。
- Ctrl / Cmdを押しながら、Dを押して選択を解除します。
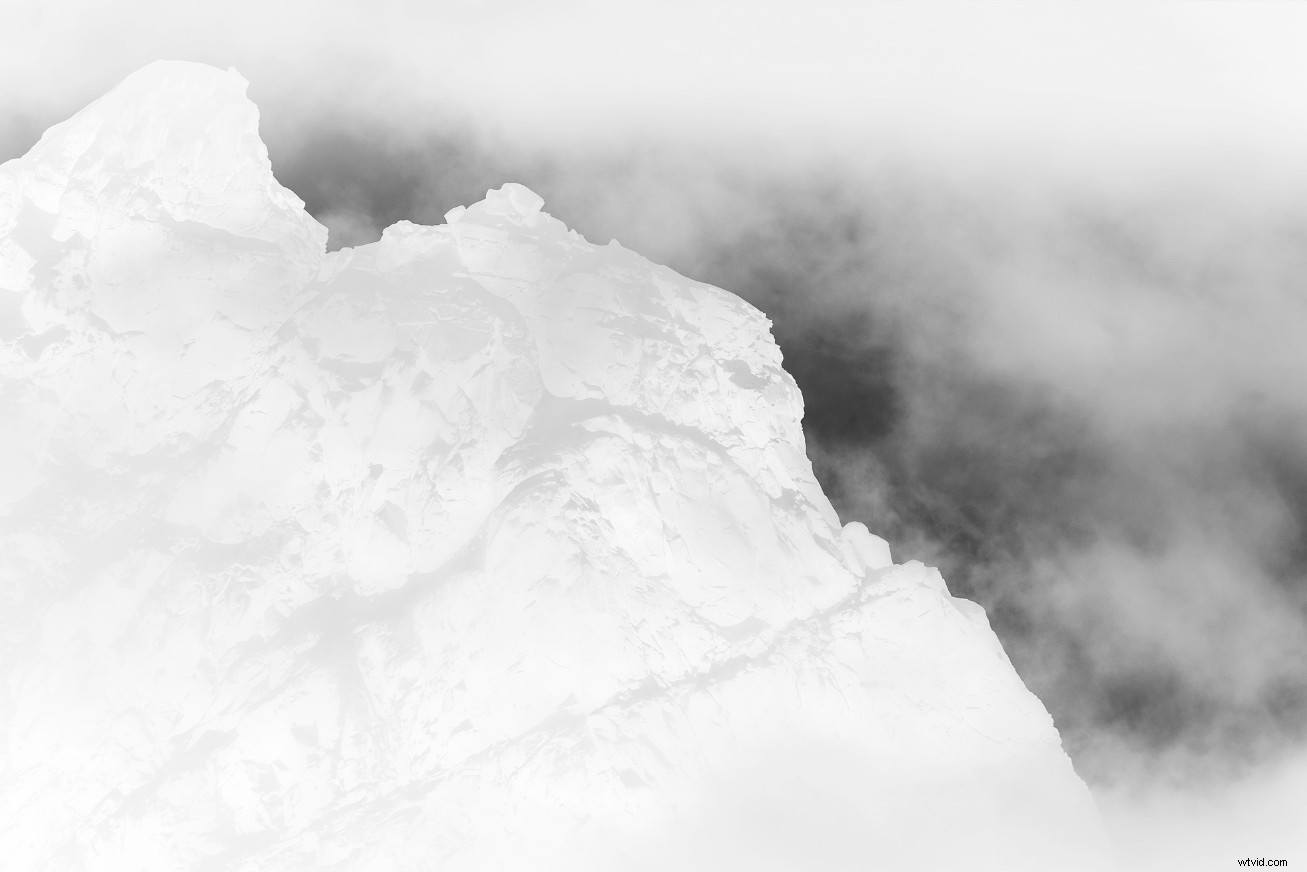
Darks1マスクは次のようになります
最後に、 Midtonesを作成します マスク。これは最初の2つのマスクとは少し異なって作られています。
- 画像全体を選択します(Ctrl / Cmdを押しながらAを押します)。
- Brights 1を減算します(Ctrl/Cmdとoption/altを押しながら、[Brights 1]チャンネルのサムネイルをクリックします)。
- Darks 1を減算します(Ctrl/Cmdとoption/altを押しながら、[Darks 1]チャンネルのサムネイルをクリックします)。
- 選択内容を保存し、新しいチャネルの名前を「Midtones1」に変更します。

Midtones1マスクは次のようになります
これで、3つの基本的な明度マスクが作成されました。プロセスは最初は混乱しているように見えるかもしれませんが、すぐに1、2、3と同じくらい簡単にマスクを作成できるようになります。
ルミノシティマスクを適用して使用する方法
マスクができたので、それらの使用方法を見てみましょう。先に述べたように、レイヤーマスクを使用できる任意のレイヤーまたはグループに明度マスクを適用できます。これには、マージされたレイヤー、調整レイヤー、グループ、スマートオブジェクトなどが含まれます。

この画像の最も暗い部分を明るくしたいのですが、ハイライトはそのままにしておきます
典型的な処理シナリオは、空が完全に露出しているときに前景が少し暗すぎることです。これは、カーブ調整を使用して露出を増やすことで修正できます。ただし、マスクなしでカーブ調整を使用すると、影だけでなく、すでに十分に露出されている領域も明るくなります。
それでは、 Darksを使用しましょう マスク。
Ctrl / Cmdを押しながら、 Darksをクリックします。 チャンネルのサムネイルで選択を有効にします。 (行進しているアリを見ると、アクティブであることがわかります。)
選択をアクティブにして、曲線調整レイヤーを作成します。選択がアクティブであるため、 Darks 明度マスクは、カーブのレイヤーマスクに適用されます。この特定のレイヤーで行う調整は、マスクの白で表される領域にのみ影響します。
次に、カーブを引き上げて暗闇を明るくします。レイヤーマスクをShiftキーを押しながらクリックして、マスクのオンとオフを切り替えて、マスクがある場合とない場合の調整を確認できます。 (それは大きな違いを生みます。)

明度マスクを適用した状態

明度マスクを適用しない場合
今何?
これは、明度マスクを使用できる1つの方法にすぎません。画像を処理するとき、私はさまざまな調整を加えてそれらを数回使用します。複数の画像をブレンドするためにも使用できます。
サードパーティのプラグインはプロセスを自動化できますが、最初に手動でプラグインを作成する方法を実際に学ぶ必要があります。それらがどのように機能するかを理解することで、それらをいつどのように使用するか、そしていつ使用しないかを簡単に知ることができます。
このテーマに興味がある場合は、私のeBook A Photographer’s Guide to Luminosity Masksをご覧ください。 ここでは、それらについて知っておく必要のあるすべてのことだけでなく、他のさまざまなマスクや高度な選択についても説明します。
