元のビデオから適切な外観と色を得ることができないようですか? LUT の素晴らしい世界と、それらを次のプロジェクトに適用する方法を探ります。
初めてカラー コレクションとカラー グレーディングに飛び込むときはいつでも、それらは異質な概念のように思えるかもしれません。カラー ホイールと曲線は、給与等級をはるかに上回る専門家向けの道具のように見えます。恐れる必要はありません。ビデオをプロ並みに見せるために使用できるツールがあります。これは LUT またはルックアップ テーブルと呼ばれます。簡単に言うと、LUT は、映像の色を変更するために NLE にプラグインするコード化された数式です。
人々が最初にビデオを作り始めるとき、通常、彼らが使用するカメラには、True Color をキャプチャするソフトウェアが既に付属しています。 LOG に記録するカメラを使い始めると、すべてのビデオにサテンのような光沢が見られるようになります。 「どうしてこんな形になるの?」と思うかもしれません。これは、私の粗悪なカメラよりも見栄えがするはずです!」ポスト プロダクションでこのフッテージを修正する必要があるため、このように表示されます。このようにして、より豊かで鮮やかな色を得ることができます。このチュートリアルでは、これらの LUT を動画に適用する方法の基本について詳しく説明します。
RocketStock の 35 個の無料 LUT を使用します。今すぐダウンロードしてください!
始めましょう。
(まず、RocketStock にアクセスして、このビデオで使用する 35 個の無料 LUT をダウンロードしてください。)
調整レイヤーの配置
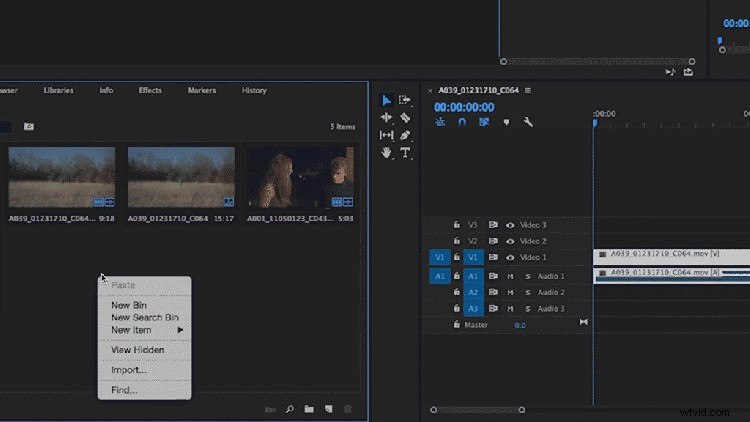
ビデオをインポートしてタイムラインに配置したら、 LUTの調整レイヤーを作成します。調整レイヤーを使用すると、プロセスがはるかに簡単になり、複雑なグレーディングのカスタマイズが可能になります。これを行うには、プロジェクト ウィンドウ内を右クリック> 新しいアイテム> 調整レイヤー .プロジェクト ウィンドウに新しいクリップが表示されます。そこから動画にドラッグ アンド ドロップするだけです。
LUT の挿入
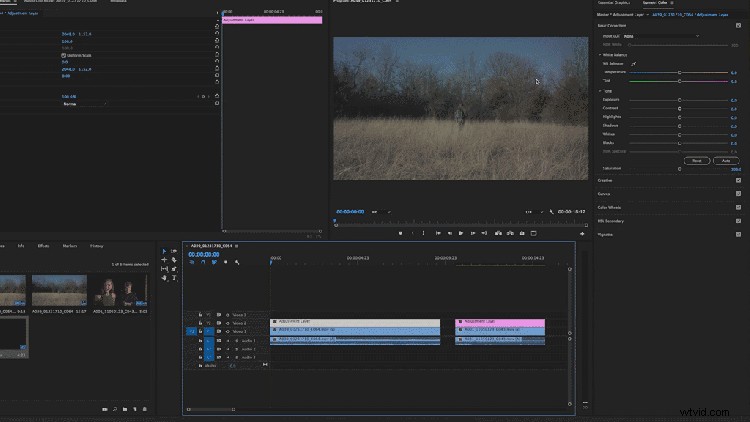
この手順では、必ず Lumetri カラー パネルを開いてください。開いていない場合は、Windows> Lumetri Color に移動します .右側に開くはずです。パネルの下に、Input LUT というラベルの付いたドロップダウン メニューが表示されます。 参照を選択します .そこから、以前にダウンロードした 35 個の無料のものから LUT を開くことができます。すぐに適用する必要があります。
LUT に簡単にアクセスしたい場合は、ドロップダウン メニューに追加してみてください。これを行う方法については、PremiumBeat のわかりやすい記事をご覧ください。
設定の調整
さまざまな LUT を試して、動画に最適な LUT を見つけてください。 1 つ選んだら、それが動画に与える影響と、それを変更するために必要な手順を確認してください。露出を上げたり、ハイライトを調整したりする必要があるかもしれません。タイムライン全体にブランケット LUT を適用しても、すべてが解決するわけではないことに注意してください。すべてのクリップは異なるため、すべて同じように扱う必要があります。集中的なカラー グレーディングについて詳しく知りたい場合は、以下のチュートリアルをご覧ください。
ビデオ編集のヒントをもっとお探しですか?これらの記事をチェックしてください。
- ビデオ編集入門:映画のペース調整
- ストック映像:すべての映画製作者の秘密兵器
- DIY フォーリーとフィールド レコーディング
- VFX の基本:合成、ロトスコーピング、マット
- 5 つの DIY 映画制作機材のチュートリアル
