キャプチャしたいものすべてを1つのフレームに含めるのに苦労したことはありませんか?それなら、パノラマ写真はまさにこの問題を解決するために必要なものかもしれません。 Lightroom 6の新しいリリースでは、アドビはパノラマの複数の単一フレームを取得し、マウスを数回クリックするだけでそれらをシームレスにつなぎ合わせることができるようになりました。

パノラマ写真を作成するポストプロダクションの側面に飛び込む前に、一歩下がって、パノラマ写真を作成するために何をキャプチャする必要があるかについての基本的な理解があることを確認しましょう。
パノラマ写真101
適切な画像をキャプチャするためのクイックガイド
パノラマを作成するには、少なくとも2つの異なるフレームをつなぎ合わせる必要がありますが、3〜5を使用すると、より多くの作業が可能になり、より豊かな画像が可能になります。これらのフレームをキャプチャするときは、アルゴリズムが各画像を隣接する画像と一致させるのに十分な情報を提供できるように、各フレームを約30%程度オーバーラップさせるようにしてください。
コンピュータに戻ったときに自分でできる限り簡単にするためのその他のクイックポインタには、次のものがあります。
- 三脚を使用する 各ショットを並べます。
- ホワイトバランス、ISO、絞り、シャッタースピードを手動で設定します 各フレーム間の一貫性は非常に重要です。
- 重点分野が一貫していることを確認してください 一連のショットを通して。戻るボタンフォーカスまたはオートフォーカスを使用してから、手動に切り替えてロックします。
もちろん、それはパノラマの画像をキャプチャするために必要なものの簡単な味でした。画像のキャプチャの詳細については、次の2つの優れたdPSガイドをお読みください。
- パノラマの撮影方法
- パノラマ写真の開始
Lightroom6を使用したパノラマ写真
パノラマ写真の一連の画像をキャプチャしてLightroomライブラリにインポートすると、アドビはパノラマ写真の作成を選択、クリック、完了と同じくらい簡単にします。プロセスを見ていきましょう。
ステップ#1-マージする画像を選択します
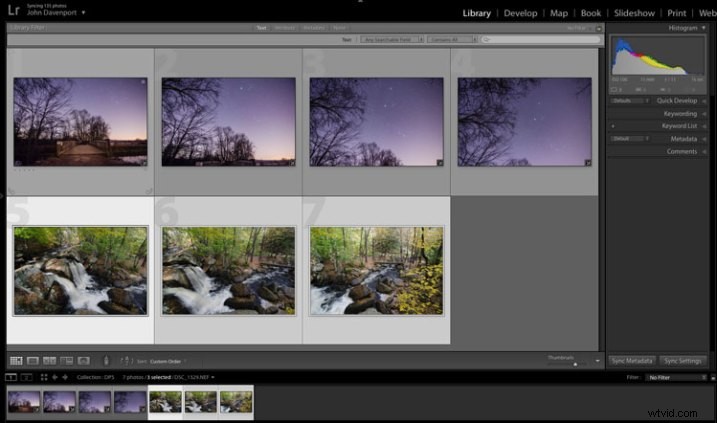
ここでは、この記事の上部に添付されているパノラマを構成する3つの別々のフレームを選択しました。どちらの場所からでもパノラマ画像を作成できるため、開発モジュールとライブラリのどちらを使用していても構いません。
ステップ#2:右クリックして[写真の結合]>[パノラマ]を選択します
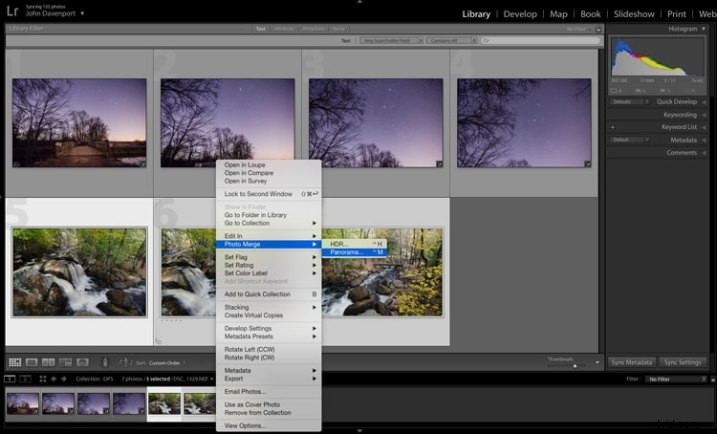
うん!本当に簡単です!
パノラマを選択すると、パノラママージプレビューと呼ばれる新しいウィンドウが表示されます。そこで、結果のパノラマ写真がどのように見えるかを確認でき、それをカスタマイズするためのいくつかのオプションがあります。
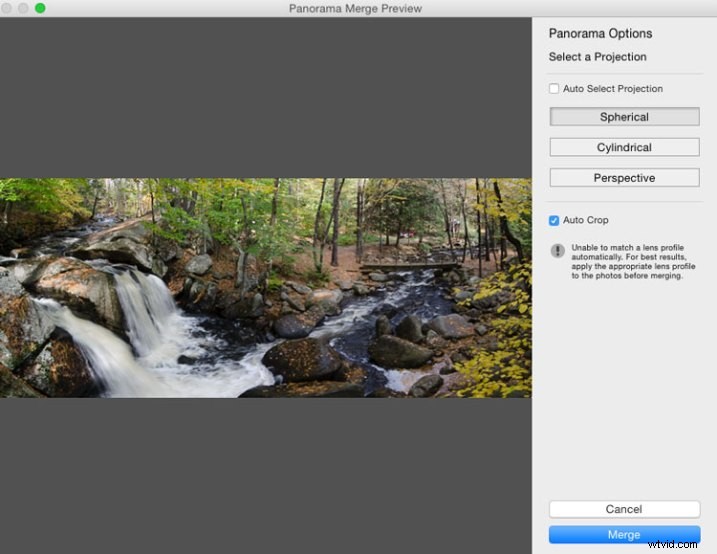
ここでの設定は完全に自明ではなく、Lightroomは実際に役立つポップアップヒントを提供していません。そのため、これらのオプションの基本的な概要を以下に示します。
画像をパノラマとして投影する方法については、球形、円筒形、遠近法の3つのオプションから選択できます。この設定により、Lightroomが単一のフレームをマージして画像の歪みを制御する方法が決まります。
球形 –広いパノラマに最適で、選択した画像を球の内側に配置されているかのように基本的に変換します。
円筒形 –球形アルゴリズムと似ていますが、画像が円柱の内側に配置される点が異なります。この場合、垂直線はまっすぐになります。
視点 –すべての直線をまっすぐに保とうとするため、建築写真に最適ですが、広いパノラマでは過度の歪みが発生する可能性があります。
Auto Set Projectionを選択すると、選択した画像に基づいてLightroomが最適なオプションを選択できるようにすることで、このプロセスから推測作業を取り除くことができます。私の経験では、Lightroomは通常選択に優れています。
最後に、プレビューウィンドウ内で、Lightroomに画像を自動的にトリミングするように指示するオプションがあります。チェックを外したままにすると、上の滝の画像は次のようになります。
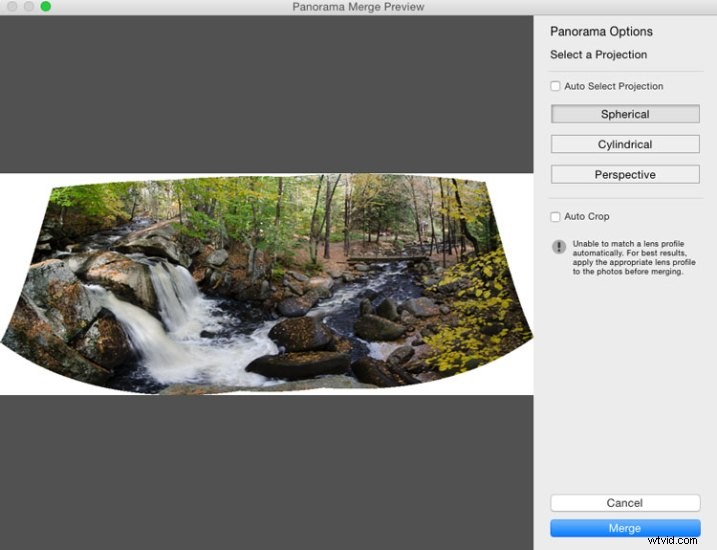
ただし、[自動切り抜き]チェックボックスをオンのままにしても、Lightroomに戻ったら切り抜きツールを使用すると、後で何かを変更したい場合に、切り抜かれていない画像を元に戻すことができます。
ステップ#3 –最後の仕上げ
画像のマージが完了すると、画像はLightroomに戻され、必要に応じて完成させることができます。ここでは、色を引き出して画像を少し明るくするために、いくつかの小さな調整を行いました。
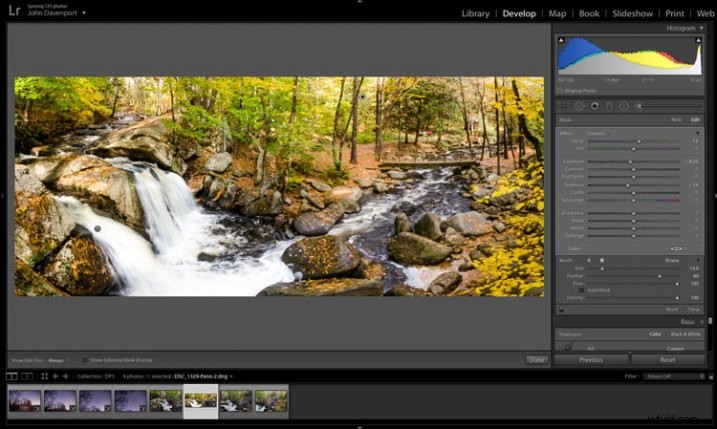
別の例–ビデオを好む場合
下の写真で行ったように、Lightroomを使用して垂直シーンのパノラマ画像を作成することもできます。

学習方法は人によって異なるため、上記で説明したプロセスの簡単なビデオウォークスルーも作成しました。この写真を使用して、クリックごとのプロセスを示します。以下でご覧ください。
Lightroom6の新機能の詳細についてはこちらをご覧ください。
