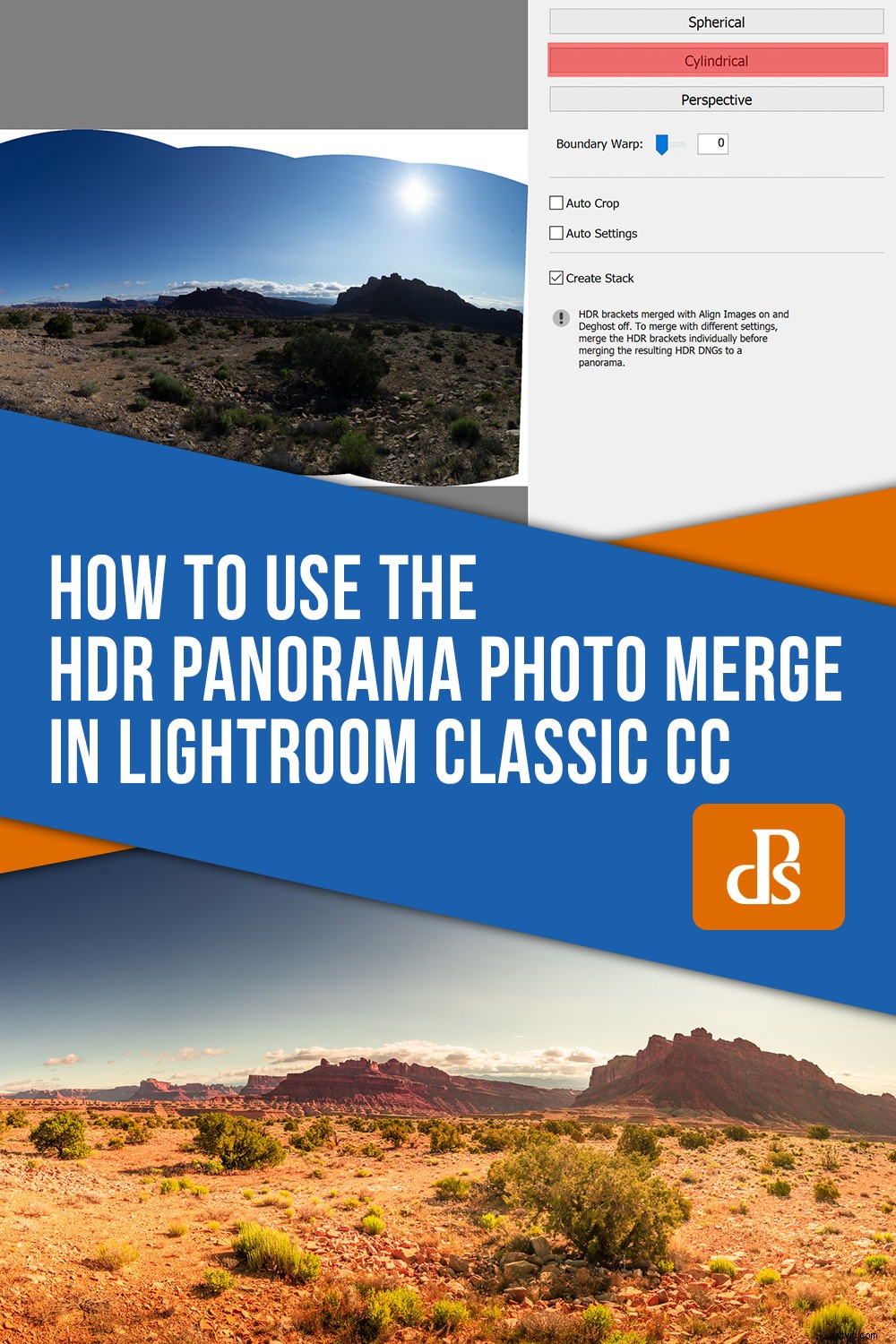少し前に、LightroomClassicCCの最新のアップデートのうち4つについて書きました。その中で、アドビが最近Lightroomに追加した新しい機能のいくつかについて説明しました。それらの素晴らしい新しい追加の1つは、シングルステップのHDRパノラマ写真マージでした。これは一口の名前ですが、名前が示すように、基本的に1つのステップで、複数のブラケット露出をシームレスな高ダイナミックレンジのパノラマ画像に組み合わせることができる非常に便利なツールです。この記事では、新しいシングルステップステップのHDRパノラマ写真マージ(geez)機能についてもう少し詳しく説明し、画像をキャプチャして組み合わせて美しく実行されるパノラマを作成する方法を正確に説明します。

HDRパノラマとは何ですか?
ハイダイナミックレンジ(HDR)写真とパノラマは、写真の世界にとって目新しいものではありません。実際、どちらもHDRパノラマではありません。
HDR写真は、複数の露出を組み合わせて、単一の露出をはるかに超える色調および/または焦点範囲を示す最終的な写真を形成する単純な画像です。それらの同じ線に沿って、パノラマ写真は、(いくつかの例外を除いて)1回の露出から得られるものを超えた視覚的な視点を運ぶ画像をつなぎ合わせたものです。
ご想像のとおり、HDRパノラマは複数の写真を組み合わせて、高ダイナミックレンジを備えたワイドパースペクティブ合成画像を生成します。

複数の画像をマージしてHDRパノラマ写真を作成する以前の方法は、一般的に面倒で、Photoshopに挑戦する必要がありました。幸い、Lightroom Classic CCのv8.0で導入された新しいHDRパノラマ機能により、マウスを数回クリックするだけで画像を効率的に組み合わせることができるようになりました。 Lightroom内で12枚のブラケット写真を組み合わせて上記のHDRパノラマを作成した方法を紹介します。
マージするための画像の取得
HDRパノラマを作成する最初の、そして間違いなく最も重要な部分は、カメラの内部から始まります。
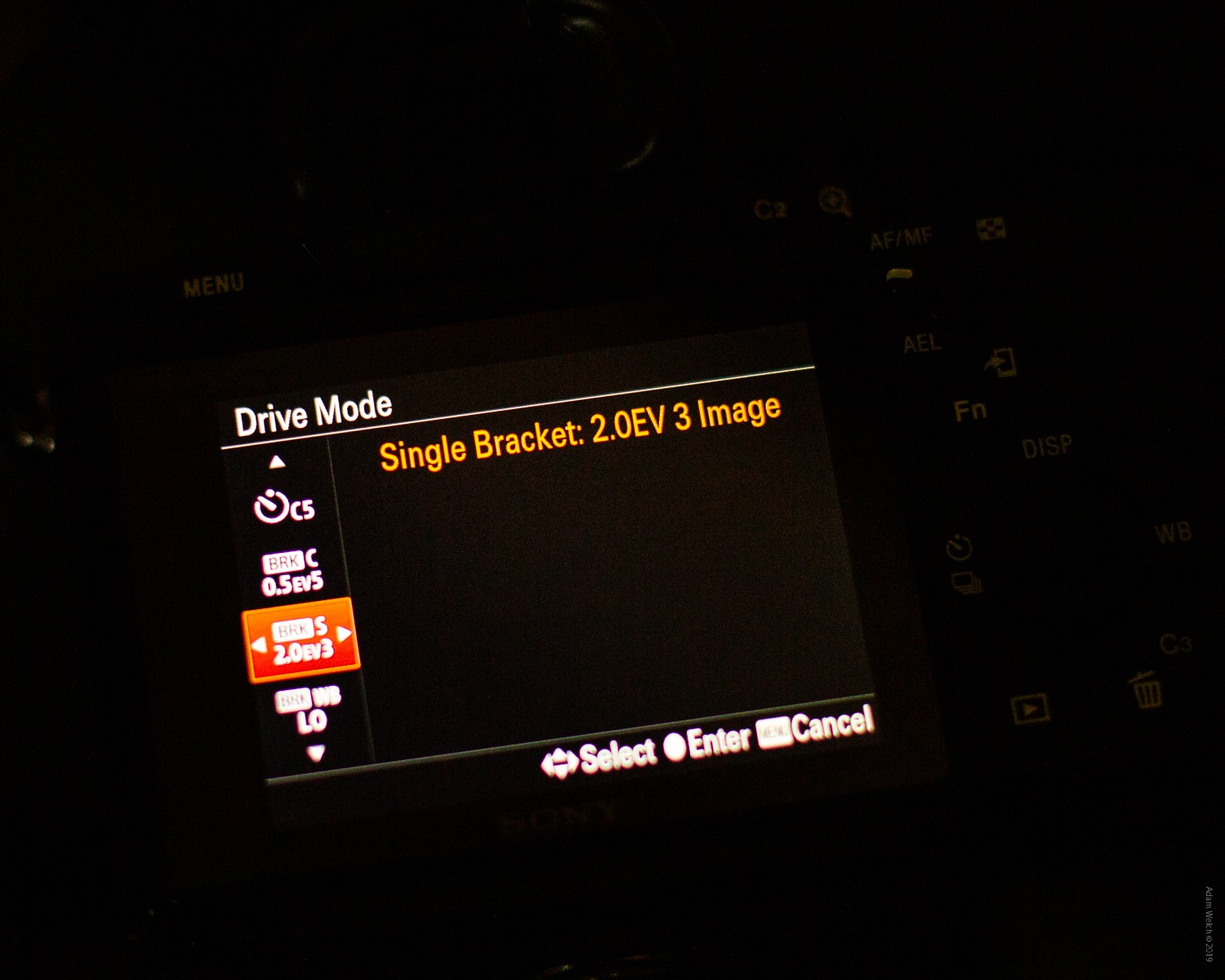
Lightroomは、シングルステップのHDRパノラマ機能を使用して組み合わせることができる画像にいくつかの厳しい基準を設定します。これらのルールはすべて、マージする前に各画像で満たす必要があります。
Adobeから直接HDRパノラマにマージする予定の画像の「ルール」は次のとおりです。
- 選択したすべての画像には、露出メタデータ(露出時間、F値、ISO)が含まれている必要があります。
- 選択した括弧で囲まれた露出の各セットには、同じ数の画像が必要です。たとえば、3つの画像で囲むことを選択した場合、選択範囲内のすべてのセットも3つの画像を使用する必要があります。
- 選択した括弧で囲まれた露出のすべてのセットは、同じ露出オフセットを持っている必要があります。たとえば、最初のセットの露出オフセットが(0、-1、+ 1)の場合、選択範囲内の他のすべてのセットは露出オフセットパターンに従う必要があります。画像セットは異なる露出値を持つことができます。露出オフセットパターンのみがすべてのセットで一貫している必要があります。
- 括弧で囲まれた露出の各セットは、連続してキャプチャする必要があります。たとえば、画像のキャプチャ中にブラケットサイズを3と見なした場合、シーケンスの最初の3つの画像はブラケットセットの一部になります。シーケンス内の次の3つの画像は、別のブラケットセットの一部になります。
- 一連の括弧で囲まれた露出内では、画像の露出値が同じであってはなりません。
画像は縦向きでも横向きでも撮影できますが、デジタル表示を計画している場合は、縦向きの写真を使用することをお勧めします。これにより、非常に長くても狭い画像を回避できます。もちろん、これは完全にあなた次第です。
画像の結合
マージする写真を実際に取得するというかなり厳密なプロセスを完了したので、残りの操作はすっきりと簡単に完了できます。
選択
まず最初に。 Lightroom Classic CCのライブラリモジュールで、HDRパノラマに使用する画像を選択します。すべての画像を一度に選択する簡単なトリックは、シリーズの最初の写真を選択し、Shiftキーを押しながらシリーズの最後の写真をクリックすることです。これにより、括弧で囲まれたすべての露出が一度に自動的に選択されます。また、多数の写真を使用している場合は、マウスのクリック数を大幅に節約できます。
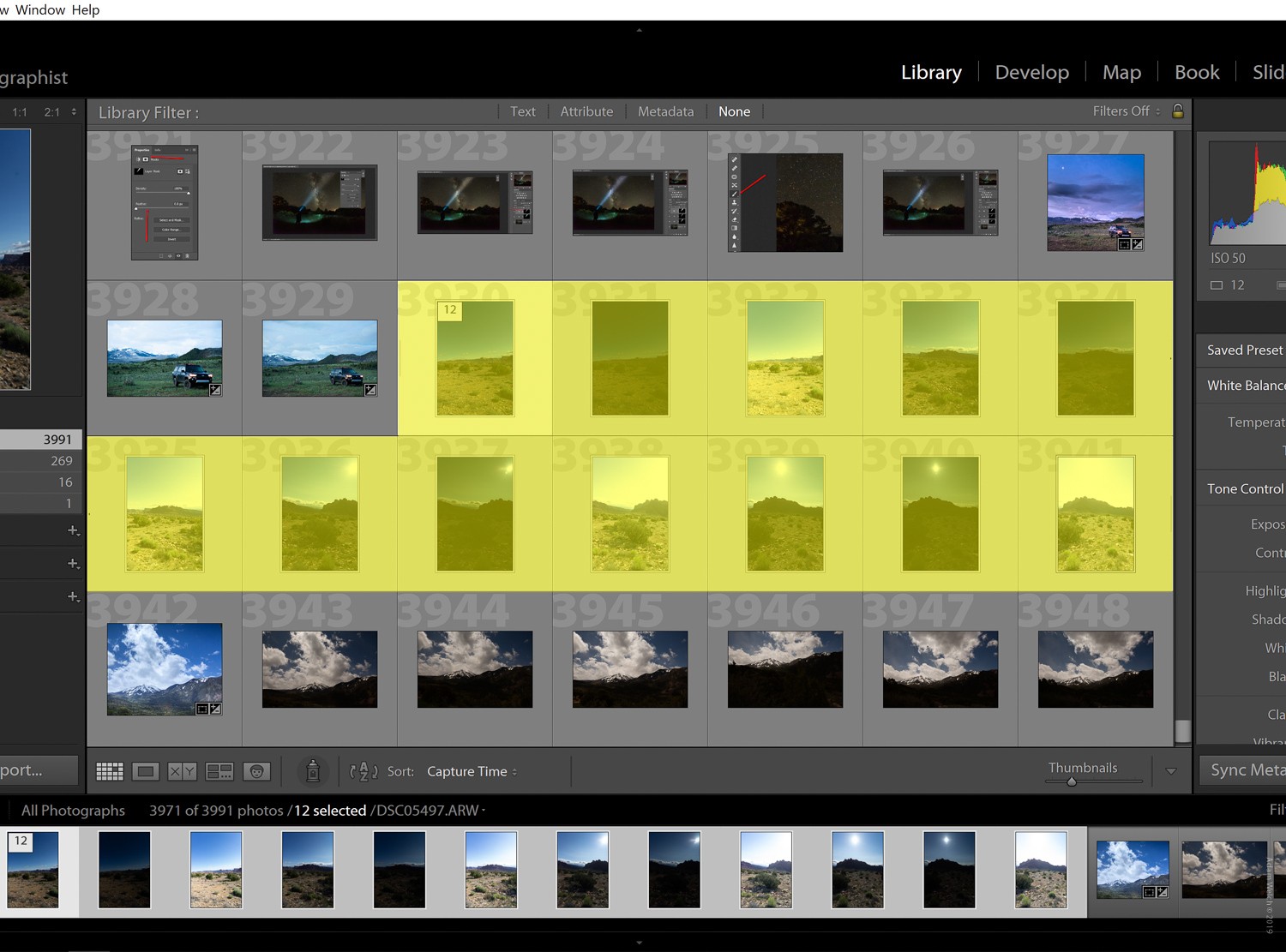
すべての写真を選択したら、それらの画像のいずれかを右クリックして、[写真の結合]、[HDRパノラマ]の順に選択します。
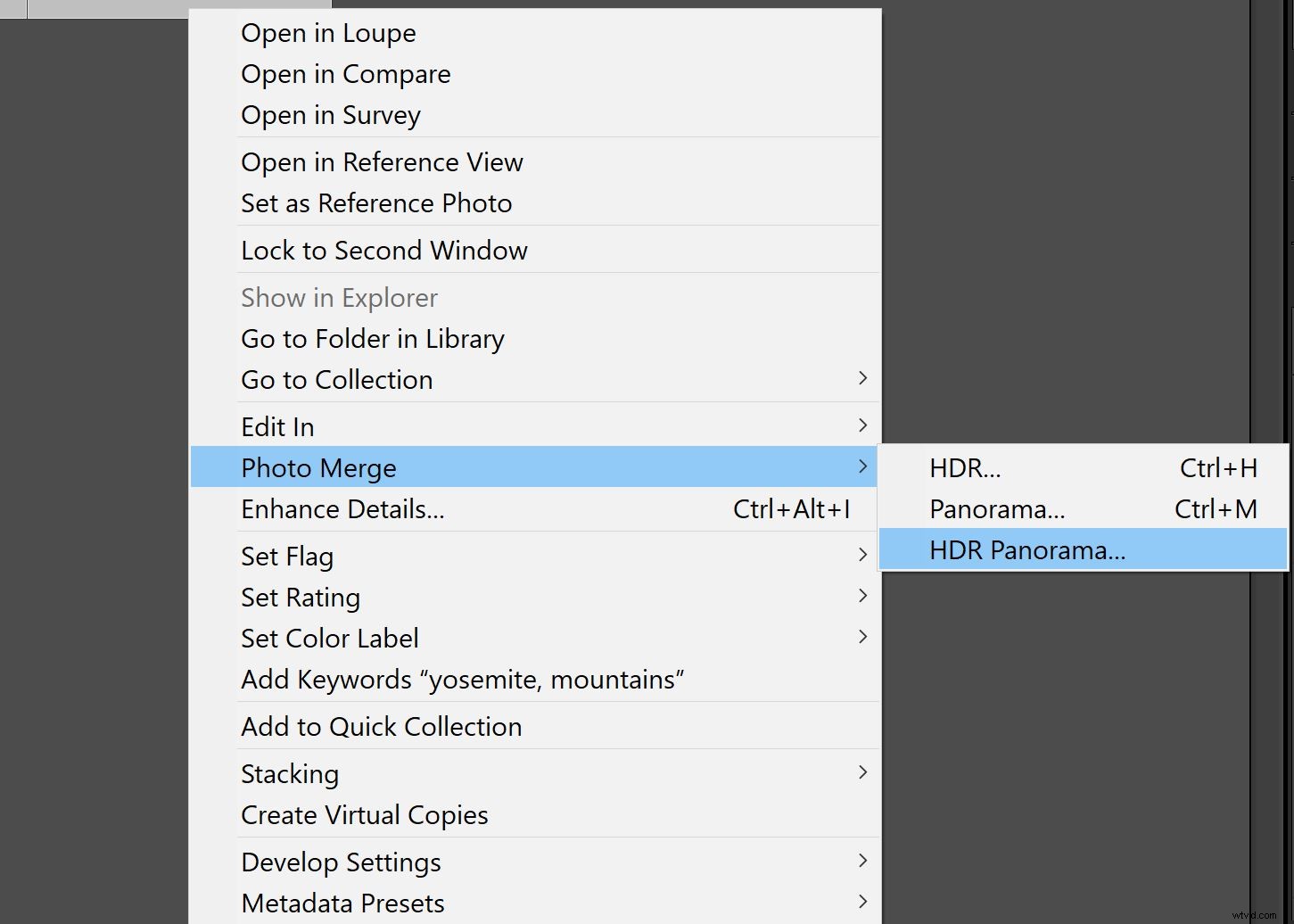
ここで、すべての画像がマージの要件を満たしているかどうかを確認できます。そうでない場合は、魂を砕くメッセージ ‘HDR露出ブラケットサイズを検出できません。代わりに非HDRパノラマにマージしますか?」 つまり、Lightroomは、可能であれば写真を通常の非HDRパノラマにマージします。
ただし、義務を果たし、すべての画像を正しく取得した場合、写真は予備のスマートプレビューとして表示されます。ここからは、Lightroomで画像の最終的なマージをどのように処理するかを制御するだけです。最終的な製品に影響を与えるオプションがかなりあります。
投影モード
投影は、Lightroomが完成したHDRパノラマをペイントするキャンバスの形状と考えてください。作成するパノラマの性質に基づいて選択できる3つの異なる投影モードがあります。
- 球形: これにより、球の内側にマッピングされているかのように画像が整列および変換されます。この投影モードは、超広角または複数列のパノラマに最適です。
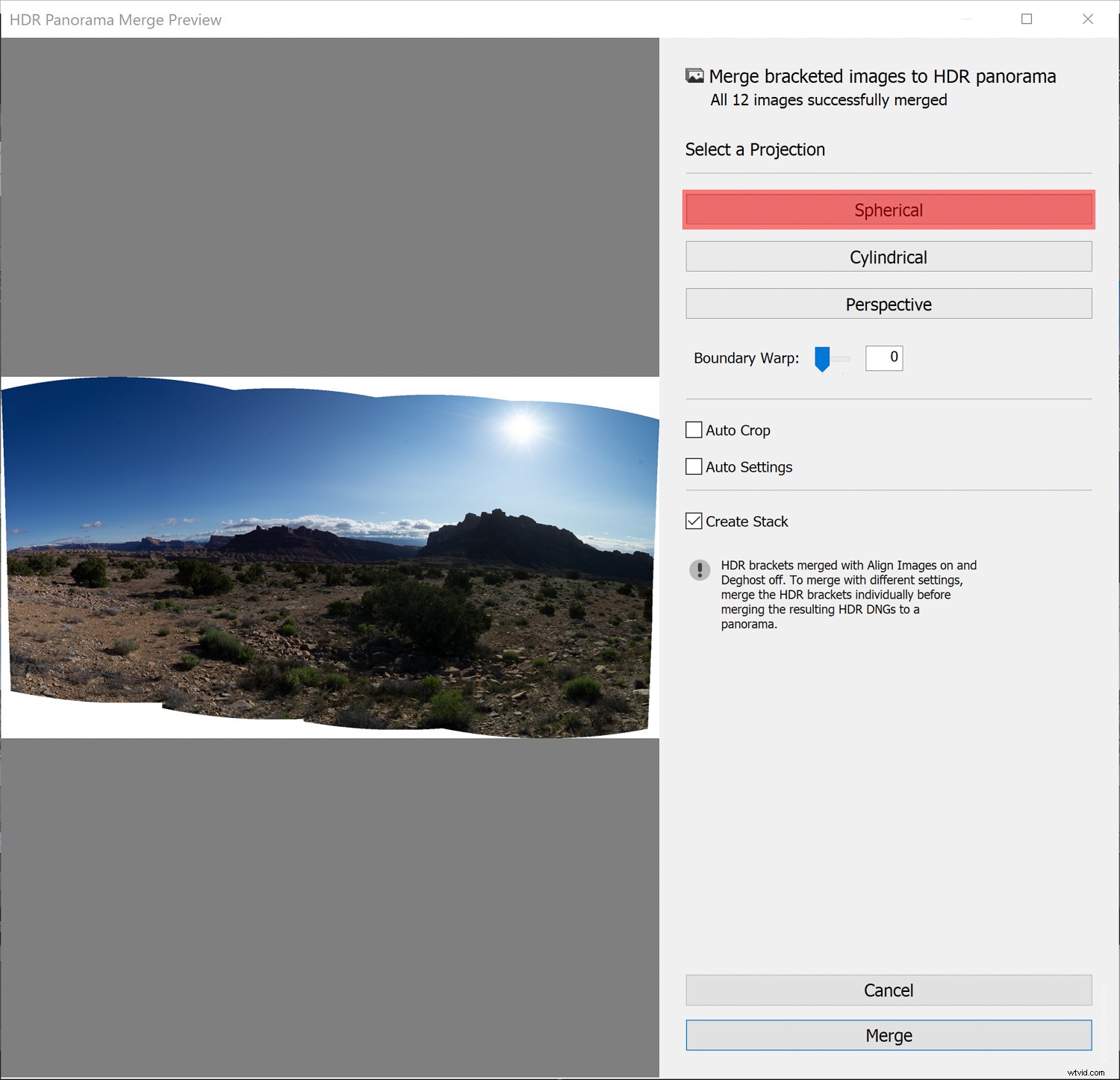
- 円筒形: これにより、パノラマ/HDRパノラマが円柱の内側にマッピングされているかのように投影されます。この投影モードは、広いパノラマに適していますが、垂直線をまっすぐに保ちます。
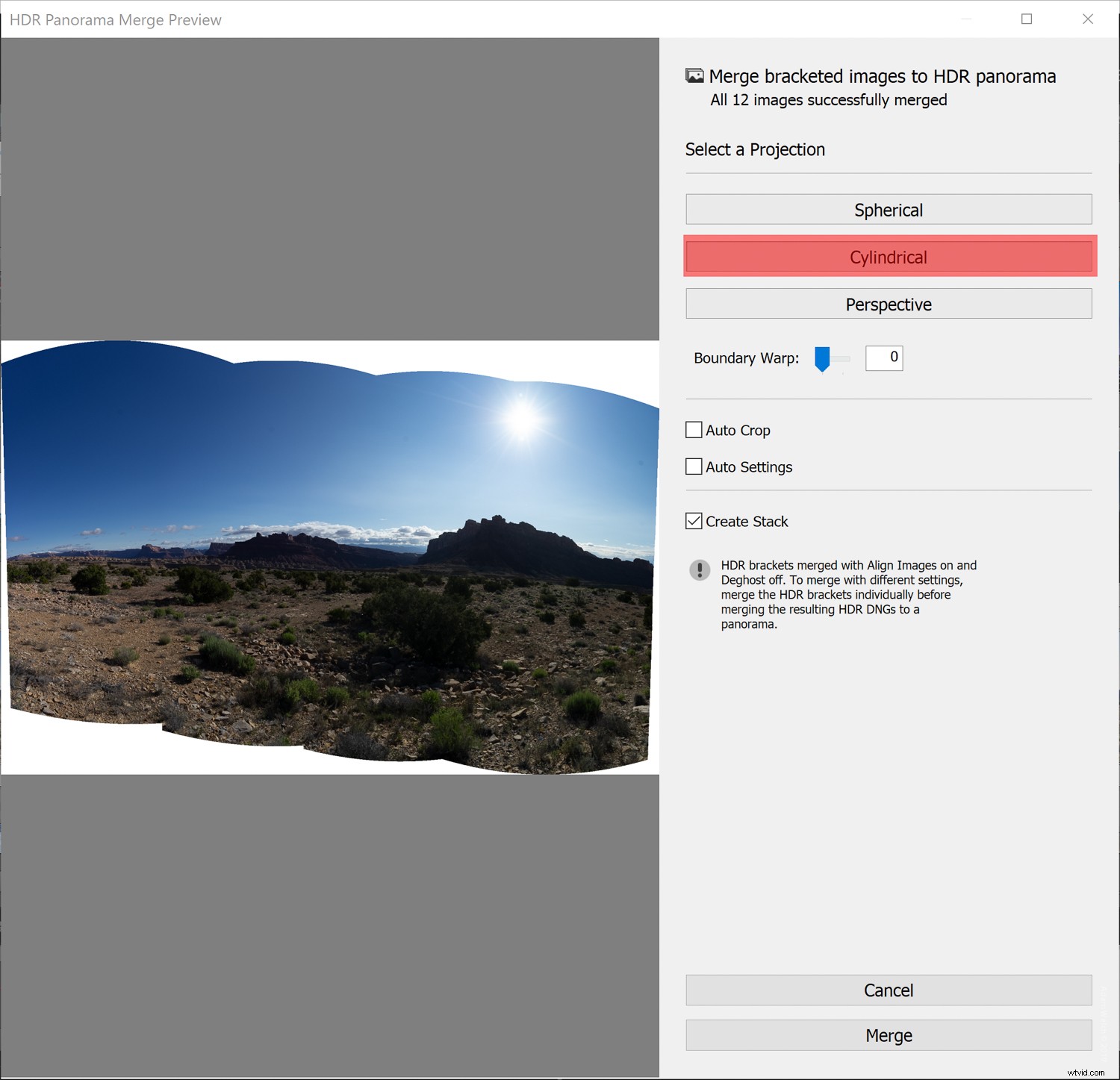
- 展望: これにより、パノラマ/HDRパノラマが平面にマッピングされているかのように投影されます。このモードは直線をまっすぐに保つので、建築写真に最適です。極端に広いパノラマは、結果のパノラマのエッジ付近で過度の歪みが発生するため、このモードではうまく機能しない可能性があります。
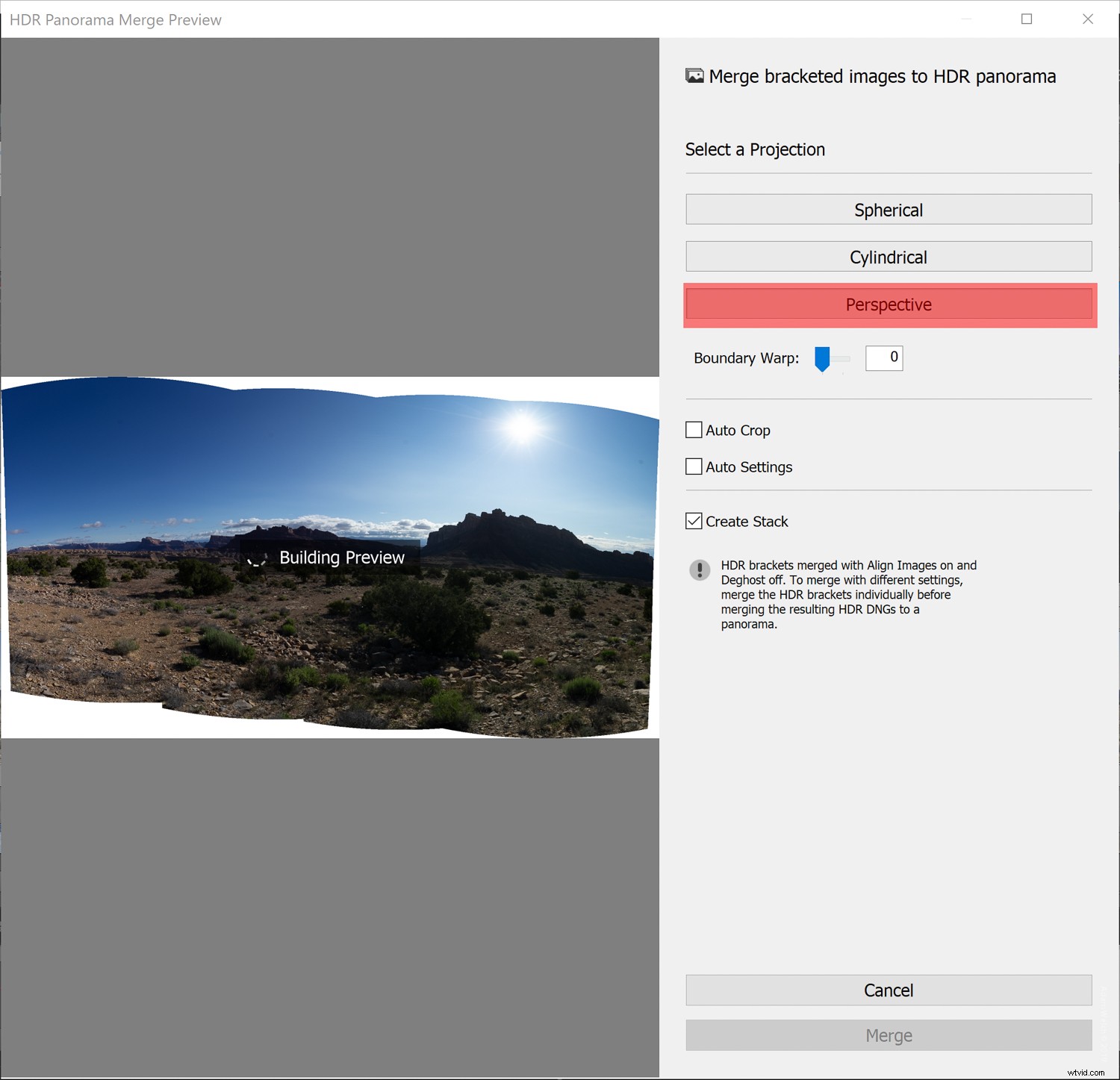
境界ワープ
境界ワープの量は、選択した投影モードのフレームを多かれ少なかれ満たすように、マージされたHDRパノラマを伸ばす方法です。バウンダリーワープを使用すると、0〜100の範囲のスライダーがあり、トリミング後に失われる可能性のある写真のコンテンツを保持できます。
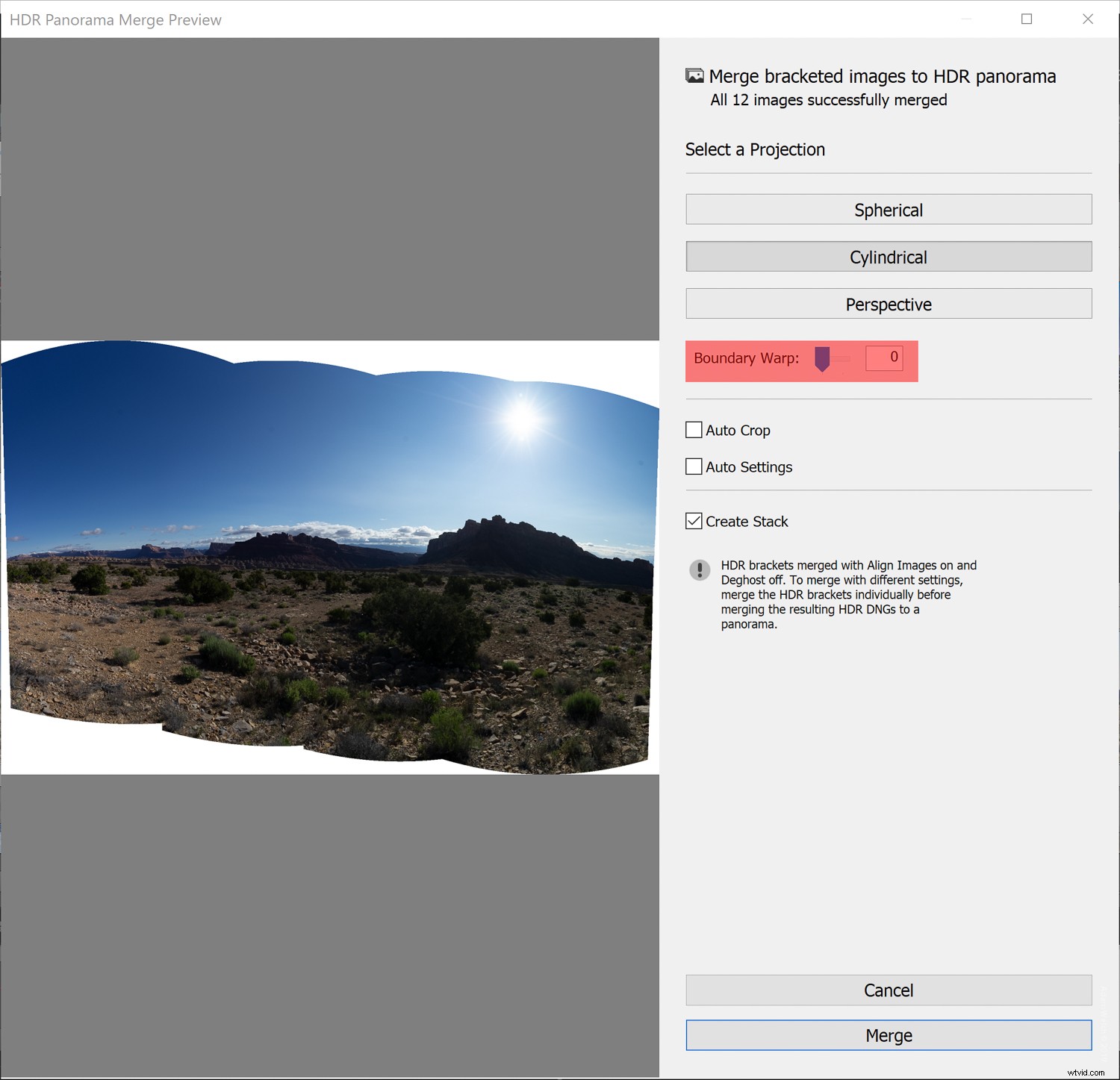
歪みとコンテンツの保存の中間に到達するまで、さまざまな境界ワープ設定を試してください。
自動設定/切り抜き
これらの設定は、少なくともフロントエンドでの編集時間を節約するために非常にうまく機能します。自動トリミングおよび自動設定機能により、Lightroomは完成したHDRパノラマを自動的にトリミングおよび処理できます。もちろん、マージ後に画像を手動でトリミングして処理することはできますが、自動設定機能を使用すると、一貫して優れた結果が得られることがわかりました。
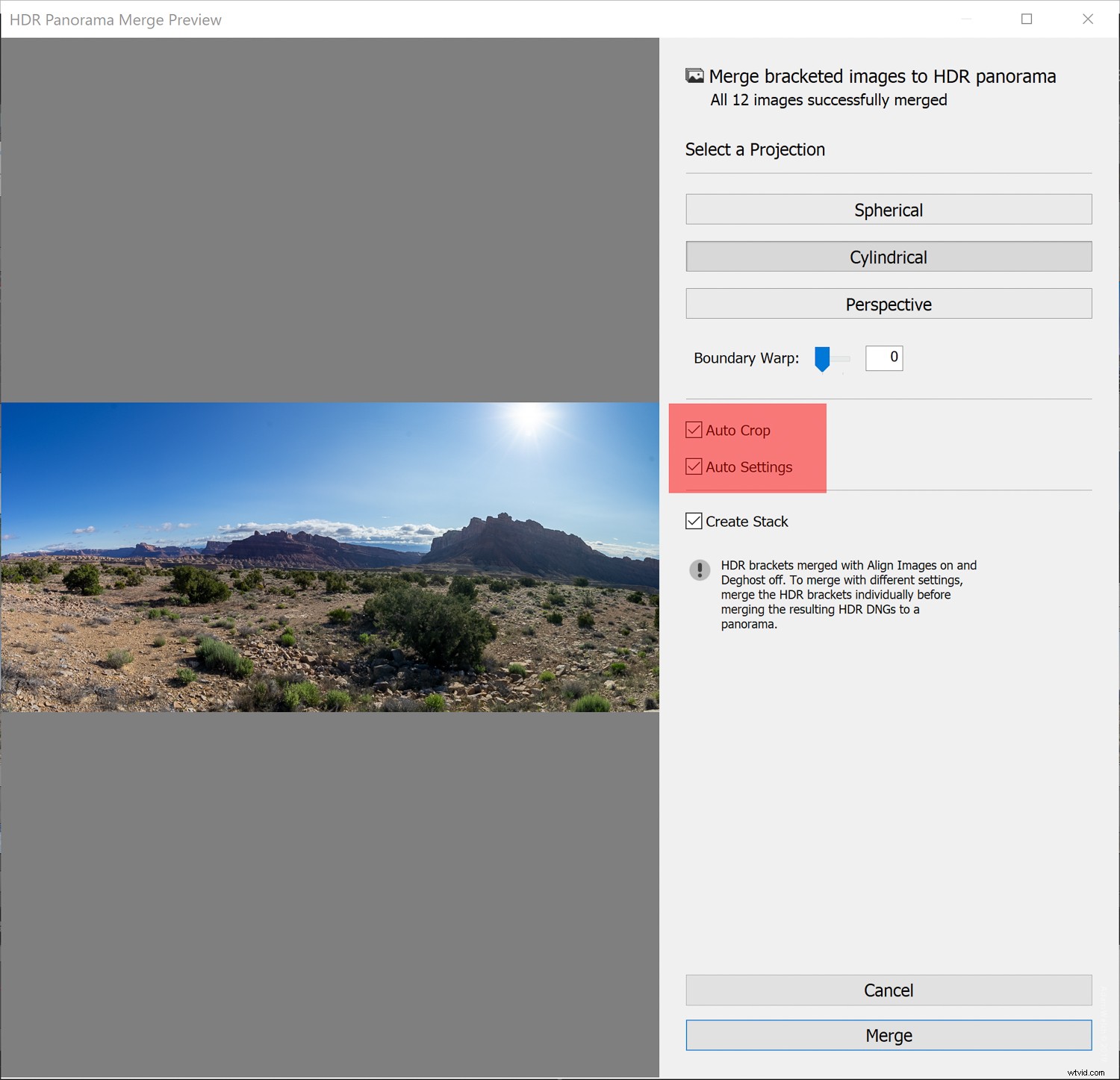
スタッキング
パノラマ後の後処理の後付けとして、スタッキングを検討してください。これは、いわばすべてのアヒルを一列に並べる方法であり、HDRパノラマを作成するために多くの写真を使用した場合に特に便利です。スタッキングオプションを選択すると、HDRパノラマに使用されるすべての画像が文字通りスタックされ、マージされた画像が上に配置されたグループになります。これにより、フィルムストリップを整理し、ライブラリモジュールの物理的なスペースを節約できます。
HDRパノラママージのすべての選択を行ったら、[マージ]ボタンをクリックします。これにより、画像を1つのDNGファイルに結合するプロセスが開始されます。

マージが完了すると、他のデジタルRAWファイルと同じように、自由に処理を完了できる画像が作成されます。これには、自動トリミングの調整と、もちろん自動設定の調整が含まれます。これにより、以前に見た最終的な画像が得られます。

最終的な考慮事項
HDR画像は、その定義上、合成写真であることに注意してください。このように、それは多くの異なる露出の組み合わせであり、押しすぎると、信じられないほど偽物のように見える最終製品になる可能性があります。意図的に超現実的なアピールを行う場合を除いて、HDR画像は常にまずまずの現実の領域内に置いてください。それらの同じ線に沿って、写真が上記のHDRパノラママージのすべての基準を満たしていることを確認してください。
さらに、最終的にマージされた写真を頭の中で事前に視覚化し、達成したい色調の範囲と遠近法に従って画像を撮影してみてください。疑わしい場合は、十分ではないよりも、処理するには画像が多すぎる方が常に良いでしょう。
Lightroom Classic CC内で作成したHDRパノラマ写真はありますか?ぜひご覧ください!コメントで自由に共有してください。