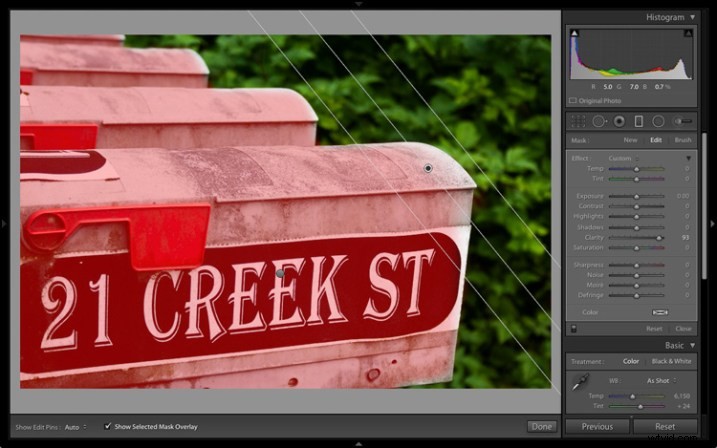
Lightroomの新しいバージョンがリリースされるたびに、私が最初に探すのは、Developモジュールをより良くする、または使いやすくする機能です。 Lightroom 6 / CCで私が最も気に入っているのは、グラデーションフィルターとラジアルフィルターの改良です。それらを見てみましょう。
マスクオーバーレイの追加
Lightroomの以前のバージョンでは、画像のどの部分がグラデーションフィルターとラジアルフィルターの影響を受けたかを正確に判断できませんでした。
Lightroom 6では、Oキーボードショートカットを使用するか、ツールバーの[選択したマスクオーバーレイを表示する]チェックボックスをオンにすることで、マスクオーバーレイを切り替えることができます。以前は、これは調整ブラシでのみ使用可能でしたが、現在はグラデーションフィルターとラジアルフィルターの両方に追加されています。
以下のスクリーンショットは、それがどのように機能するかを示しています。タンポポの頭に影響を与えずに背景を暗くしたかったのです。これに使用するのに最適なツールはラジアルフィルターですが、正確に配置できる必要があります。マスクオーバーレイにより、これが簡単になります。
ご覧のとおり、フェザリングの効果により、最初に考えたよりもはるかに大きなラジアルフィルターを作成する必要がありました。
注:ラジアルフィルターはLightroom 5で導入されたものであり、以前のバージョンでは使用できません。
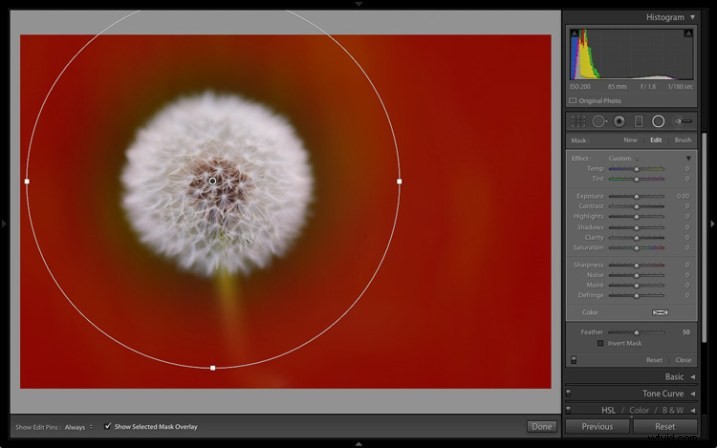
マスクオーバーレイが有効になっています。
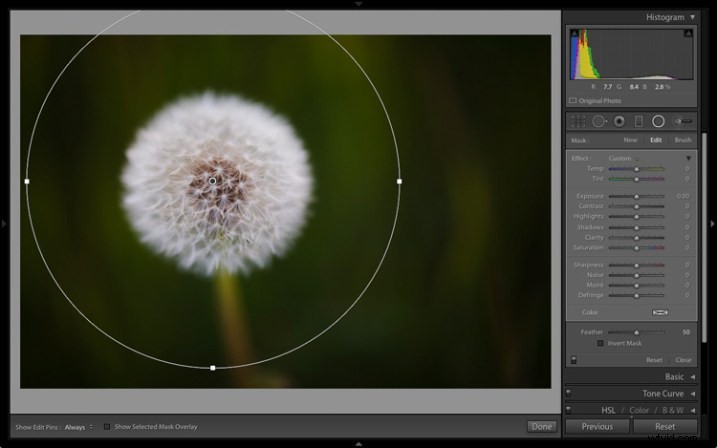
マスクオーバーレイが無効になっています。
ラジアルフィルターを配置すると、必要なローカル調整を簡単に行うことができます。背景を暗くするために、露出スライダーを左に動かしました。
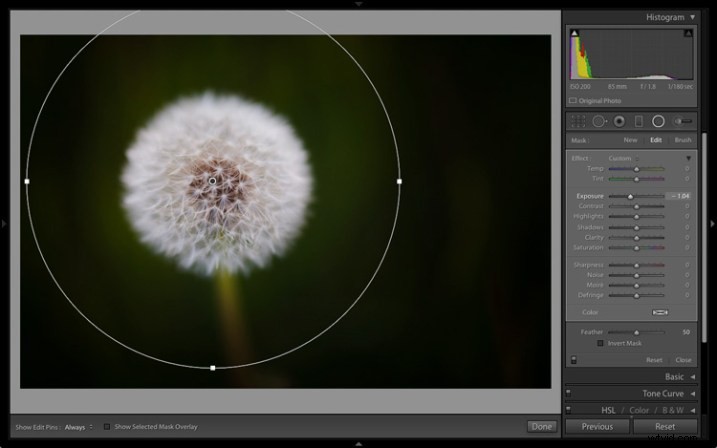
これは、[マスクの反転]ボックスにチェックマークを付けて、ラジアルフィルター内に効果を適用する場合にも機能します。この状況では、フェザリングの影響により、カバーする領域よりもフィルターを小さくする必要があります。マスクオーバーレイを有効にすると、正確に配置するのが簡単になります。
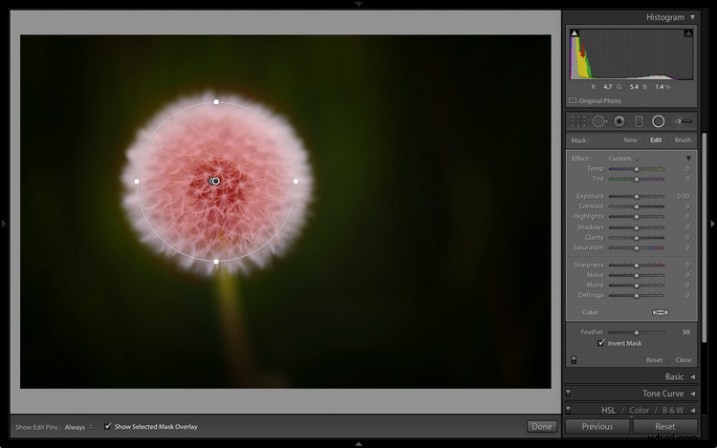
次に、透明度と露出を増やして、タンポポの頭の質感を引き出し、明るくしました。
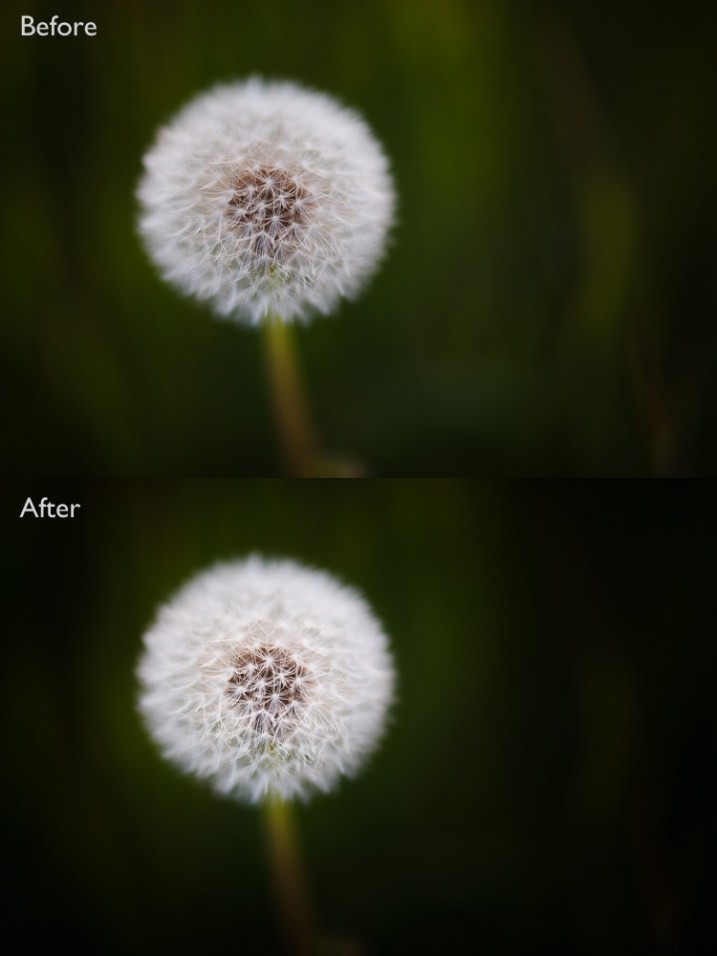
ラジアルフィルターにマスクオーバーレイを追加するもう1つの利点は、フェザー設定の効果を確認できることです。これは以前は判断するのが非常に困難でした。
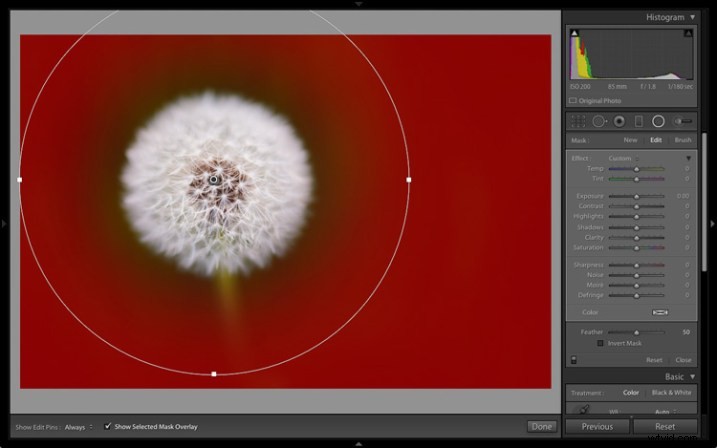
フェザー:50
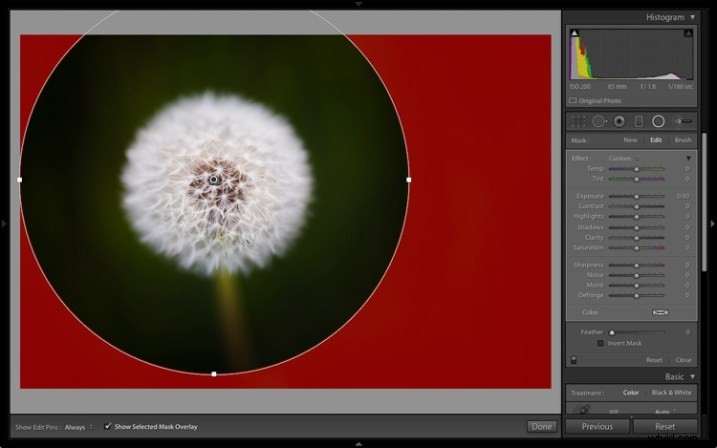
フェザー:0
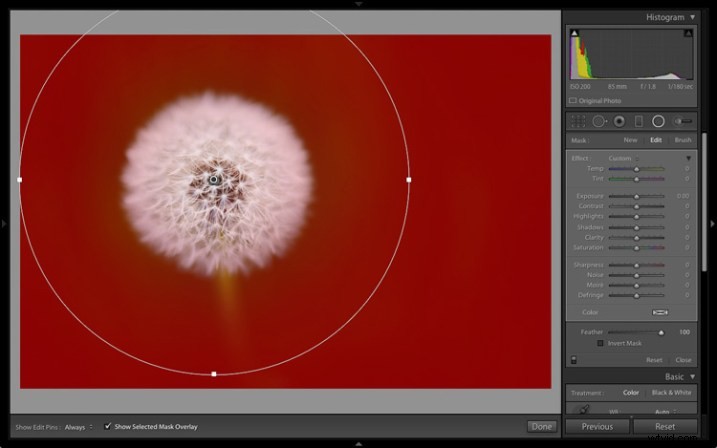
フェザー:100
注:Shift + Oショートカットを使用して、マスクオーバーレイの色を変更できます。
調整ブラシの追加
Lightroomの以前のバージョンのグラデーションフィルターとラジアルフィルターの問題は、マスクの形状が固定されていることです。 Lightroom 6 / CCでは、Adobeは、調整ブラシを段階的フィルターと放射状フィルターの両方と組み合わせる機能を追加しました。
これがその仕組みの例です。この写真では、メールボックスに影響を与えずに壁の上半分を暗くしたいと思いました。 Lightroomの以前のバージョンでは、唯一のオプションは、調整ブラシを使用して不規則な領域にペイントすることでした。これで、代わりに段階的フィルターを使用できます。
このスクリーンショットは、段階的フィルターの影響を受ける領域を示しています(この画像で見やすいように、オーバーレイの色を緑に変更しました)。
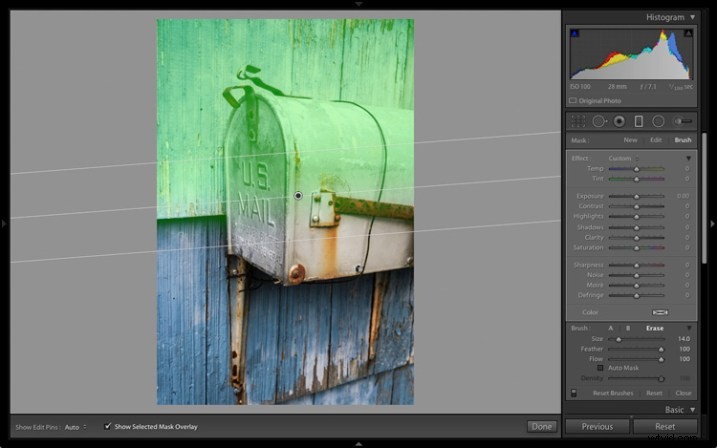
調整ブラシを適用するには、段階的フィルターパネルに移動し、右上の[ブラシ]オプションをクリックします。この例では、マスクオーバーレイの一部を削除したかったので、[消去]オプションも選択しました。
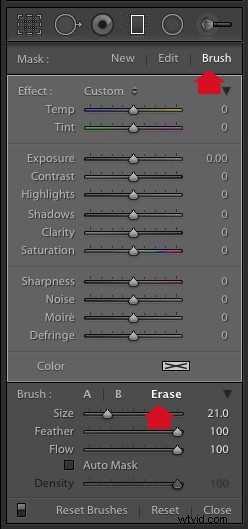
これは修正されたマスクオーバーレイであり、メールボックスが表示されます。
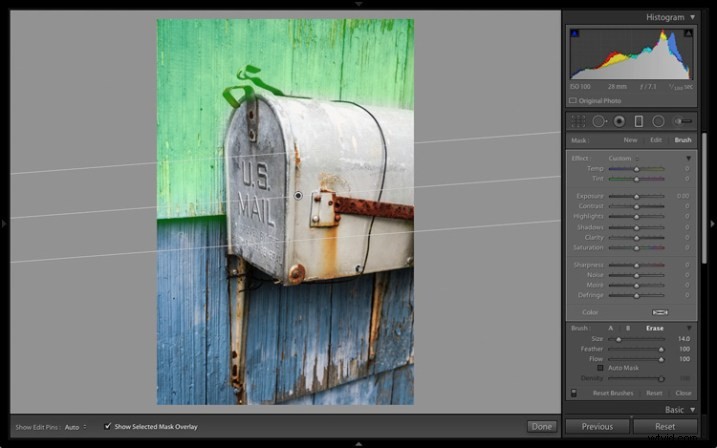
これが結果です。
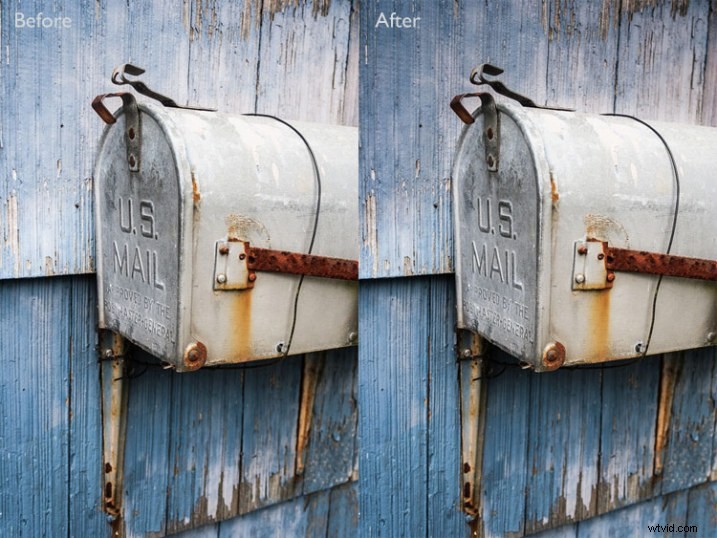
あなたの番
これらの改善は、現像モジュールでの写真の処理をはるかに簡単にするので、私のお気に入りです。しかし、あなたはどうですか? Lightroom 6 / CCにアップグレードしましたか?持っている場合、お気に入りの新機能は何ですか?コメントでお知らせください。
MasteringLightroomコレクション 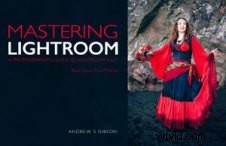
私のMasteringLightroom 電子書籍は、Lightroomを最大限に活用するのに役立ちます。ライブラリモジュールから現像モジュールでの美しい画像の作成まで、ソフトウェアのあらゆる側面をカバーしています。リンクをクリックして詳細を確認するか、購入してください。
