Lightroomのライブラリモジュールでフィルターを有効にすると、テキスト、属性、メタデータの3つの方法で画像を検索できるようになります。フィルタバーをアクティブにするには、キーボードショートカットを円記号(\)にします。ライブラリモジュールでバックスラッシュキーを押した場合にのみ、フィルターバーがアクティブになり、ワークスペースの上部に表示されます(下のスクリーンショットを参照)。現像で同じバックスラッシュキーを押すと、画像にいくつかの修正を加えた場合に、選択した画像の前のバージョンが表示されます。

テキストでフィルタリング
最初のオプション、テキスト モードを使用すると、タイトル、キャプション、キーワード、検索可能なメタデータ、検索可能なIPTC、検索可能なEXIFから、検索可能なプラグインフィールドまで、画像のテキストフィールドで画像を検索できます。フィールドボックスはドロップダウンメニューとして表示され、検索の基になるテキストを選択できます。

次のボックスで、次のパラメータのいずれかを選択できます–すべてを含む、含む、単語を含む、または含まない。 で始まるを選択できます またはで終わる 同じように。最後のボックスにテキストを入力できます。検索するテキストの基になっている必要があります。
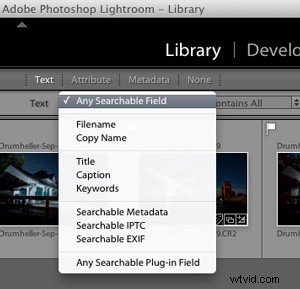 | 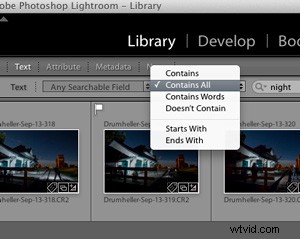 |
画像属性でフィルタリング
フィルタリングする次のオプションは、画像属性に基づいています。このセクションはさらに、フラグのステータス、評価、色の評価、およびファイルの種類に分かれています。フラグステータスでは、フラグシンボルをクリックして、フラグ付き、フラグなし、または拒否されたもの、およびこれらの2つの選択肢の組み合わせを選択できます。画像をフィルタリングすると、選択した画像が白で強調表示されます(Ctrl / Cmd + Aを使用してすべてを選択します)。

評価でフィルタリング

このセクションの次のオプションは星評価です。写真に適用した評価数に基づいて写真をフィルタリングできます。星が3つある写真を正確にフィルタリングする場合は、3つ目の星をクリックします。大なり記号(>)をクリックして、より小さいまたはより大きいを選択することもできます。ここで、次のいずれかを選択するように求められます。
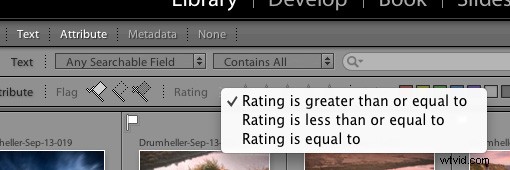
カラーラベルでフィルタリング
このセクションの次のオプションは、カラーラベルによるフィルターです。画像にフラグを付ける独自の方法に基づいてカラーラベルを適用した可能性があります。たとえば、Webアップロードの場合は緑、まだ処理されていない場合は赤などです。今処理したい赤いものだけを見たいと想像してください。これを行うには、赤いカラーボックスだけをクリックするか、そのボックスをクリックして黄色を追加します。このようにして、すべてのカラーラベルを組み合わせるか、必要なものだけを組み合わせることができます。 1つのカラーラベルが選択されている場合、その特定のボックスは他のボックスよりも明るくなります。つまり、アクティブになります。
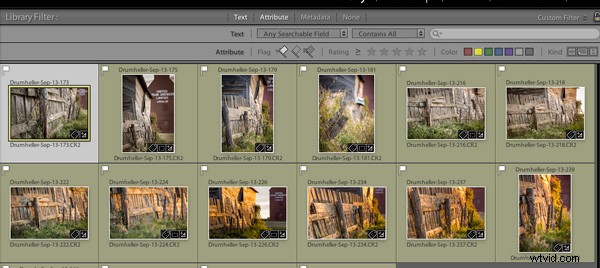
ファイルの種類でフィルタリング
このサブセクションの最後のオプションは、種類でフィルタリングすることです。この場合、これはファイルの種類を意味します。 Lightroomでは、3種類のファイルを作成できます。マスターイメージファイル、仮想コピー、およびビデオファイル。仮想コピーのみが必要な場合は、その特定のアイコンのみを選択できます。ここにある他のフィルターと同様に、複数の選択肢を組み合わせることもできます。
メタデータでフィルタリング
写真をフィルタリングするための最も強力なオプションは、メタデータによるものです。オプションは無限です。
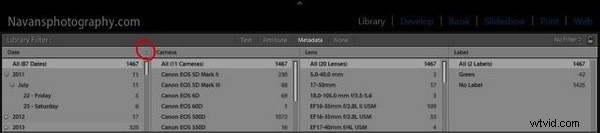
ファイル内のすべてのメタデータで写真をフィルタリングするオプションがあります。上のスクリーンショットを見ると、アイデアを得ることができます。フィルタ列を追加することで、複数のメタデータを組み合わせて機能させることができます。タイトルの右側をクリックして、他の条件でさらに列を追加するオプションを表示します。フィルタのタイトル自体をクリックして、別のタイトルに変更します。スクリーンショットでは、タイトルラベルをクリックしました ;表示されたオプションのプルダウンメニューが表示されます。
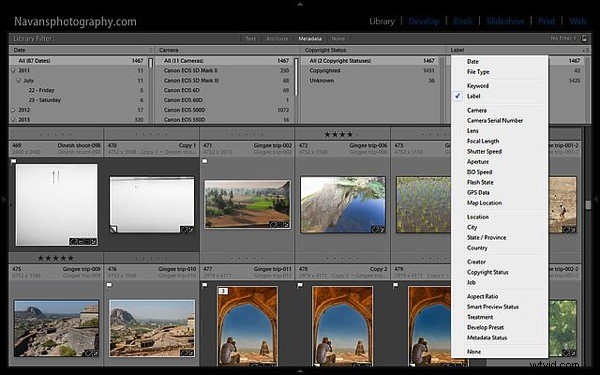
その他のその他のフィルタリングのヒント
基準に基づいてフィルタリングされた写真は、すぐに下のワークスペースに表示されます。テキストから属性、メタデータまで、またはすべて一緒に、複数のフィルターセクションを組み合わせることもできます。オプションはほぼ無限です。
写真をフィルタリングする特定の方法がある場合は、その方法でライブラリを管理していれば、プリセットを作成できます。フィルタバーの右端にある鍵の記号に気づきましたか?ロック記号の横にあるドロップダウンメニューには、検索をプリセットとして保存するオプションがあるため、次回はそのプリセットを選択するだけです。簡単ですよね?
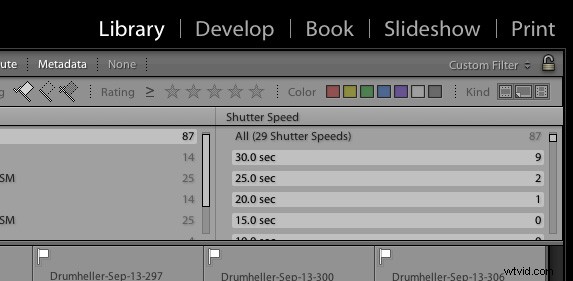
フィルタバーの右端にあるロック記号は、フィルタ基準をロックし(クリックすると)、フォルダとコレクションを選択すると、同じフィルタをすべてのコレクションまたはフォルダに1つずつ適用できます。
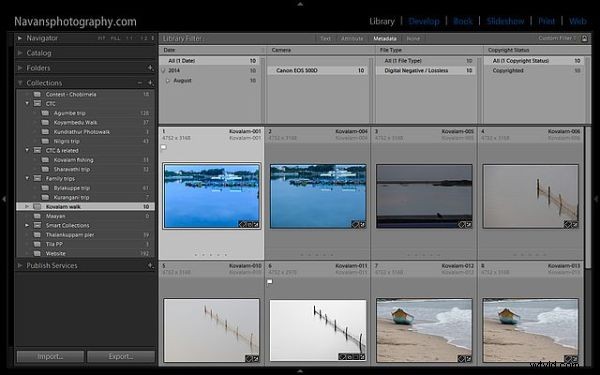
この記事がLightroomをよりスマートに使用し、多くの時間とリソースを節約するのに役立つことを願っています。
乾杯と幸せな写真撮影。
