LightroomやPhotoshopで写真を編集するときにヒストグラムを使用する方法について、デジタル写真学校でいくつかの記事を見たことがあるかもしれませんが、画像を撮影するときにも非常に便利なツールです。ほとんどのカメラには、背面LCD画面で写真を確認するときにヒストグラムを表示する機能があり、ライブビューでリアルタイムのヒストグラムを表示できるカメラもあります。これは最初は少し怖いように思えるかもしれませんが、写真を撮影するときにヒストグラムの使い方を学ぶことは、写真に劇的な影響を与え、撮影する写真の適切な露出を得る方法を理解するのに役立ちます。

ヒストグラムの魔法の特性によってもたらされるソロリティ入札日。
一言で言えば、ヒストグラムは、画像のさまざまな赤、緑、青の色の値について記録されたデータの量を示します。通常、3色すべてのデータを個別のグラフに分割して表示できますが、一般的な撮影に最も役立つと思うのは、3つのRGB値すべてを1つの視覚的表現に組み合わせたヒストグラムです。ヒストグラムは、非常に暗いものから非常に明るいものまで、写真の色調範囲全体で記録されたデータの量を示します。グラフのスパイクは、暗さまたは明度の特定の値についてより多くのデータが記録されていることを意味し、ディップは、多くのデータが保存されていないことを意味します。一般に、適切に露出された画像には、次のようなヒストグラムが必要です。
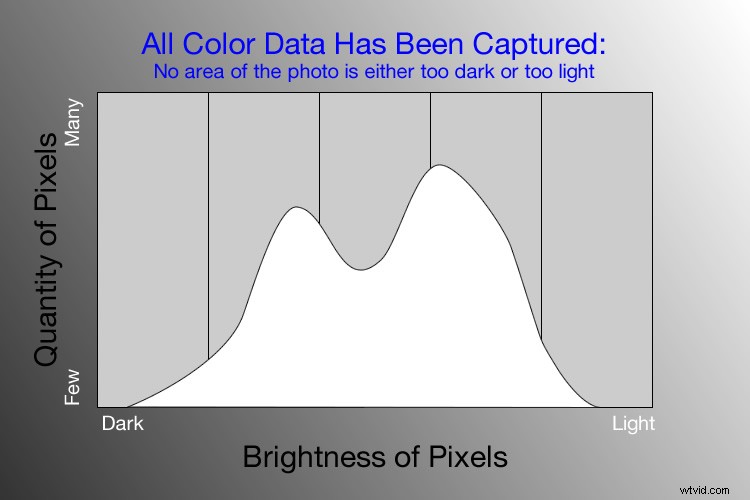
適切に露出された写真の仮想ヒストグラムの例。
この例に似たヒストグラムは、ほとんどのカラーデータが中央に集中していることを意味します:最大の量 ピクセルの暗すぎる 明るすぎる 。ほとんどの写真には、暗いピクセルと明るいピクセルが含まれますが、一般に、カメラのイメージセンサーによってキャプチャされるすべての情報は、最も暗い暗い部分(つまり、非常に黒い)と最も明るい部分(つまり、非常に白い)の中間に位置する必要があります。右に歪んでいるヒストグラムは、ほとんどのカラーデータが明るい側にあるため、少し露出オーバーの画像を示します。一方、左側の曲線のヒストグラムは、露出不足の画像を示します。これは、後処理ソフトウェアを使用するときに役立つ情報です。これは、特定の画像のカラーデータが存在する場所だけでなく、データがクリップされている場所も表示するためです。つまり、存在しないため、存在できないため、編集しました。次の例のように、現場に出ておくのも良い情報です。
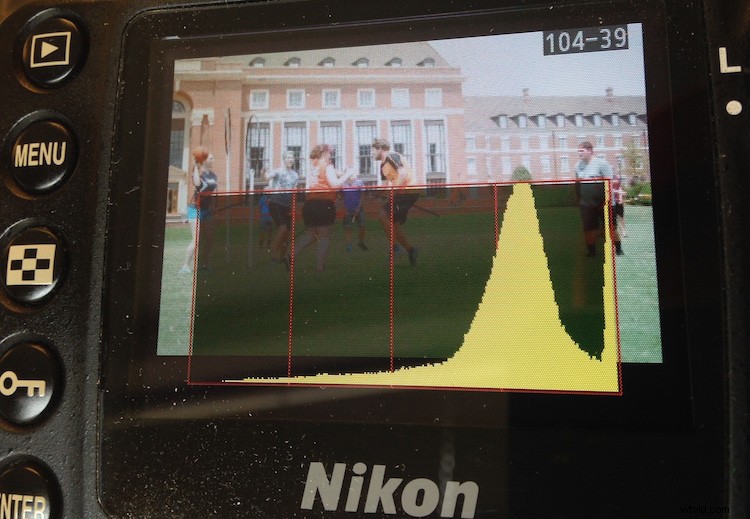
ほとんどのカメラでは、再生中、またはライブビューを使用して写真を撮影するときに、特定の写真の上にヒストグラムをオーバーレイできます。
クィディッチを演じている大学生のこの写真は少し露出オーバーであることがすぐにわかりましたが、カメラでヒストグラムデータを見ると、その場での撮影を調整するのに役立つ追加情報が得られました。右側の大きな曲線は、色情報のほとんどが明るい側に集中していることを示しています。これは、画像のハイライト部分でより多くのデータが実際に収集され、後でダウンできるため、実際には良いことです。 Lightroomのようなプログラムで。 (これは、右に公開するという手法です。これは、コンピューターで写真を編集するのに少し時間をかけたい場合に、写真からもう少し多くのことを引き出すための素晴らしい方法です。)
上記のヒストグラムでわかるように、この画像の問題は、グラフが文字通り右側のグラフから外れることです。これは、一部のハイライトがクリップされていることを意味します。復元できるデータがなくなり、PhotoshopまたはLightroomで何をしても、画像の一部が真っ白に表示され、復元できない場合があります。編集しました。最も暗い領域と最も明るい領域の両方でクリップされた写真のヒストグラムの例は、次のようになります。
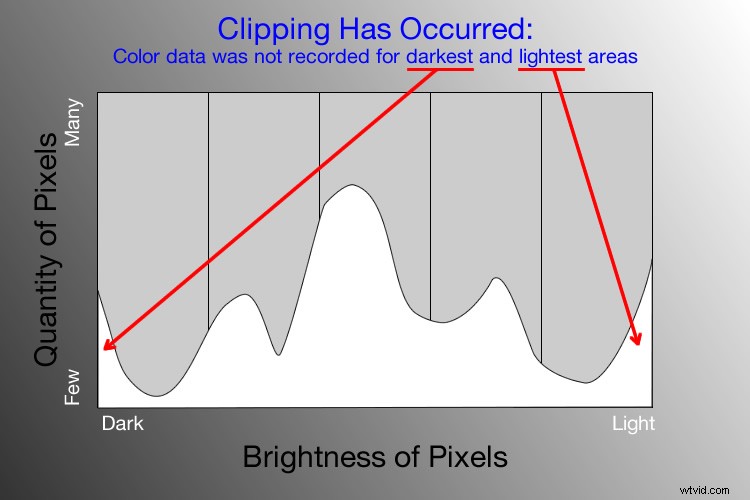
最初の写真を撮り、クリッピングによって一部のデータが失われることに気付いた後、露出設定を調整して、はるかに優れた画像を取得することができました:

クィディッチはホグワーツでプレイされるだけではありません。
この写真のヒストグラムももう少し右側に集中していましたが、撮影した直後はクリッピングによるデータの喪失がないことがわかりました。これはすぐにはあまり役に立ちませんでしたが、後でLightroomで画像を編集するときに使用できる情報がたくさんあることを意味しました。別の例として、オクラホマ州立大学のキャンパスにあるユニークな建物の写真を次に示します。

オクラホマ州立大学のキャンパスにあるノーブルリサーチセンター。
カメラの裏側を見ると、かなりいい写真に見えました。空は少し明るかったですが、全体的には大丈夫だと思いました。これは、カメラのLCD画面で写真が適切に露出されているかどうかを確認するだけでわかると思っていた多くの状況に似ていますが、ヒストグラムをすばやく確認すると、はるかに多くの情報が得られます。上記の画像は最初はまともなように見えましたが、カメラのヒストグラムは別の話をしました:
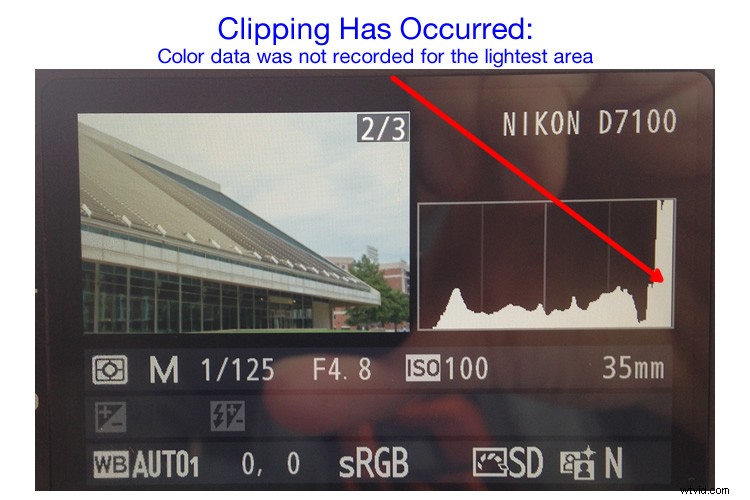
上の写真のヒストグラムは、ハイライトに深刻なクリッピングが発生していることを示しています。つまり、写真の一部が明るすぎて、Lightroomで修正できませんでした。
ヒストグラムを見ていなかったら、空のかなりの部分が切り取られているのを見たことがなかったでしょう。つまり、写真の最も明るい部分のカラーデータがまったくなかったということです。これは、写真をLightroomに取り込み、さまざまなパラメーターを調整して画像を希望どおりに表示する場合、後処理にとって深刻な問題になります。ヒストグラムを見た後、露出設定を再調整し、スペクトル全体のカラーデータのバランスが改善された別の写真を撮りました:
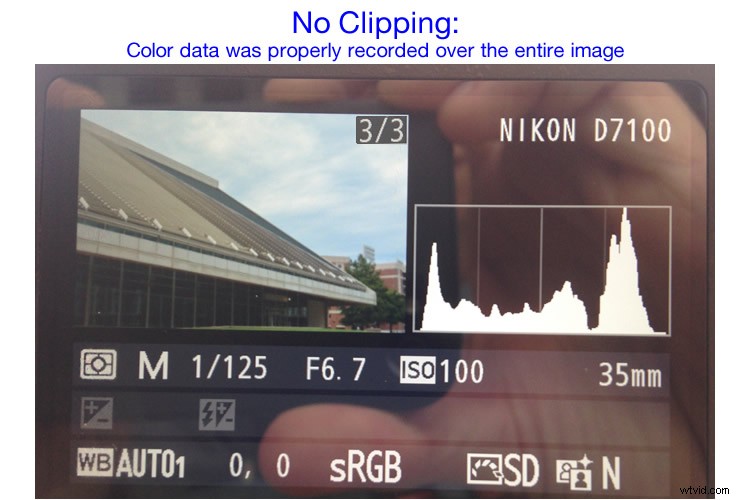
同じ構成ですが、露出設定が異なるため、クリップされたデータがなく、露出が向上しました。
この画像の興味深い点の1つは、空が適切に露出されているにもかかわらず、建物のガラスパネルが暗すぎるように見えることです。ヒストグラムを見ると、画像の暗い部分には確かに多くのデータがありますが(したがって、グラフの左側にスパイクがあります)、クリッピングによってデータが失われていないことがわかります。これは、Lightroomの画像を改善するための柔軟性が非常に高いことを意味し、次のような完成した写真になりました。

ほとんどのミラーレスカメラ、およびライブビューで撮影する場合の一部のデジタル一眼レフカメラの優れた点の1つは、露出オーバーまたは露出アンダーになる画像の領域をリアルタイムで表示できることです。これは通常ゼブラパターンと呼ばれ、基本的に、データがクリップされる画像の任意の部分に一連のストライプをオーバーレイします。また、前述したように、今日の多くのカメラには、リアルタイムで更新されるライブヒストグラムを表示する機能があるため、画像のカラーデータが明暗スペクトル全体のどこに集中しているかを確認できます。写真を撮るときに発生するクリッピングについて警告します。
これらは、コンピューターで写真を編集しているときだけでなく、写真を撮影しているときにヒストグラムがどのように役立つかを示すほんの一例です。ヒストグラムをどのように使用しますか。また、ヒストグラムを使用して写真を向上させるために、他にどのようなヒントやコツを共有する必要がありますか。以下のコメントにあなたの考えを残してください。
