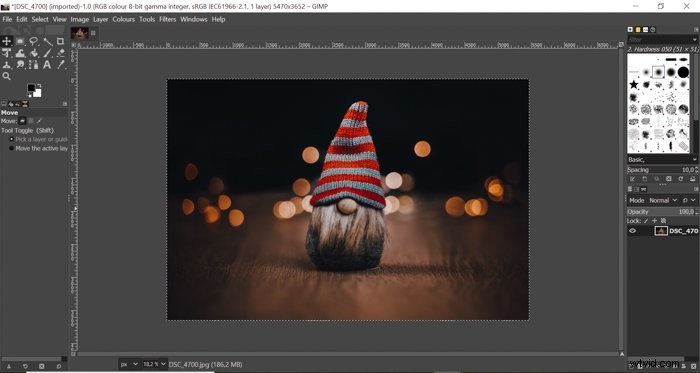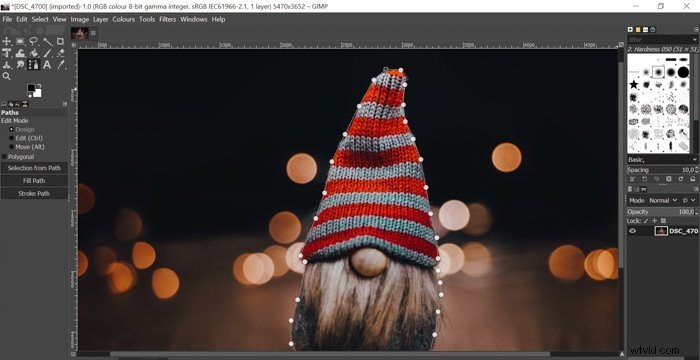画像の一部を切り抜くことは、多くの状況で役立ちます。画像の一部を選択的に編集するか、背景を削除することをお勧めします。
ほとんどの人はこれにPhotoshopを使用しますが、無料のプログラムを探している場合はGIMPが優れた代替手段です。
わずか7つのステップで、GIMPを使用して画像を切り取り、背景を削除する方法を紹介します。
GIMPで背景を削除する方法
ステップ1:画像を開く
デスクトップからプログラムに画像をドラッグして開きます。
GIMPはrawファイルをサポートしていないことに注意してください。 RAWファイルを開きたい場合は、最初にRAWローダーをインストールして使用する必要があるという通知が表示されます。
このプログラムは現在、darktableおよびRawTherapeerawローダーをサポートしています。 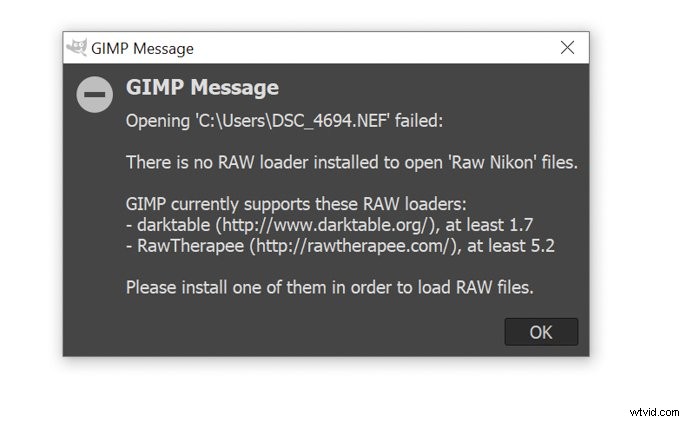
ステップ2:パスツールを使用する
パスを作成する必要があります あなたの主題の周り。
これを行うには、パスツールを選択します 左側のサイドバーにあります。この後、被写体の周りにアンカーを配置し始めます。
アンカーは白い線で結ばれた小さな円です。これらの線は選択のエッジを与え、それがカットが行われる場所です。
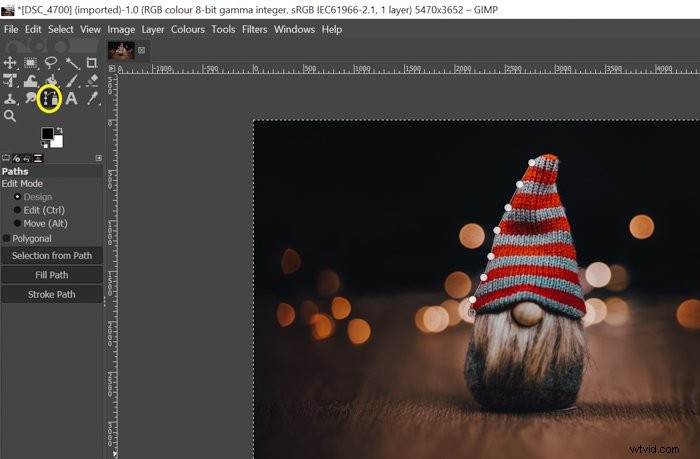
アンカーは慎重かつ正確に配置してください。アンカーは、必要な場所にドラッグして移動することで調整できます。
パスが描画されたら、Ctrlキーを押しながら最初のアンカーをクリックします。このようにして、プログラムは被写体の周りの最初と最後のドットを接続します。
ステップ3:選択範囲を作成する
件名を調整できるようにするには、パスを選択に変換する必要があります 。
左側のサイドバーで、[パスからの選択]をクリックします。実線が散らばると、変換が成功したことがわかります。
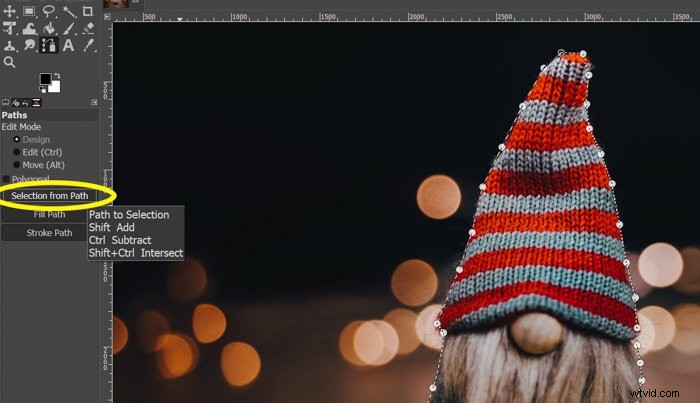
ステップ4:アルファチャネルを作成する
アルファチャネルを使用すると、透明な背景を使用できるようになります 。これに到達するには、使用しているレイヤーを右クリックし、[アルファチャネルの追加]をクリックします。
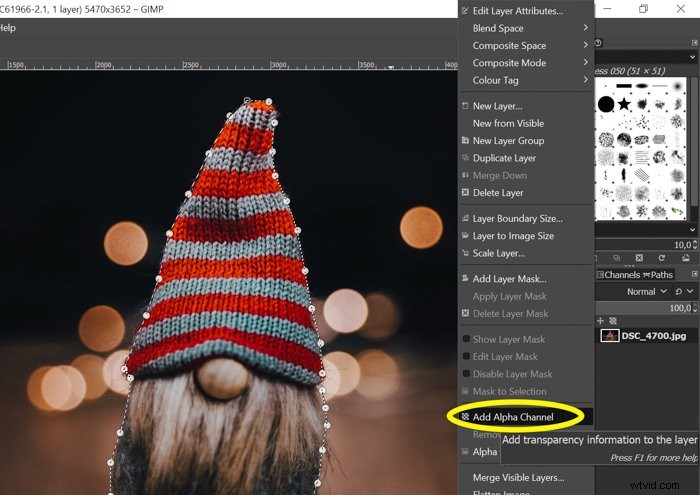
ステップ5:選択を反転
件名の代わりに背景を選択する必要があります。 Ctrl + Iを押して、選択を反転します。選択されている写真の輪郭も表示されます。
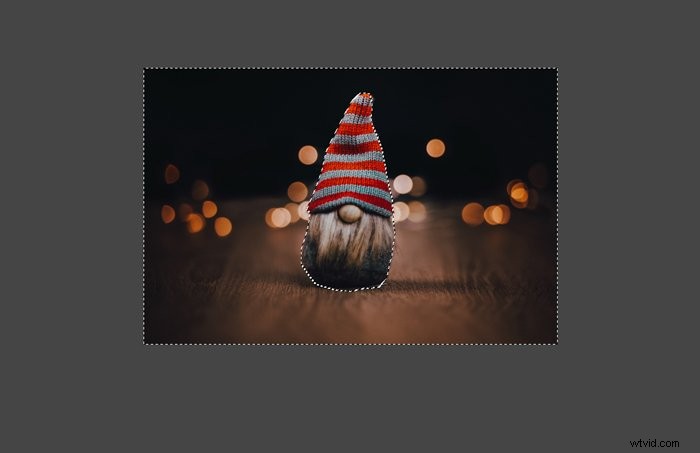
ステップ6:背景を削除する
選択を反転した後、キーボードのDeleteキーを押すと、選択した領域を削除できます。透明なチェッカーボードの背景が表示されます 。
以前にアルファチャネルを作成したことがない場合、背景は透明ではなく白になります。

ステップ7:不要な部分を消去する
誤って選択しすぎた可能性があります。または、対象の一部を消去したい場合があります。消しゴムツールを使用して間違いを修正できます。
エッジを柔らかくしたい場合は、左側のサイドバーの消しゴムのサイズ、不透明度、硬さを変更します。不透明度と硬さが低いほど、消しゴムツールは柔らかくなります。
画像を別の画像に貼り付ける方法
背景が透明な被写体ができたら、GIMPを使用して他の画像に貼り付けることができます。
これを行うには、まず、現在の写真を透明な背景で保存する必要があります。左上隅の[ファイル]に移動し、[名前を付けてエクスポート]を選択します。
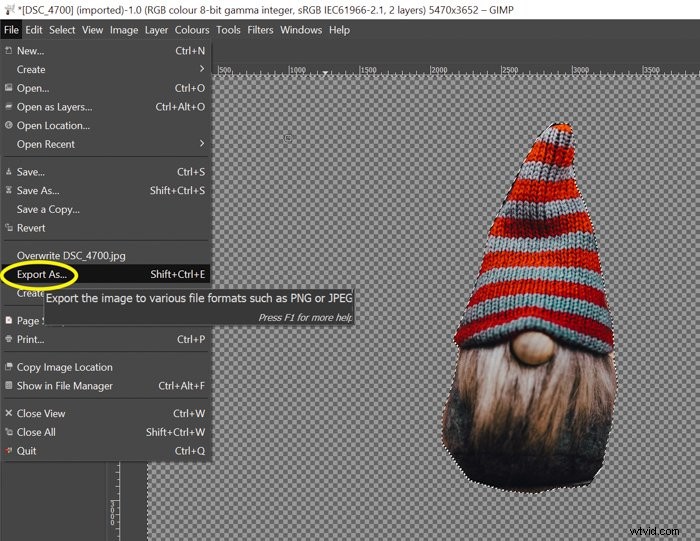
「ファイルの種類を選択」をクリックします。 .pngは写真を透明な背景で保存する拡張子であるため、PNG画像を選択します。 「エクスポート」をクリックして画像を保存します。
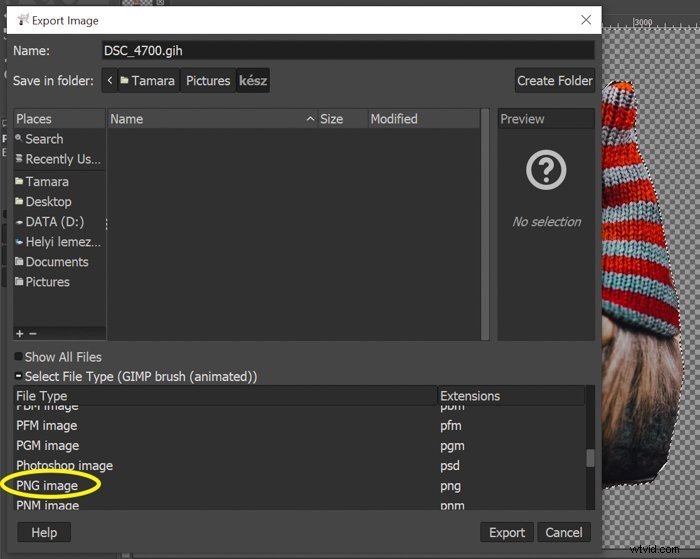
これで、前の写真を貼り付ける画像を開くだけです。
私の例では、元の背景の暗いバージョンになります。保存した写真を他の画像にドラッグします。
正しく保存すると、被写体は背景なしで他の写真に表示されます。
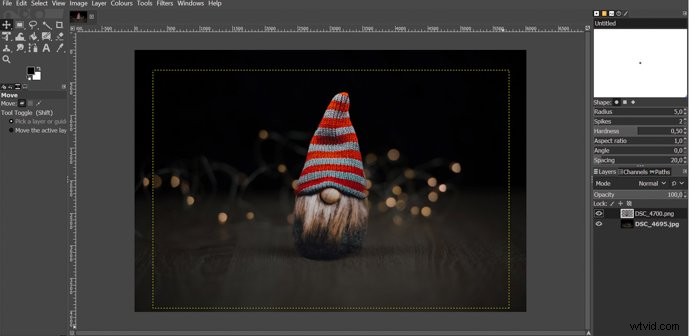
画像を保存する前にレイヤーをマージする必要があります。
上層を右クリックし、「下にマージ」をクリックします。この後、最終的な写真を任意の形式で保存できます。
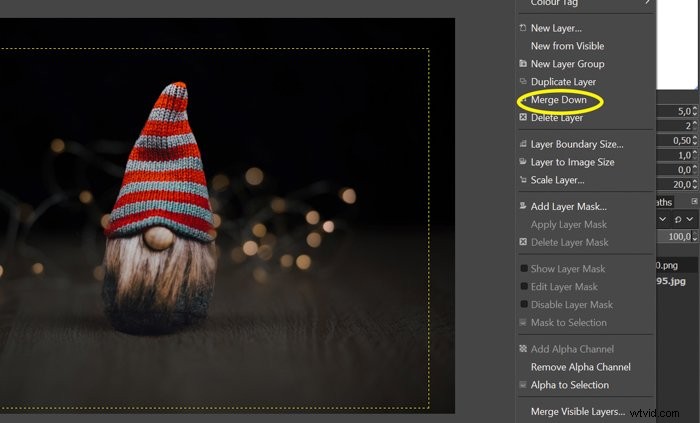
結論
GIMPを使用すると、画像の一部を切り取って別の写真に貼り付けることができます。背景を透明または白にしたい場合にも、このプログラムを使用できます。
次回GIMPの背景を削除する必要があるときは、この記事に従ってください!
このプログラムについて詳しく知りたい場合は、に関する記事をご覧ください。 GIMP vs Photoshop !
また、簡単な編集コースでLightroomで編集する方法を学ぶこともできます!