プロの画像編集者として、GIMPは写真のサイズを簡単に変更できます。 GIMPで画像のサイズを変更するにはどうすればよいですか?画像を拡大したり、画像の縮尺のサイズを縮小したり、画像のファイルサイズを変更したりできます。あなたを助けるために、この投稿はgimpで画像サイズを変更する方法についての明確な指示を提供します。
GIMP(GNU Image Manipulation Program)は、Windows、Mac、Linuxで利用できる無料のオープンソース画像編集アプリケーションです。これを使用すると、画像サイズの変更、画像の透明化、画像のトリミング、回転、反転などを行うことができます。しかし、GIMPで画像のサイズを変更するにはどうすればよいですか?次のパートを読むだけで、GIMPに画像のサイズを変更させる方法を学ぶことができます。
また、写真をすばらしいビデオや写真のスライドショーに変換したい場合は、MiniToolMovieMakerが最適なツールです!
GIMPで画像のサイズを変更する方法–サイズの変更画像スケール
画像のサイズ変更に関しては、最初の方法は画像のサイズを拡大または縮小することです。画像スケールの寸法を調整してGIMPに画像のサイズを変更させるにはどうすればよいですか?ハウツーガイドは次のとおりです。
ステップ1.GIMPをダウンロードしてインストールし、開きます。
ステップ2.ファイルに移動します>開く 、ターゲット画像を選択し、開くをクリックします 。
ステップ3.画像をクリックします>縮尺画像 [画像の拡大縮小]ダイアログを開きます。
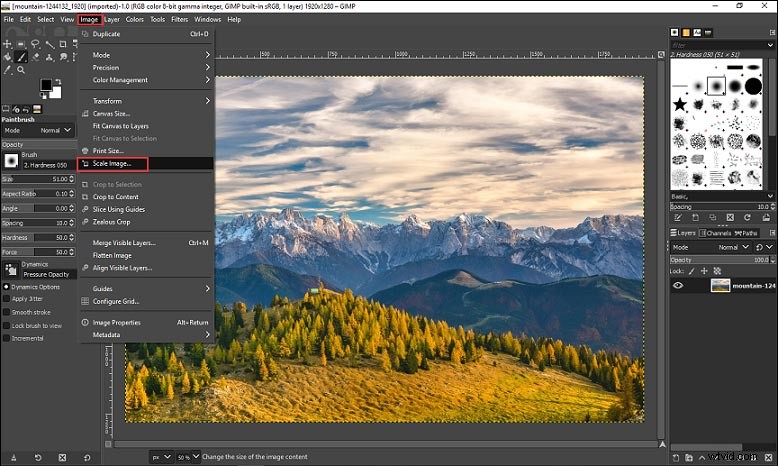 スケール画像"/>
スケール画像"/>
ステップ4.このダイアログで、最初に値のタイプを選択します。ピクセル、またはパーセント、またはその他。
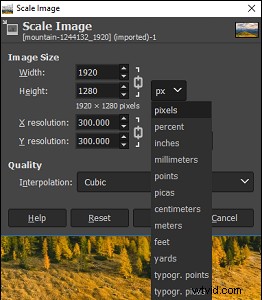
手順5.幅と高さの新しい値を入力します。
ステップ6.必要に応じて、X解像度とY解像度の新しい値を入力します。
ステップ7.[品質]で、ドロップダウンをクリックして補間方法を選択します。デフォルトの補間値はキュービックです。
ステップ8.スケールをタップします これらの変更を適用します。
ステップ9.ファイルをクリックします>保存 このサイズ変更された画像を保存します。画像をインポート形式でインポートファイルにエクスポートして戻すには、ファイルを選択します>上書き …。画像を別の形式でエクスポートするには、ファイルをクリックします>名前を付けてエクスポート …。新しい名前で画像を保存するには、ファイルをタップします>名前を付けて保存 …。
関連記事:2020年の最優秀作品賞トップ9(100%無料)
GIMPで画像のサイズを変更する方法–ファイルサイズの変更画像の
GIMPで画像のサイズを変更するには、JPEGなどの別の形式で画像をエクスポートするときにファイルサイズを制御することもできます。 gimpで画像サイズを変更する方法は次のとおりです。
ステップ1.GIMPを起動し、ファイルを押します>開く サイズを変更する画像をアップロードします。
ステップ2.編集後、ファイルをクリックします>名前を付けてエクスポート 、ファイルの名前を変更して新しい場所を選択し、[エクスポート]をクリックします 。
手順3.[画像をJPEGとしてエクスポート]ダイアログで、スライダーを動かして画質を変更し、ファイルサイズを変更します。
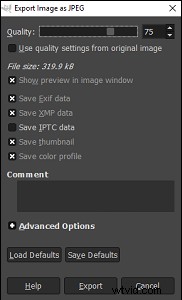
ステップ4.目的のファイルサイズを取得したら、エクスポートをタップします ボタン。
ここで、GIMPで画像のサイズを変更する方法を理解する必要があります。練習する時が来ました。自分でGIMPの画像のサイズを変更してみてください!
