画像のサイズを調整するのは非常に簡単な作業かもしれませんが、多数の画像のサイズを手動で調整する必要がある場合はどうでしょうか。現在、人々の視野に現れるさまざまなオペレーティングシステム用の多くの画像リサイザーがあります。この投稿では、画像ウィンドウ10をバッチサイズ変更する3つの方法を紹介します。
この記事では、画質に影響を与えずに画像ウィンドウ10のサイズを一括変更する方法について詳しく説明します。
すばらしいビデオ使用画像を作成したい場合は、MiniToolMovieMakerを試してください。
Windows用の画像リサイザー
Image Resizer for Windowsは、小さなメモリスペースを占有し、強力な機能を備えた人気のあるサイズ変更ツールです。これは、画像ウィンドウ10を無料でバッチサイズ変更するのに役立ちます。
一方では、Image Resizer for Windowsは、4つのプリセット画像サイズを提供します。携帯電話の場合は854×480、1366×768、1920×1080、320×480です。一方、デフォルトの画像サイズに応じて新しいプリセットサイズを編集および追加したり、カスタムサイズを使用して元の画像のサイズを調整したりできます。
Image Resizer for Windowsで調整できる画像ファイル形式には、JPG、JPEG、PNG、GIF、ICO、BMP、TIF、TIFF、WDPなどがあります。
Image Resizer for Windowsを使用して画像のサイズを一括変更する方法:
手順1.Windows用のImageResizerをダウンロードしてコンピュータにインストールします。
手順2.画像フォルダを開き、サイズを変更する必要のある画像をまとめて選択します。
ステップ3.選択した画像を右クリックして、画像のサイズ変更というオプションを選択します 。
ステップ4.必要な画像サイズを選択し、[サイズ変更]をクリックします ボタンを押して完了します。
つまり、Image Resizer for Windowsは、Windows10エクスプローラーから直接画像のバッチサイズをすばやく変更するための優れたツールです。
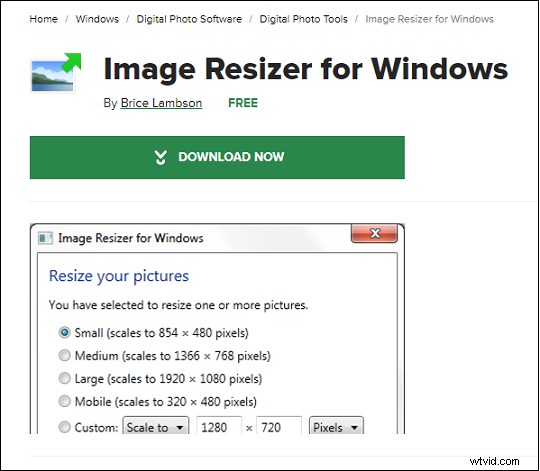
PicPick
PicPickは、Windows 10用の無料の画像リサイザーであるだけでなく、強力な画像編集ツールとコンピューターのスクリーンショット機能も備えています。
画像編集機能には、サイズ変更、画像の方向の変更、トリミング、画像の反転、アスペクト比の変更、カスタムピクセルサイズの設定などが含まれます。さらに、透かしやフレームを画像に追加して、画像のぼかし、シャープネス、明るさ、彩度、カラーバランスを調整できます。
PicPickを使用して画像のサイズを一括変更する方法:
手順1.PicPickをダウンロードしてコンピュータにインストールします。
ステップ2.ファイルメニューを選択し、開くをクリックします ボタンをクリックして、サイズを変更する画像を選択します。
手順3.画像のサイズ変更をクリックします ツールバーのオプションを選択し、ウィンドウに目的の値を入力します。
ステップ4.OKをクリックします ボタンをクリックしてサイズを調整し、保存を見つけます または名前を付けて保存 メニューのボタンをクリックして、サイズ変更した画像をお気に入りの場所に保存します。
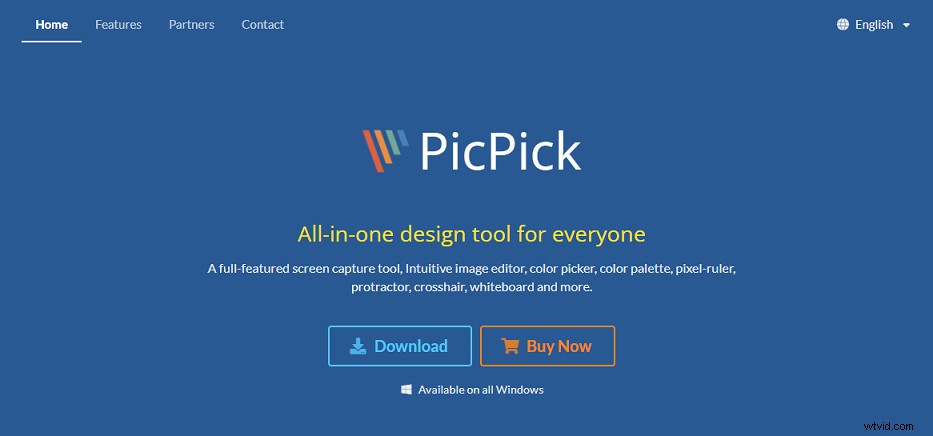
RIOT
RIOTは、オフラインで画像のサイズを一括変更できるWindows10画像リサイザーです。
RIOTは驚くべき速度で画像を圧縮します。画像の回転または反転をサポートします。同時に、カスタム解像度またはカスタムアスペクト比を設定することもできます。
PicPickを使用して画像のサイズを一括変更する方法:
ステップ1.コンピューターにRIOTをダウンロードしてインストールします。
ステップ2.バッチを選択します オプションを選択し、画像をバッチで選択します。
ステップ3.リサンプルフィルターを使用します 新しい画像のサイズを設定するオプション。
ステップ4.新しい画像をエクスポートして保存します。
投稿全体を読んだ後、画像ウィンドウ10のバッチサイズ変更方法についての新しい理解が得られたと思います。好きなツールを選択して試してみてください。
