コンピュータ上の重要なファイルを非表示にする必要がある場合があります。画像内のファイルを非表示にしたり、パスワードなしで非表示のファイルを再表示したりできます。画像内のファイルを非表示にする方法は?この投稿では、Windowsで画像内のデータを非表示にする2つの方法を紹介します。
Windowsで画像内のファイルを非表示にする方法
Windowsで画像内のファイルを非表示にする2つの方法があります。 (ビデオを分割したり、ビデオを結合したりする必要がある場合は、MiniTool MovieMakerが適している場合があります。)
- コマンドプロンプトの使用
- テキストドキュメントの使用
方法1.コマンドプロンプトの使用
コマンドプロンプトを使用して画像内のファイルを非表示にするには、次の手順を実行します。
手順1.デスクトップに新しいフォルダを作成し、非表示にするファイルをこのフォルダに移動します。
ステップ2.フォルダーを右クリックして、アーカイブに追加を選択します または、コンプレッサーを使用してzipアーカイブにファイルを追加します。
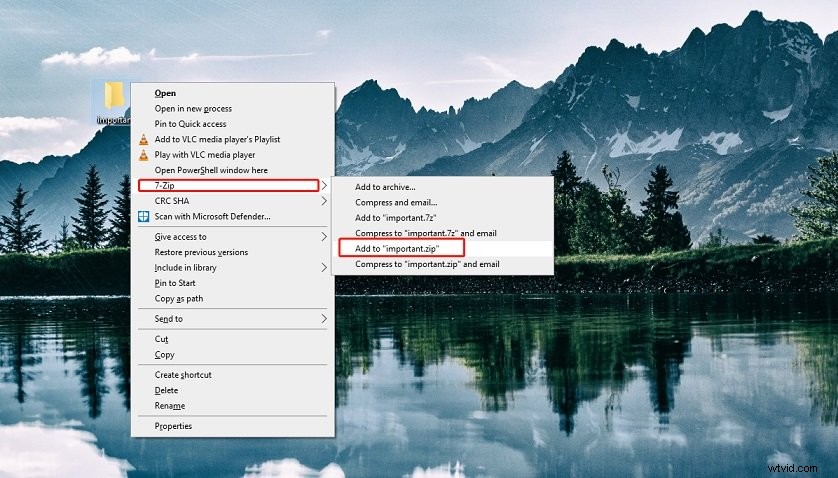
ステップ3.デスクトップに画像を配置し、名前を変更します。
ステップ4.Windows + Rを押します [ファイル名を指定して実行]ウィンドウを開きます。 「cmd」と入力し、 Enterを押します キー。
手順5.コマンドプロンプトを起動した後、次のコマンドを入力して Enterを押します キー:
CDデスクトップ
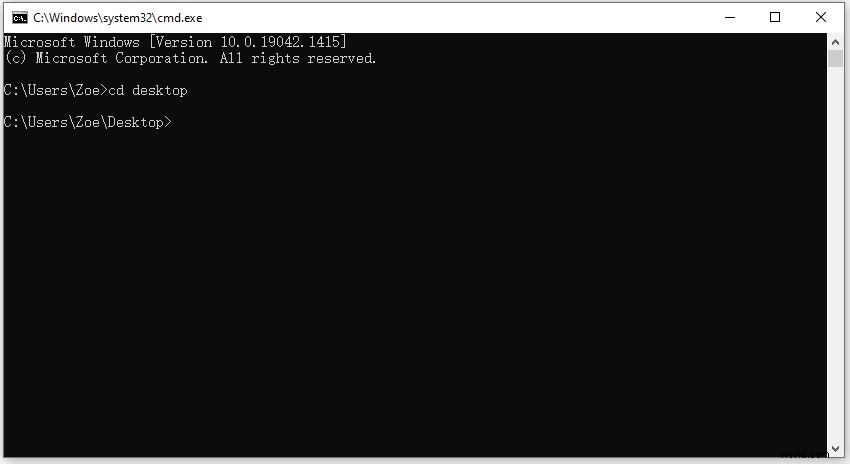
ステップ6.次に、次のコマンドを入力して、 Enterを押します。 キー:
copy / b imagename.jpg + archivefilename.zip outputimagename.jpg
注:
画像ファイルがPNG形式の場合は、「。jpg」を「.png」に変更するだけです。
アーカイブファイルの形式がRARの場合は、ファイル拡張子「.zip」を「.rar」に変更する必要があります。
ステップ7.これで、ファイルを画像に正常に非表示にできました。
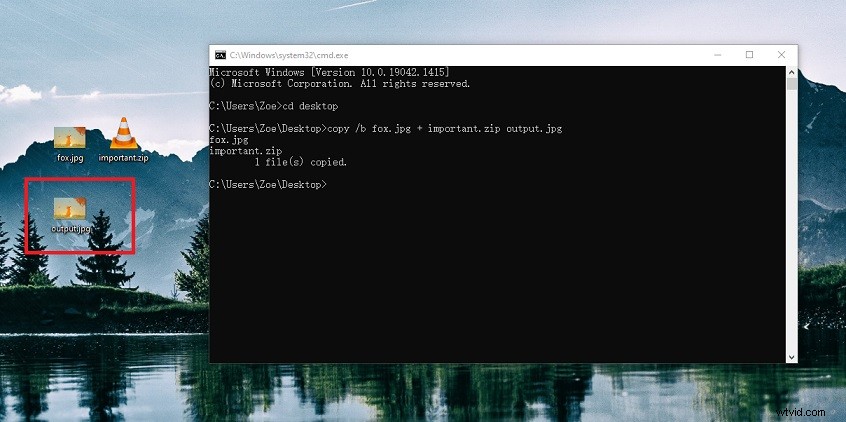
方法2.テキストドキュメントの使用
画像内の画像を非表示にする別の方法は、テキストドキュメントを使用することです。
写真内のファイルを非表示にする方法のステップバイステップガイドは次のとおりです。
手順1.まず、新しいフォルダを作成し、必要なファイルをこのフォルダに移動します。
ステップ2.これらのファイルを選択し、右クリックします。ポップアップウィンドウから、「xxx.rar」に追加を選択します 。または、コンプレッサーを選択して、「xxx.zip」に追加を選択します。
手順3.新しいフォルダを作成します。次に、zipファイルと画像をこのフォルダにドラッグアンドドロップします。
ステップ4.空白の領域を右クリックして、新規を選択します>テキストドキュメント 。
手順5.テキストドキュメントを開き、次のように入力します。
copy imagename.jpg / b + archivefilename.zip =outputfilename.jpg
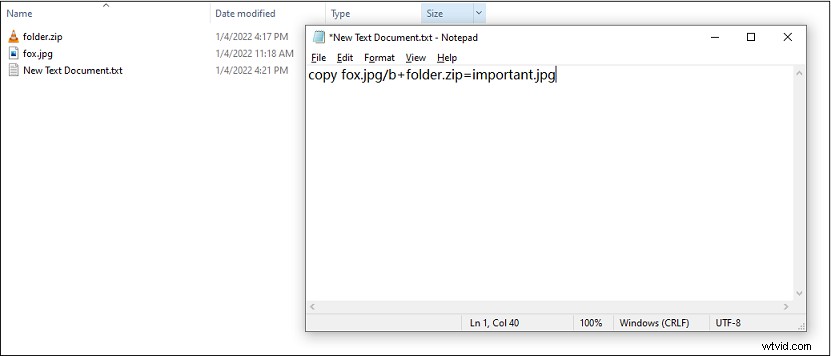
手順6.ウィンドウを閉じて、ドキュメントを保存します。次に、テキストドキュメントファイルの拡張子を「.bat」に変更します。
関連記事:Windows 10でファイル拡張子を表示する方法は?
ステップ7..batファイルをダブルクリックすると、ファイルを含む画像ファイルが表示されます。
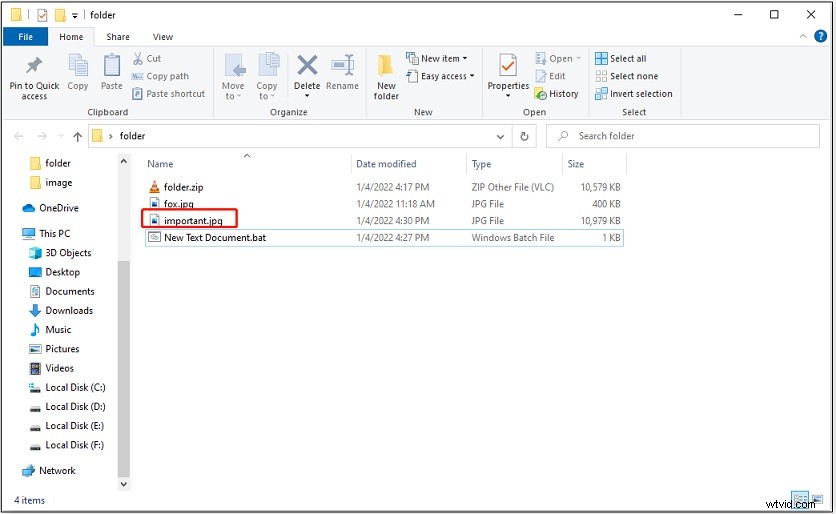
PNGまたはJPGから隠しファイルを抽出する方法
画像にファイルを埋め込んだ後、PNGまたはJPGから隠しファイルを抽出する方法を知りたい場合があります。
方法は次のとおりです。
手順1.出力画像ファイルを見つけて右クリックします。名前の変更を選択し、ファイル拡張子を「.zip」に変更します。 はいをクリックします 動作を確認します。
手順2.ファイルを再表示するには、コンプレッサーまたはWinRARでアーカイブファイルを開きます。
ステップ3.抽出をクリックします 3つのドットをクリックします 新しい保存パスを選択します。次に、[ OK]をクリックします 画像から隠しファイルを抽出します。
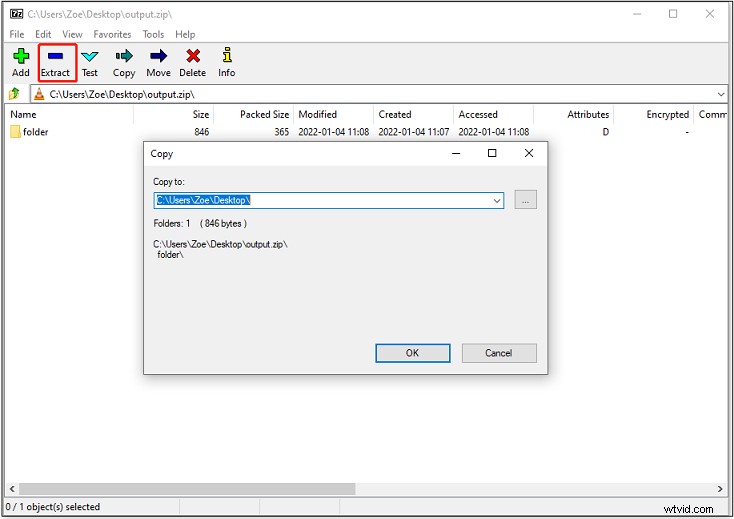
プライバシーを保護するために、画像内のファイルを非表示にする方法を選択してください!
