Windows 10 または別のデバイスで MP4 ファイルを結合する
これは、危険なアプリや高価なサードパーティ製ソフトウェアをダウンロードすることなく、Windows 10 またはその他のデバイスからすぐに実行できます。ああ、この簡単な方法も無料だと言いましたか?
ウォレットを開かずに Windows デバイスで MP4 ファイルを結合する方法を説明する、以下の 3 つの簡単な手順をお読みください。
<オール>一括アップロード
開始するには、Windows 10 用の Clideo の MP4 Joiner にアクセスしてください。このスマートなツールは、Windows だけでなく、任意のデバイス プラットフォームで、お使いの Web ブラウザー (任意の Web ブラウザー) で快適に動作します。これには iPhone、Mac、Android が含まれます。
ツールのホームページにアクセスすると、青い [ファイルを選択] ボタンが表示されます。これをタップして、参加したいデバイスからビデオを選択します。速度を上げたい場合は、複数のファイルを同時に選択できることに注意してください。
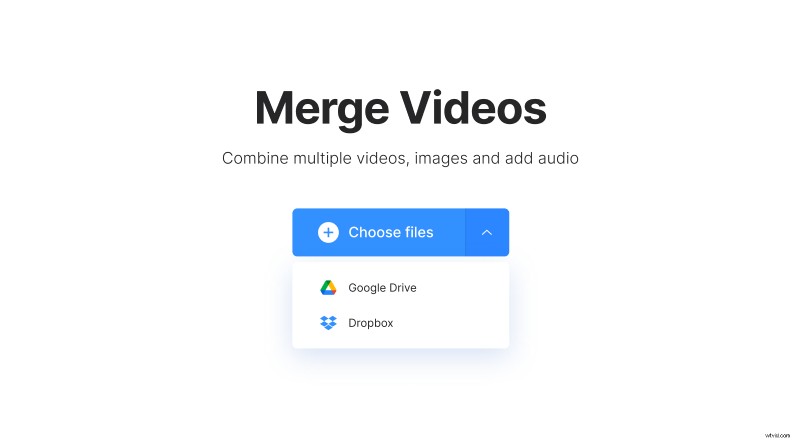
マージしたいファイルが作業中のデバイスに保存されていない場合は、クラウド アカウントからアップロードできます。
右側の下向き矢印をタップするだけで、Google ドライブまたは Dropbox クラウド ストレージ アカウントからドロップダウン メニューにアップロードするオプションが表示されます。
クリップを選択すると、自動的に処理が開始されます。
マージしてください!
次に、エディターに移動します。ここでは、下部のタイムラインにドラッグ アンド ドロップすることで、ファイルを簡単に追加して、必要な順序に並べ替えることができます。
右上に好みのトリミング比率を設定するオプションがあります。それぞれが人気のあるソーシャル メディア チャンネルに基づいていることがわかるので、編集後に映画をどうするかによって、これを変更できます。
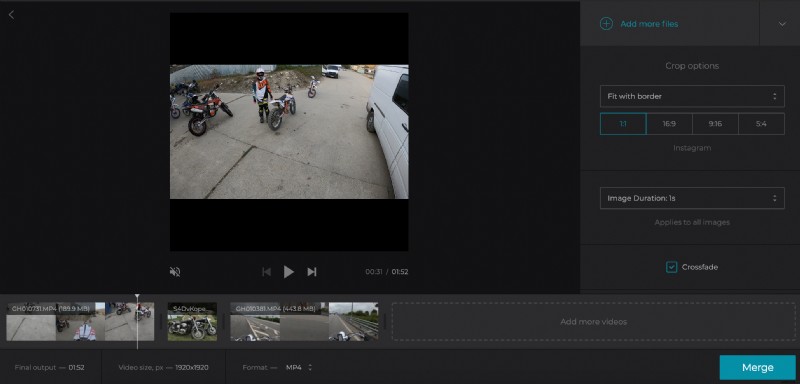
バッキング トラックとしてオーディオ ファイルを追加したいですか?簡単。右下にある [オーディオを追加] オプションをタップするだけで、トラックをトリミングするオプションと音量を設定するオプションが表示されます。
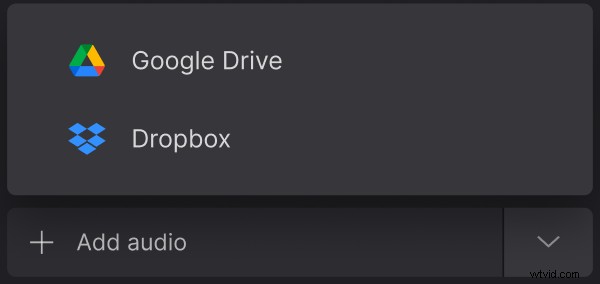
完了したら、出力形式を選択し、右下にある緑色の [結合] ボタンをタップすると、ツールが機能します!
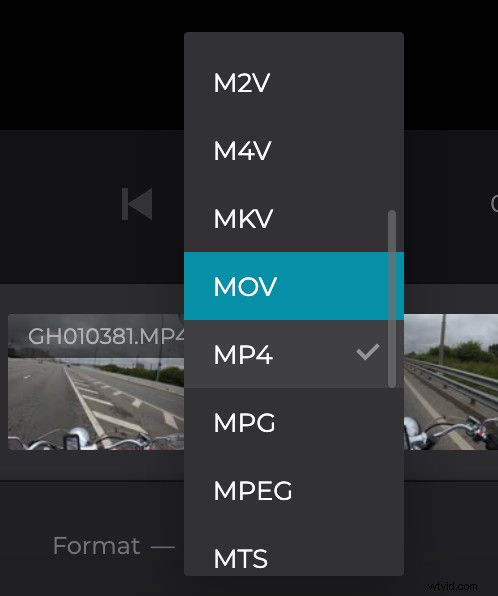
ダウンロードして保存
短時間の処理の後、ビデオを Windows PC に保存する準備が整います。[ダウンロード] ボタンをクリックするだけです。もちろん、代わりに下向き矢印を使用してクラウド ストレージ アカウントに保存することもできます。
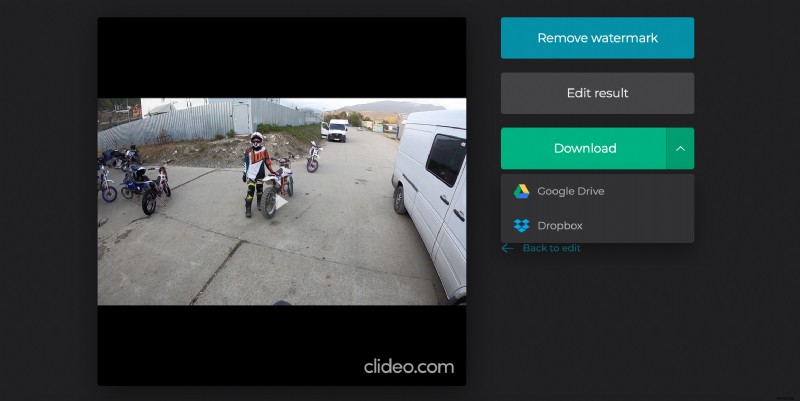
ムービーをプレビューして、変更が必要だと思われる場合でも、心配する必要はありません。変更は非常に簡単です。 [編集に戻る] オプションをクリックするだけで、最初からやり直すことなく最終的な微調整を行うことができるエディターに移動します。
