MOVファイルを再生できない場合はどうすればよいですか?心配しないで。 MOVプレーヤーがお手伝いします。これがあなたが試すことができるトップ4の無料のMOVファイルプレーヤーです。ここでは、無料のMiniToolソフトウェアであるMiniTool MovieMakerをお勧めします。これは、MOVファイルを簡単に再生できるだけでなく、MOVをMP4に簡単かつ迅速に変換できるためです。
最近、ますます多くのユーザーが映画やビデオを見るのが好きです(YouTubeをオフラインで見る)。ただし、一部のユーザーは、ビデオプレーヤーを介してMOVファイルを再生できないことに気付きます。
さて、彼らは何をすべきですか?無料で効果的なMOVプレーヤーはありますか?
MOVとは何ですか?
MOVファイルは、一般的なマルチメディアコンテナファイル形式です。 MOVファイルは、オーディオ、ビデオ、およびテキストを異なるトラックを介して同じファイルに保存でき、映画やその他のビデオファイルを保存するためによく使用されます。 MOVファイルは、iPhoneやiPadなどのiOSデバイスのデフォルトのファイル形式です。
次に、MOVファイルの再生方法を見てみましょう。ここでは、広く使用されている上位4つのMOVプレーヤーについて学習します。
Number 1. MiniTool MovieMaker – Best MOV Players(Recommended)
MOVファイルを再生できない場合は、MiniToolMovieMakerを試すことができます。この無料ツールは、Windows 10でMOVファイルを再生するのに役立つ2つの選択肢を提供します。これは無料、バンドルなし、広告ツールなしであるため、MOVファイルの再生やファイル形式の変換に安全に使用できます。この無料ツールを無料でダウンロードして、試してみてください。
関連記事:ビデオフォーマットの変更
オプション1.MiniToolMovieMakerを使用してWindowsでMOVファイルを再生する方法
MiniTool MovieMakerは、無料、バンドルなし、透かしなしの広告なしのビデオ編集ソフトウェアで、MOVファイルやその他のさまざまなビデオファイル、およびオーディオファイルを問題なく再生できます。次に、次の手順を試してください。
MOVファイルを再生するための3つのステップ
- この無料のMOVプレーヤーをダウンロードしてPCにインストールします。次に、それを起動し、テンプレートウィンドウを閉じて、メインインターフェイスに入ります。
- [メディアファイルのインポート]ボタンをクリックして、MOVファイルをインポートします。このファイルをタイムラインにドラッグアンドドロップします。
- プレビューウィンドウの[再生]ボタンをクリックして、映画をお楽しみください。
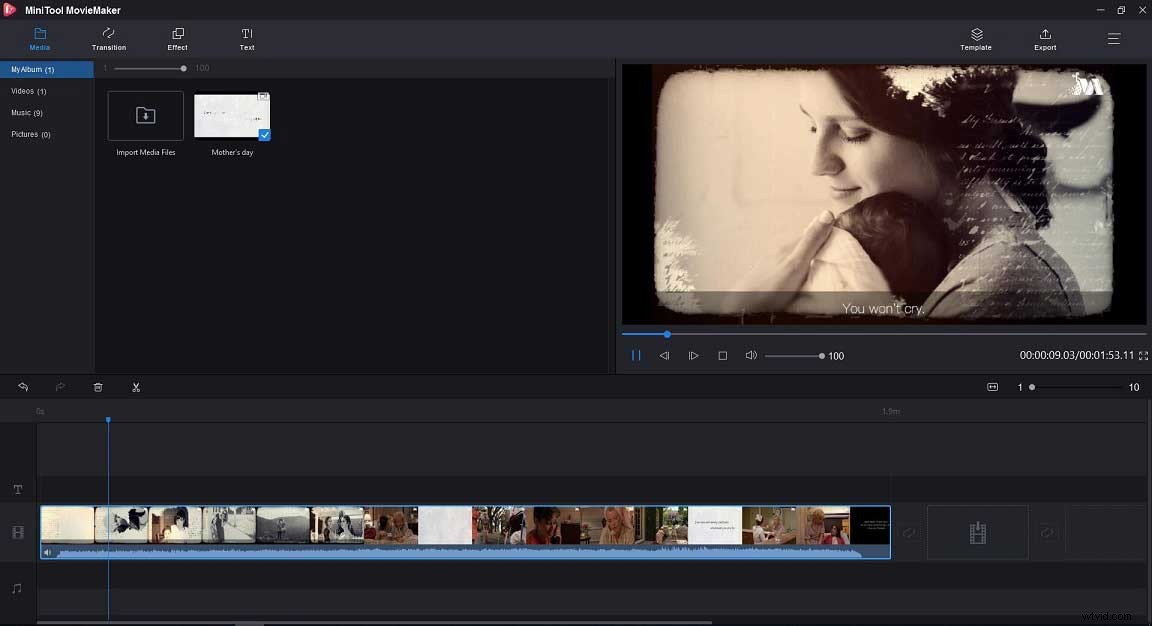
このMOVプレーヤーを使用すると、WindowsでMOVファイルを簡単に再生できるだけでなく、MOVビデオファイルを問題なく編集できます。たとえば、動画にアニメーションのタイトル、字幕、エンドクレジットを追加したり、色補正ツールを使用して動画の明るさやコントラストを変更したり、動画に3D LUTを適用したり、動画に音楽を追加したりできます。
関連記事:ビデオに字幕を追加する
オプション2.MOVをMP4に変換する方法
MP4はさまざまなプレーヤーと互換性のある国際標準のファイル形式であるため、MOVファイルを再生したり、コンピューターがWindowsで実行されている友人とMOVファイルを共有したりできない場合は、MOVをMP4に変換できます。
したがって、以下の手順に従って、最高の無料のMiniToolMOVプレーヤーでMOVをMP4に変換してください。もちろん、このツールを試して、MOVから他の形式を変換することもできます。
ステップ1.MiniToolMoiveMakerを起動します。
MiniToolMovieMakerをダウンロードしてPCにインストールします。次に、この無料のMOVプレーヤーとMOVコンバータを起動します。
ステップ2.MOVファイルをインポートします。
MOVファイルをインポートし、それを単純なタイムラインにドラッグアンドドロップします。ここで、複数のMOVファイルをインポートできます ビデオファイルを組み合わせる 。
注: MOVファイルが大きい場合は、変換する前にトリミングして不要な部分を削除できます。より詳細な手順については、このチュートリアルを読むことができます:ビデオトリマー。ステップ3.MOVをMP4に変換する
[エクスポート]ボタンをクリックすると、次のようにMP4形式がデフォルトで選択されていることがわかります。
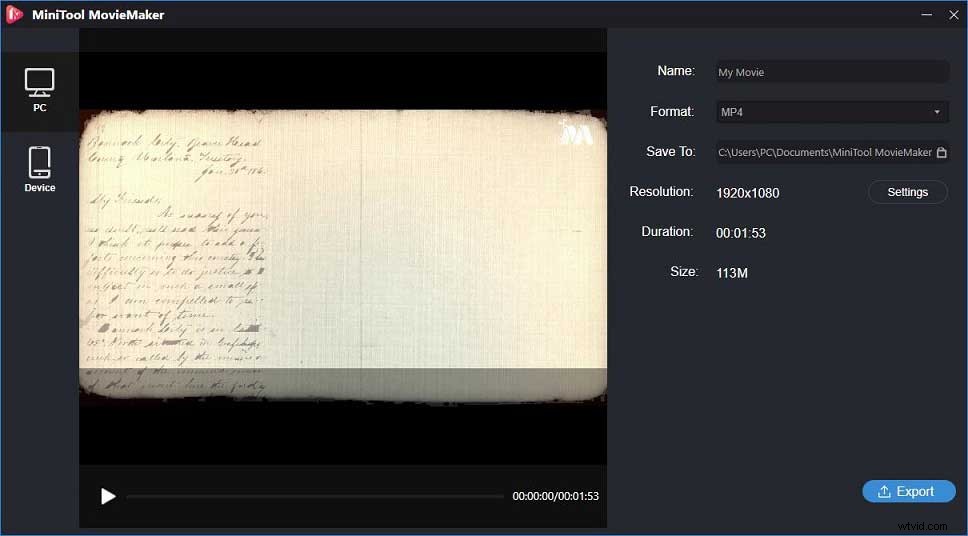
このウィンドウで、[設定]オプションをクリックして、ビデオ品質の変更、ビデオビットレートの変更、およびビデオ解像度の変更を行うことができます。
すべての設定を指定したら、[エクスポート]ボタンをクリックして、MOVからMP4への変換を簡単に開始できます。
変換後、[ターゲットの検索]をクリックして変換されたMP4ファイルを検索できるため、このファイルをさまざまなデバイスで再生できます。
見る! MiniTool MovieMakerは、優れたMOVプレーヤーであると同時にMOVコンバーターでもあります。実際、それはあなたが好むかもしれない他のいくつかの優れた機能を含んでいます。ここでは、いくつかの人気のある機能をリストします。
MiniToolMovieMakerの主な機能
- 完全に無料でシンプルな広告なしのビデオ編集ソフトウェア。
- Windows7/8/10でMOVファイルやその他のビデオ/オーディオ形式を簡単かつスムーズに再生します。
- MOVファイルをトリミングまたは分割してビデオファイルのサイズを縮小します。
- ビデオを回転させ、エフェクトとトランジションをMOVビデオファイルに適用します。
- 動画にアニメーションテキストを追加して、ストーリーを伝えます。
- MOVファイルをMP4またはiPhoneやAndroidなどのデバイスに必要なその他の形式に変換します。
- ビデオからオーディオを簡単かつ迅速に抽出します。
関連記事:MP4からオーディオを抽出する
MiniToolMovieMakerは最高のMOVプレーヤーです。 MOVファイルの再生、MOVファイルの編集、およびMOVからMP4への変換が可能です。クリックしてツイート
Windows Media Player(WMP)はWindowsのデフォルトのプレーヤーであり、AVI、MP4、MPG、WMV、およびその他のムービーファイルを再生できます。
ただし、このビデオプレーヤーでMOVファイルを再生する場合は、最新バージョンのWindows Media Playerをダウンロードし、WMPでMOVファイルを再生できる3ivxコードをインストールする必要があります。そうしないと、MOVファイルを再生できません。
Windows Media PlayerでMOVファイルを再生するには?
- WindowsMediaPlayerをダウンロードしてインストールします。
- 3ivxコーデックソフトウェアをダウンロードしてインストールします。
- PCを再起動します。
- 再生するMOVファイルを右クリックします。
- [開く]を選択します。
- WindowsMediaPlayerを選択します。
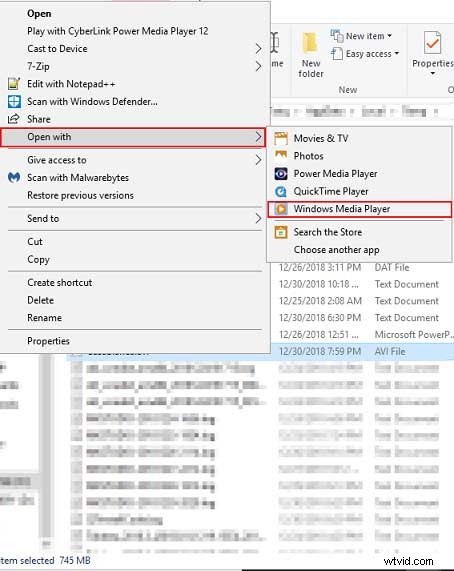
Windows Media PlayerでMOVファイルを再生できず、3ivxコーデックをインストールしたくない場合は、MiniToolMovieMakerなどの別のMOVプレーヤーを試してみてください。
VLCメディアプレーヤーは、さまざまなビデオおよびオーディオファイル形式をサポートする無料のオープンソースメディアプレーヤーです。これは、Windows、Mac、およびLinux用のもう1つの優れたMOVプレーヤーです。このビデオプレーヤーを使用すると、MOVファイルを簡単に再生して、MOVファイルを再生できない問題を修正できます。
一般に、VLCはほとんどすべてのメディアファイル形式を再生でき、品質を損なうことなくファイル形式を変換することもできます。オープンソースのMOVプレーヤーでMOVファイルを再生するには、以下の手順に従ってください。
VLCでMOVファイルを再生する方法
ステップ1.VLCメディアプレーヤーをダウンロードしてインストールします。
ステップ2.このオープンソースのMOVプレーヤーを開きます。
ステップ3.[メディア]をクリックし、[ファイルを開く...]を選択して、再生するMOVファイルを選択します。
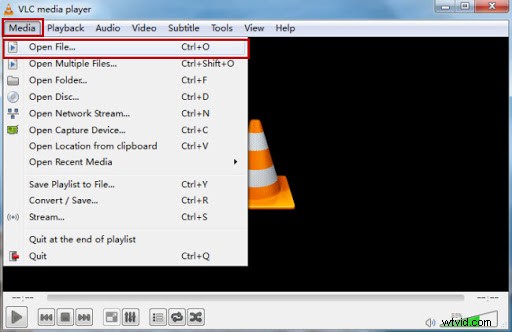
ステップ4.VLCでMOVファイルをお楽しみください
VLCメディアプレーヤーは、ほとんどすべてのビデオファイル形式をサポートする多用途で無料のメディアプレーヤーです。このプレーヤーは、さまざまなインターネットラジオ局やローカルメディアファイルを保存することもできます。また、VLCメディアプレーヤーを使用すると、このプラットフォームでオーディオおよびビデオコンテンツを録画およびストリーミングできます。
残念ながら、VLCメディアプレーヤーがクラッシュすることがあります。この問題が発生した場合は、VLCの代替手段を試すことができます。
MOVファイルはAppleによって作成されています。したがって、macOSにバンドルされているQuickTimeプレーヤーで再生できます。 QuickTimeプレーヤーはWindowsPlayerと同じで同等であり、MOVやその他の一般的な形式を再生できます。ほとんどすべてのMacユーザーは、QuickTimeプレーヤーでMOVファイル形式を再生します。
では、WindowsオペレーティングシステムのQuickTimeプレーヤーでMOVファイルを再生できますか?
もちろん。答えは可能です。 QuickTime Player for Windowsをダウンロードして、ファイルを再生できます。次に、次の手順を確認して、MOVファイルの再生方法を学習します。
QuickTime PlayerforWindowsでMOVファイルを再生する方法
手順1.QuickTimePlayerforWindowsをPCにダウンロードしてインストールします。
注: AppleはQuickTimeforWindowsをサポートしなくなったため、このプレーヤーはアップデートを受信しません。 Windows用のQuickTimeプレーヤーをダウンロードすることはできますが、セキュリティの悪用に対して脆弱な古いバージョンを入手できます。手順2.Windows用のQuickTimeプレーヤーを開きます。
手順3.[ファイル]をクリックし、[ファイルを開く]を選択します。
ステップ4.再生したいMOVファイルを見つけて開きます。
QuickTime Player for Windowsは、MOVファイルを再生できるだけでなく、MOVファイルを編集することもできます。たとえば、MOVファイルをMP4に変換するためのMOVコンバータとして使用できます。詳細については、この投稿「QuickTimeConverter」をお読みください。
Windows用のQucikTimeプレーヤーを選択する場合は、その欠点を知る必要があります。たとえば、このMOVプレーヤーは、QuickTime互換のビデオまたはオーディオコーデックでエンコードされた他のファイルから取得したMOVファイル、またはデジタルカメラで撮影したMOVファイルなどを再生できません。
4人のトップMOVプレーヤーを皆さんと共有します。クリックしてツイート
さらに読む–再生できないMOVファイルの問題を解決する方法
MOVファイルを再生できない場合はどうすればよいですか?心配しないでください。別のMOVプレーヤーを試すことができます。または、別のより効率的な方法を試すことができます。MP4ファイル形式はほとんどすべてのデバイスプレーヤーと互換性があるため、MOVをMP4に変換します。また、MiniTool MovieMakerを使用すると、品質を損なうことなくビデオ形式を簡単に変更できます。
MOVをMP4に変換する3つのステップ
- MiniToolMovieMakerをダウンロードして起動します。
- MOVファイルをインポートし、次にこのファイルをタイムラインにドラッグアンドドロップします。
- このMOVをMP4ファイルにエクスポートします。
この投稿を読むと、MOVファイルを再生できない問題を解決する2つの方法があることがわかります。 MOVプレーヤーでMOVファイルを再生したり、MOVをMP4に変換したりできます。試すことができる4つの異なるMOVプレーヤーがありますが、MiniToolMovieMakerは一般ユーザーにとって最高のMOVプレーヤーです。
MiniTool MovieMakerは、無料のMOVプレーヤー、ビデオエディター、およびMOVコンバーターです。簡単に言えば、この無料のツールを使用すると、MOVファイルを簡単に再生したり、ビデオファイルを編集したり、MOVをMP4やその他のファイル形式に簡単に変換したりすることができます。
関連記事:MP4エディター
ご不明な点がございましたら、[email protected]までお気軽にお問い合わせください。
MOVプレーヤーのFAQ
⏰どのプレーヤーがMOVファイルを再生できますか?- 無料のムービーメーカーであるMiniToolMovieMakerは、MOVファイルを再生したり、MOVを別のファイル形式に変換したりできます。
- Windows Media PlayerはMOVファイルを再生できますが、3ivxコーデックソフトウェアをダウンロードしてインストールする必要があります。
- VLCメディアプレーヤーは、MOVやその他のビデオファイル形式を再生できる無料のオープンソースビデオプレーヤーです。
- Apple QuickTimeムービーファイルは通常.MOVファイル拡張子を使用するため、QuickTimePlayerはMOVファイルを簡単に再生できます。
- 無料のMOVプレーヤーを起動します。
- MOVファイルをこの無料のシンプルなツールにインポートします。
- プレビューウィンドウの再生ボタンをクリックして、.movファイルをお楽しみください。
