最高のビデオ編集ソフトウェアであるWindowsムービーメーカーについて聞いたことがありますか?この投稿では、無料のムービーメーカーをダウンロードする方法、ファイルをインポートする方法、トランジションを追加する方法、ムービーを編集する方法、ムービーやその他の情報をエクスポートする方法を示します。
Windowsムービーメーカー(以前のWindows7ではWindowsLiveムービーメーカーと呼ばれていました) 、Microsoftの無料でプロフェッショナルなビデオ編集ソフトウェアを使用すると、優れたビデオを簡単かつ迅速に作成して、OneDrive、Facebook、Vimeo、YouTube、Flickrで共有できます。
ムービーメーカー2012の使用方法を知りたいですか?これで、Windowsムービーメーカーのチュートリアルを読んで、魅力的なビデオを作成する方法を学ぶことができます。
Windowsムービーメーカーでムービーを作成する前に、この無料のビデオ編集ソフトウェアをダウンロードしてインストールする必要があります。ただし、ご存知のとおり、Windowsムービーメーカーは2017年1月10日に正式に廃止されました。
さて、あなたは疑問に思うかもしれません:
「Windowsムービーメーカー2012を入手するにはどうすればよいですか?」
幸い、次のボタンをクリックすると、最高の無料のビデオ編集ソフトウェアをダウンロードできます。
ここで、ユーザーが独自の動画を簡単に作成できるように、MiniToolは、多くのすばらしい動画テンプレートを備えた、シンプルで無料の動画編集ツールであるMiniToolムービーメーカーもリリースしました。このツールを使用すると、クールなハリウッドスタイルの映画を簡単に作成できます。購読してベータ版を入手し、クールなビデオを作成してみてください。
Windowsムービーメーカー2012をダウンロードした後、Windows 10、Windows 8、またはWindows 7にインストールできます。ムービーメーカーのインストール方法の説明が必要な場合は、この投稿から詳細な手順やその他の情報を見つけることができます。 tミスウィンドウズムービーメーカー(最高の無料ビデオ編集ソフトウェア)。
ムービーメーカーを無料で入手しました。最高の無料のビデオ編集ソフトウェアを入手する方法がわからない場合は、この方法を試すことができます。クリックしてツイート
ムービーメーカーを入手してインストールしたら、それを使用してムービーを作成できます。
1。ビデオと写真の追加
以下に示すように、Windowsムービーメーカーを開いてメインインターフェイスを取得します。
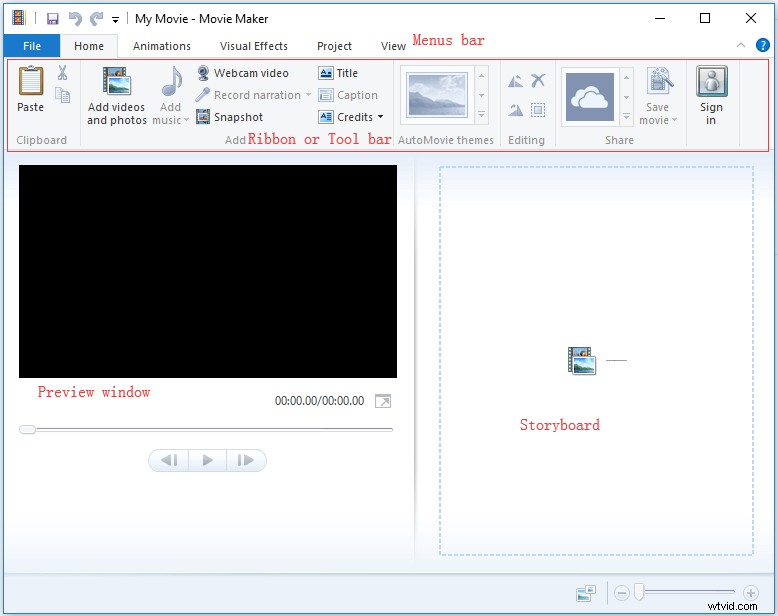
これで、次の手順を試して、ファイルをムービーメーカーにインポートできます。
ホームをクリックします タブをクリックし、[動画と写真を追加]をクリックします 追加のボタン グループ。
動画と写真を追加 ダイアログボックスで、追加する写真またはビデオを選択し、[開く]をクリックします。 ボタンをクリックして続行します。 Ctrlを押すことができます ボタンをクリックして、インポートする複数のファイルを選択します。
ムービーメーカー2012に写真を追加した後、写真の長さを変更できます。デフォルトは7秒です。
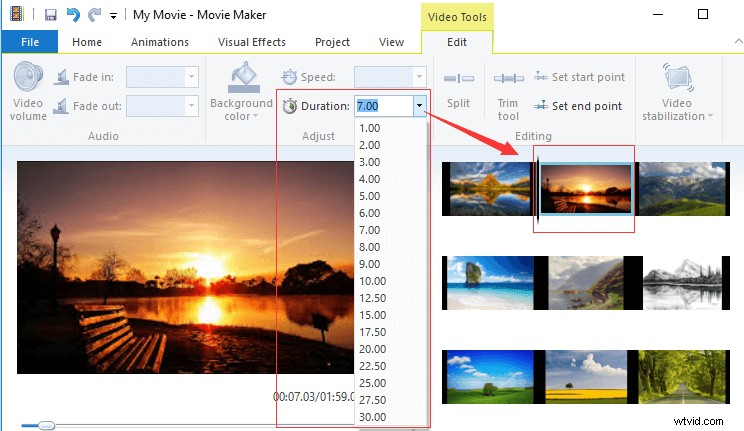
「ムービーメーカーがファイルを準備しています」という警告が表示される場合があります。ムービーメーカーは、一部のビデオファイルタイプの再生を改善するためにプレビューファイルを生成します。ファイルのインポート時にメッセージが表示された場合は、プログラムがプレビューの生成を終了するまで待ってから編集を試みてください。プロジェクト内のファイルの数とサイズによっては、これには数分かかる場合があります。
Windowsムービーメーカーでは、フォトギャラリー、DVD、デジタルビデオカメラ、またはスマートフォンからインポートした写真やビデオを使用してムービーを作成することもできます。この投稿「Windowsムービーメーカーに写真とビデオを追加する方法」を読んで、詳細情報を確認できます。
2。オーディオの追加
音楽を追加をクリックします ホームの下のボタン タブ。
音楽を追加をクリックします プロジェクト全体にオーディオを追加するオプション。 (ここで、プロジェクトの特定のポイントにオーディオを配置する場合は、プロジェクトのその場所に移動して、現在のポイントに音楽を追加を選択できます。 。)
インポートする音楽ファイルを選択し、開くをクリックします ボタン。
注: 必要に応じて、YouTubeからMP3へのコンバーターを試してYouTubeビデオをオーディオファイルに変換し、このファイルをインポートして傑作を作成できます。3。ナレーションの追加
映画のナレーションを録音して自分の言葉で物語を語りたい場合は、ナレーションの録音をクリックします。 追加のボタン グループ化してから、赤いレコードを押します ボタンを押して、コンピュータの内蔵マイクに向かって話し始めます。バックグラウンドノイズのない静かな場所で録音することをお勧めします。
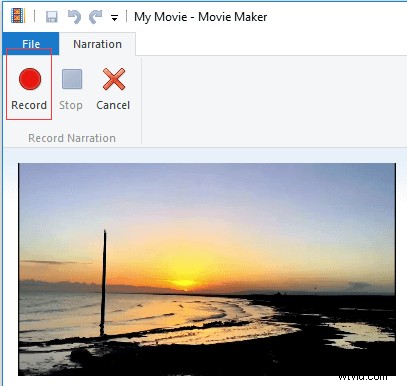
ファイルをインポートした後、クリップを分割またはトリミングして、クールなビデオを作成することをお勧めします。詳細については、Windowsムービーメーカーのチュートリアルを読み続けてください。
1。プロジェクト内のファイルの移動
ファイルを直接ドラッグして、プロジェクト内で別の順序に並べ替えることができます。
2。ファイルのトリミング
Windowsムービーメーカーはトリムツールを提供します クリップの最初または最後から不要なフレームを削除するのに役立ちます。
ムービーメーカーを使用して、大きなクリップから小さなクリップを切り抜く方法については、次の手順を試してください。
手順1.クリップを開始するポイントに移動します。
ステップ2.ビデオツールの編集をクリックします タブをクリックし、開始点の設定をクリックします 。
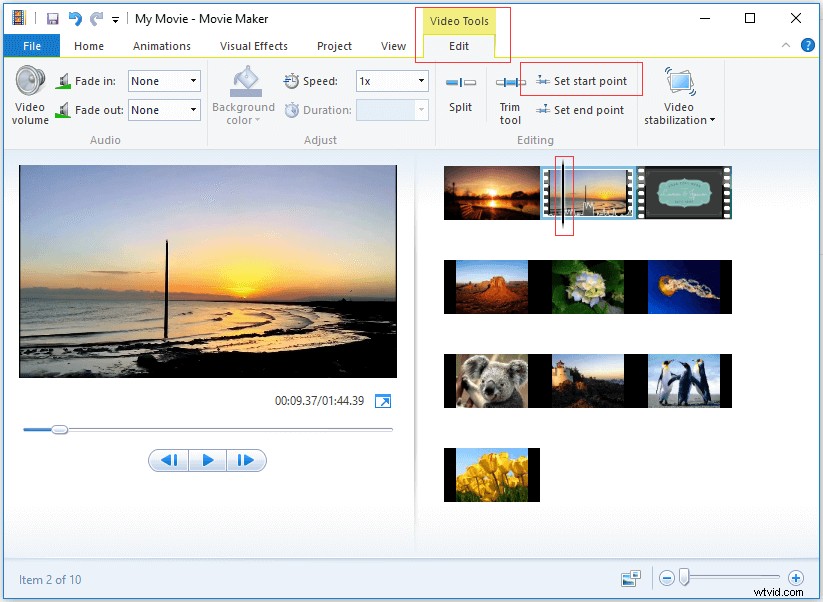
ステップ3.クリップを終了するクリップに移動し、エンドポイントの設定をクリックします。 。
3。ファイルの分割
プロセスでフレームを失うことなく、クリップを小さなセクションにカットすることは可能ですか?
もちろん。答えは肯定的です。
ムービーメーカーを使用して大きなビデオを2つの小さなクリップに分割する方法について疑問に思われるかもしれません。
その場合は、次の手順を試して、フッテージの長いクリップを分割してください。
ストーリーボードペイン 分割するビデオポイントを選択します(または垂直線をドラッグします) 目的の場所に移動します。
編集をクリックします 動画ツールの下にタグを付ける 次に、分割をクリックします ボタン。
したがって、ビデオは2つの小さなクリップに分割されています。
ビデオウォッチ
[再生]ボタンをクリックして、Windowsムービーメーカーを使用してビデオを分割およびトリミングする方法を学習します。
パート4.Windowsムービーメーカーでトランジションと視覚効果を追加する方法
1。クリップ間のトランジションの追加
Windowsムービーメーカーなどのビデオ編集ソフトウェアで広く使用されているトランジションエフェクトは、1つのスライド/クリップが別のスライド/クリップに置き換わるときに表示され、ビデオ編集スキルが向上します。
ムービーメーカーは、対角線、ディゾルブ、パターンとシェイプ、リビール、シャッターを含む多数のトランジションスタイルを提供します。 、など。ただし、Microsoftムービーメーカーを使用してクリップ間にトランジションを追加する方法を知っていますか?
手順は次のとおりです。
トランジションを追加するクリップを選択します。選択すると、ぼやけてハイライトされた正方形が表示されます。
アニメーションをクリックします リボンツールバーのタブをクリックして、多数のトランジションの選択肢を表示します。
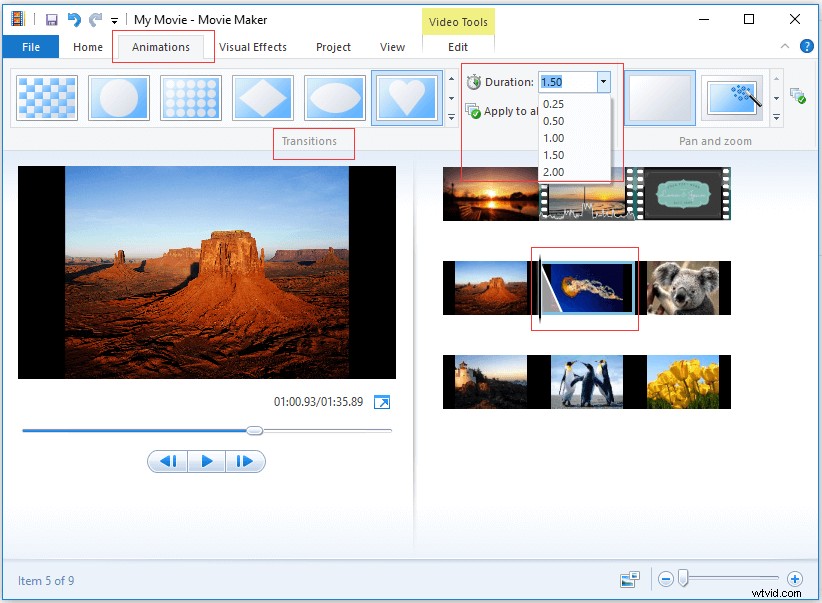
目的のトランジション効果を選択します。マウスをその上に置くと、プレビューでどのように表示されるかを確認できます。 選択する前のウィンドウ。次に、Movie Maker 2012は、選択したクリップの先頭と前のクリップの末尾の間のトランジションを自動的に追加します。移行の期間を1/4秒から2秒に調整できます。
2。パン効果とズーム効果の追加
クリップ間にトランジションを追加しているときに、パンとズームに気づいたと思います。 ギャラリー。パンとズームの効果(ケンバーンズ効果としても知られています) 静止画をまるで映画のように見ることを意味します。画像のパンとズームは、動きの錯覚をもたらします。
基本に取り掛かりましょう。
手順1.写真を選択します。
ステップ2.アニメーションをクリックします タブをクリックし、その他をクリックします パンとズームのボタン ギャラリー。
ステップ3.効果を選択します。よくわからない場合は、自動効果を選択できます ムービーメーカーはランダムに1つを選択します。すべての写真に同じ効果を適用する場合は、[すべてに適用]をクリックします。 パンとズームのボタン リボンエリア。
ステップ4.その後、ストーリーボードフレームの写真の左上隅に小さなアイコンが表示されます。
3。視覚効果の追加
Windowsムービーメーカーは、視覚効果の深いセットを提供するための多くの視覚効果も提供します。
- 視覚効果を追加するクリップを選択します。
- 視覚効果をクリックします リボンツールバーのタブ。
- 特定の効果にマウスを合わせると、プレビューして選択できます。
4。トランジションと視覚効果の削除
トランジションやエフェクトを誤って追加した場合はどうすればよいですか?一般的に、それらを削除するのは非常に簡単です。
トランジションの削除 :ターゲットクリップを選択し、アニメーションをクリックします タブをクリックし、遷移なしを選択します トランジショングループの左端にあるボタン。
視覚効果の削除 :視覚効果に添付されているクリップを選択し、視覚効果をクリックします。 タブで効果リストの一番上までスクロールし、効果なしを選択します 。
自分のビデオに視覚効果だけでなくトランジションも効果的に追加しました。さて、これを皆さんと共有したいと思います。クリックしてツイート
動画にタイトル、キャプション、クレジットを追加して、動画をより本格的にし、制作に携わった人々を紹介することができます。たとえば、ここでは、Windowsムービーメーカーを使用して映画にキャプションを追加する方法を紹介します。
手順1.キャプションを追加するクリップを選択します。
ステップ2.ホームをクリックします タブをクリックし、キャプションを選択します 。
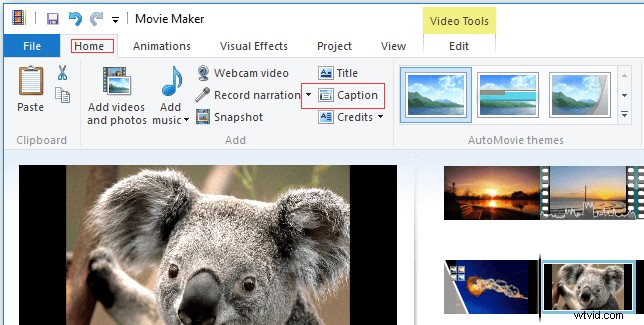
手順3.Windowsムービーメーカーは、選択したクリップの上にテキストボックスを挿入します。
ステップ4.キャプションテキストを入力します。
ステップ5.テキストツール形式でフォントとスタイルを選択します タブ。
ステップ6.それらの単語にテキスト効果を適用します。
キャプションに加えて、選択したクリップの前にタイトルを追加したり、シーケンスの最後にクレジット(クレジット、監督、主演、場所、サウンドトラックなど)を追加したりすることもできます。
Windowsムービーメーカーを使用すると、コンピューター、電話、その他のデバイスにムービーを保存したり、ビデオを高品質でDVDに書き込んだり、プログラムから直接OneDrive、YouTube、Facebook、Vimeo、Flickrに新しいムービーをアップロードしたりできます。
ここで、ムービーメーカーをMP4に保存するには、[保存]をクリックします。 映画 ホームのボタン タブをクリックし、映画の名前を入力して、[保存]をクリックします ボタン。
この投稿を読むことができます:Windowsムービーメーカー:ムービーメーカープロジェクトを保存する方法で、ビデオのエクスポートと共有の詳細を確認できます。
このWindowsムービーメーカーのチュートリアルは役に立ちましたか?
ムービーメーカー2012の使用方法について質問がある場合は、下のコメントセクションにコメントを残すか、[email protected]にメールを送信してお知らせください。
