Discord で Voicemod を使用して、友人や人々を驚かせ、感銘を与える方法について、順を追って説明します!
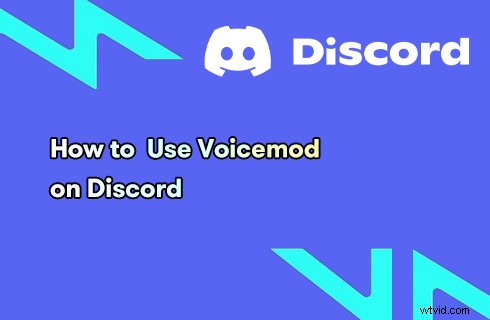
Discord で Voicemod を使用する方法
Discord のチャット ルームで、まったく別の声、たとえばかわいい女の子の声を使って、友達の不意を突くことができると思ったことはありませんか?声を変えるのは昔ながらのいたずらで、今日でも機能しています。声を変えることの最も良い点は、それが喜びと驚きだけをもたらすだけでなく、煩わしさがないことです.
声を変えるソフトウェアとアプリケーションの開発のおかげで、声を変えることは以前よりずっと簡単になりました.
このページでは、Voicemod for Discord 会話を使用して音声を変更する方法について説明します デスクトップと携帯電話 . Discord で Voicemod をセットアップして使用するための詳細な手順は次のとおりです。では、見てみましょう。
関連記事:YouTube 動画に最適な 4 つのボイス チェンジャー
Voicemod の基礎知識
Voicemod に関する基本的な情報を取得すると、より迅速に開始するのに役立ちます。 Voicemod は、64 ビット Windows 10 および 11 で動作する音声変更ソフトウェアです。ビデオ ボイス チェンジャーとは異なり、Voicemod はリアルタイムで音声を変更します。
このリアルタイム ボイス チェンジャー Voicemod をチャット &たまり場アプリ Discord で使用すると、まったく異なる声で友達や見知らぬ人と話すことができます。
Discord で Voicemod を使用する方法について説明しますが、Voicemod は Discord 専用のアプリケーションではなく、互換性のある音声変更ツールであり、ZOOM、Google Meet、マインクラフト など
次の部分では、Voicemod とシステム オーディオ入力のセットアップ、Voicemod を Discord に接続するプロセスを含む、Discord で Voicemod を使用するための詳細な手順について説明します。
お見逃しなく:PC およびモバイル向けの 12 のベスト ランダム チャット アプリ
Discord for Desktops で Voicemod をセットアップして使用する方法
ステップ 1. Voicemod をダウンロードしてインストールする
開始するには、まず公式ソースから Discord の Voicemod を無料でダウンロードする必要があります:https://www.voicemod.net/discord-voice-changer/
ステップ 2. オーディオの入力と出力を構成する
コンピューターで Voicemod アプリケーションを起動すると、メイン インターフェイスが表示されます。左側のパネルから [設定] ボタンをクリックし、[オーディオ] タブで入力デバイスと出力デバイスが正しく設定されていることを確認します。
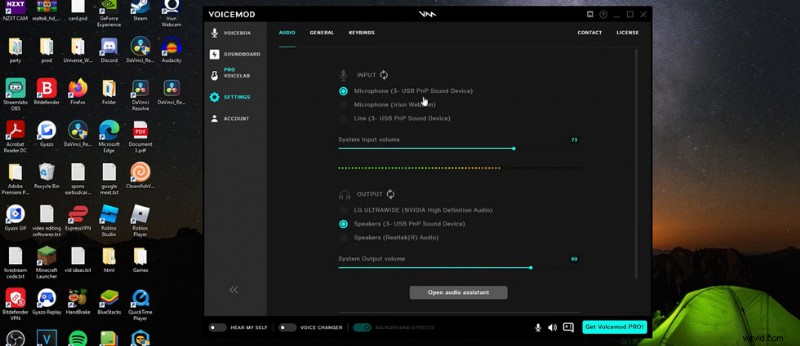
Voicemod の入力と出力のセットアップ
ステップ 3. システムの入力デバイスを確認する
左下の Windows 検索バーに移動し、「サウンド設定」を検索して移動し、入力デバイスがマイク (Voicemod Virtual Audio Device (WDM)) として設定されていることを確認します。
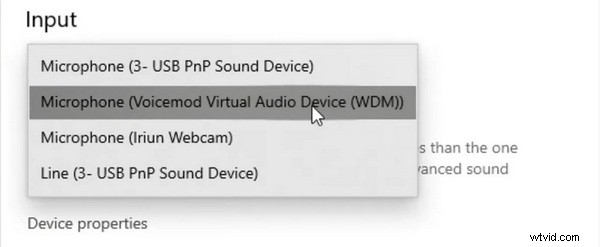
コンピュータ システムの入力デバイスを確認してください
ステップ 4. Voicemod を Discord に接続
コンピューターで Discord を起動します。 Discord のメイン インターフェースから、小さな歯車のアイコンをクリックしてユーザー設定メニューに入り、[音声とビデオ] タブに移動します。
Discord の入力および出力デバイスを、システムおよび Voicemod のデバイスと一致するように設定します。
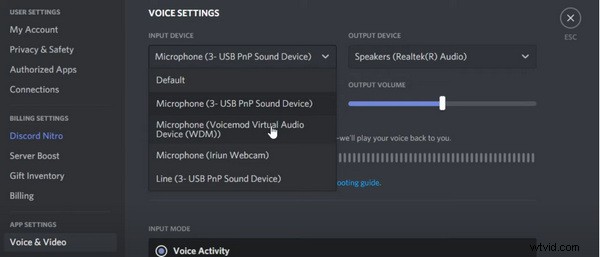
Voicemod を Discord アプリに接続
ステップ 5. Voicemod でボイスを選択する
それでは、Voicemod アプリケーションに戻りましょう。左側のパネルから VOICEBOX ボタンを押すと、好みの声を選択して声を変更できます。今日の無料ボイス セクションから 1 つ試してみてください!
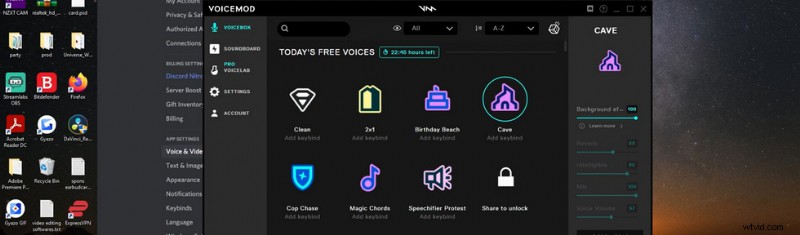
Voicemod for Discord でボイスを選択
ステップ 6. Voicemod ボイス チェンジャーを有効にする
最後に、Voicemod アプリのメイン インターフェイスから、下から VOICE CHANGER をオンにして、音声変更機能を有効にします。 HEAR MY SELF オプションを有効にして、話しているときに自分の声を聞くこともできます。
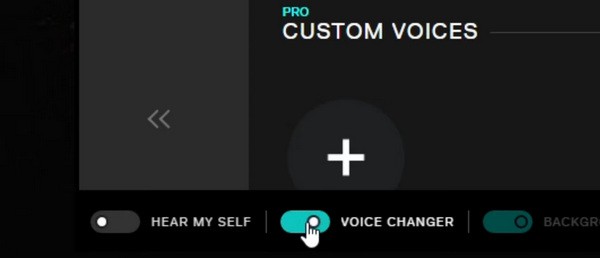
DiscordのVoicemodボイスチェンジャーを有効化
Android フォンと iPhone の Discord で Voicemod を使用する方法
Voicemod アプリケーションは Windows 10 および Windows 11 パーソナル コンピューターとのみ互換性があり、Android フォンおよび iPhone 用の唯一の Voicemod アプリは Voicemod コントローラー アプリであるため、Android フォンおよび iPhone の Discord で Voicemod を使用することはできません。
ただし、回避策があります。 Android および iOS の Discord で Voicemod を使用するには、discord モバイル用のボイス チェンジャーを選択する必要があります。推奨される Voicemod モバイルの代替品については、以下を確認してください。
Discord Mobile に最適なボイス チェンジャー アプリ
- エフェクト付きボイスチェンジャー (Android)
- ボイス チェンジャー プラス (iOS)
- ボイス セレブ ボイス チェンジャー (Android)
Discord で Voicemod を使用する:利点
前述のように、Discord で声を変えるのはよくある悪ふざけですが、Discord で Voicemod を使用するメリットはそれだけではありません。
Discord で Voicemod を使用する利点を確認してください:
- 誰にでも怒らずに親切でフレンドリーなイタズラを仕掛ける
- Discord チャット ルームでミステリアスな感覚を味わう
- 不慣れな Discord チャット ルームで完全に匿名でチャット
- 別のタイプのキャラクターまたは別の性別を演じる
- より適切な音声を使用して特定のコンテンツを作成する
Voicemod が Discord で機能しないのはなぜですか?
マイクまたはヘッドフォン/スピーカーにハードウェアの問題がない場合、Voicemod が Discord の問題で機能しない主な理由は、Voicemod と Discord の入出力デバイスの設定が正しくないことです。
Voicemod、Windows システム、および Discord の入力デバイスがすべてマイク (Voicemod 仮想オーディオ デバイス (WDM)) に設定されていること、およびそれらの出力デバイスが現在オーディオを取得しているデバイスに設定されていることを確認してください。
まとめ
上記の内容からわかるように、Discord で Voicemod を使用することには多くの利点があります。特に、Discord のヘビー ユーザーの場合はそうです。楽しみにするためでも、匿名を維持するためでも、Voicemod は Windows 10 および Windows 11 コンピューターの優れた音声変更ツールとして機能します。
ためらわずにチュートリアルに従って試してみてください。ご不明な点がございましたら、下のコメント欄にメッセージを残してください。楽しいおしゃべり!
