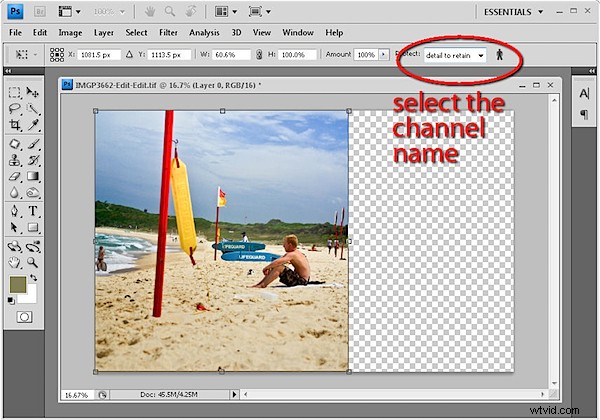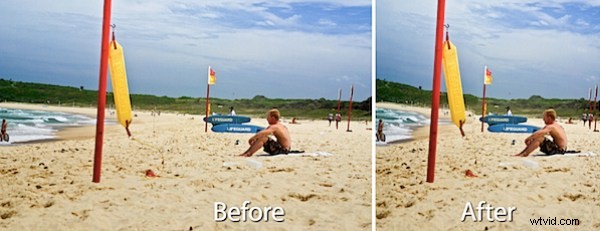
Photoshop CS4の新機能は、これまでPhotoshopでは不可能だった方法で画像を変換できるコンテンツ認識スケールツールです。テクノロジー自体はしばらく前から存在しており、オンラインサービスとしてコンテンツ対応のスケーリングを提供するWebサイトrsizr.comに精通しているかもしれません。ただし、この機能はPhotoshopに組み込まれているため、大小の画像に簡単にアクセスできるツールになっています。
この投稿では、コンテンツ対応のスケーリングを使用する方法と、画像の領域がプロセス中に歪むのを防ぐ方法について説明します。
ステップ1
ツールが機能していることを確認するには、Photoshop CS4で画像を開きます(この機能は他のバージョンのPhotoshopにはありません)。背景レイヤーをダブルクリックして通常のレイヤーに変換し、[編集]>[コンテンツ対応スケール]を選択します。
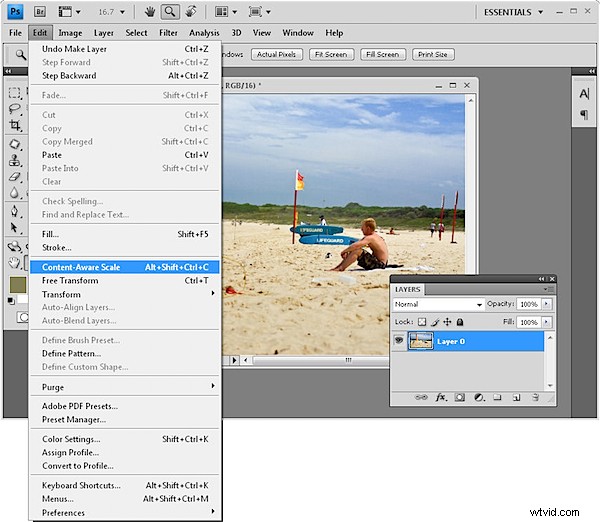
ステップ2
画像のサイズ変更ハンドルに注目してください。片側から内側にドラッグして、そのときに何が起こるかを観察します。画像のサイズは小さくなりますが、画像内のほとんどの情報はまだそこにあります。画像は狭くなりますが、画像内の重要な要素は押しつぶされません。
画像に人物が含まれている場合は、ツールバーの人物インジケーターをクリックして、押し込まれないようにします。インジケーターがツールバーと同じ高さになると、オプションが選択されます。これにより、肌の色を認識し、効果によって歪まないようにすることで、人々を保護します。
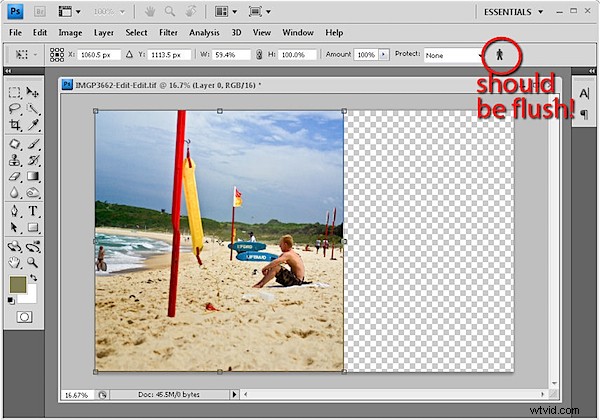
ステップ3
アルファチャネルマスクを使用して、画像内の要素を保護することもできます。この手法は、他の領域を犠牲にして保持したい画像の領域がある場合に便利であり、画像内の人を保護するためにも使用できます。
スケール効果の影響を受けたくない領域を大まかに選択します。使用するのに適したツールはなげなわツールです。必要に応じて、領域を選択し、Shiftキーを押しながら別の領域を選択します。
[選択]>[選択を保存]を選択し、詳細マスクなどの選択の名前を入力し、[チャネル]が[新規]に設定され、操作が[新しいチャネル]に設定されていることを確認して、[OK]をクリックします。 Ctrl + D(MacではCommand + D)を押して、選択を解除します。
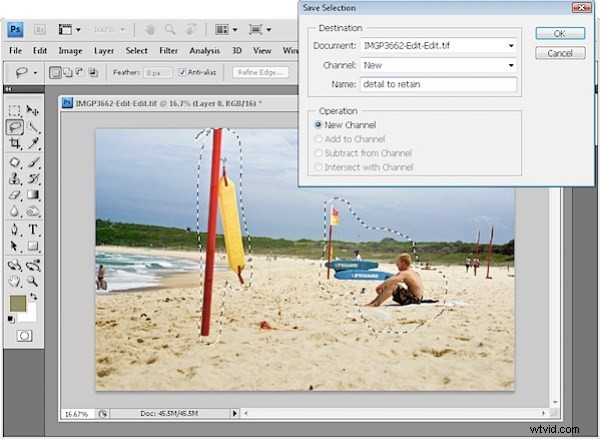
ステップ4
次に、[編集]> [コンテンツ対応スケール]を選択し、ツールバーの[保護]ドロップダウンリストから、作成したマスクを選択します。画像を拡大縮小し、画像のサイズが縮小してもマスクされた領域が損傷しないように保護されていることに注意してください。
コンテンツ認識スケーリングは、画像のアスペクト比を変更するための便利な方法です。たとえば、風景画像を正方形の画像に変換し、写真の人物が遠く離れている場合は、人物間のスペースを閉じることができます。また、逆に機能し、画像を大きくするために使用できます。スケーリングの結果として損傷した画像の小さな領域を修復するには、クローンツールを使用して何らかの作業を行う必要がある場合がありますが、通常、ツールは非常に優れた機能を果たします。
Photoshop CS4をお持ちでない場合は、画像を手に、rsizr.comにアクセスして、オンラインツールを試してみてください。