私は写真撮影の後処理の多くにLightroomを使用しています。しかし、画像をPhotoshopにラウンドトリップする理由の1つは、コンテンツ対応の塗りつぶしツールを使用することです。 Lightroomにはスポット除去ツールがありますが、Photoshopは依然としてピクセル変更のリーダーです。

コンテンツアウェアフィルとは何ですか?
Photoshopには、写真から不要なオブジェクトを移動または削除するための多くのツールがあります。コンテンツアウェアフィルを使用して、移動または削除したいものをPhotoshopに伝え、残りはソフトウェアが行います。 Photoshopは、空間で機能する可能性のあるオブジェクトの周囲のピクセルを選択します。
高度なアルゴリズムにより、コンテンツ対応のPhotoshopの塗りつぶしが可能になります。 Photoshopのすべてのバージョンで、これらのツールはより強力になります。ここで紹介するツールの一部は、最新バージョンのPhotoshopでのみ使用できます。 Photoshop 2020にアップグレードしていない場合は、今がアップグレードの時期です。
まず、パッチツール内のコンテンツ対応の塗りつぶしオプションを紹介します。次に、コンテンツ認識移動ツールに移動します。最後に、最新の追加機能であるContent-AwareFillワークスペースを紹介します。このワークスペースは、PhotoshopのCC2019バージョンで導入されました。
コンテンツ対応の塗りつぶしを使用する場合
オブジェクトを移動または削除するためのPhotoshopツールとテクニックはたくさんあります。難しいのは、あなたが持っている写真でどのツールが機能するかを知ることです。スポット修復ブラシは、スポットや小さなオブジェクトを削除するのに適しています。 「Photoshopで肌を滑らかにする方法」の記事で、ポートレートの傷を取り除くためにこのツールに焦点を当てました。
コンテンツ対応のPhotoshopの塗りつぶしは、シーンからオブジェクトを削除するときに便利です。色とテクスチャが一貫している場合、Photoshopはピクセルを適切に置き換えます。
より複雑な画像では、Photoshopが苦労し、画像に奇妙な効果をもたらす可能性があります。パッチツールを使用すると、置換ピクセルを選択できます。新しいContent-AwareFillワークスペースは、より高度な制御のために設計されました。ワークスペースを使用すると、置換ピクセルを柔軟に選択できます。前後の画像を比較します。


コンテンツ認識移動ツールを使用すると、画像の別の部分または別の画像にオブジェクトを簡単に移動できます。選択したオブジェクトが移動され、画像に統合されます。次に、Photoshopはコンテンツ対応の塗りつぶしを使用して、残された穴にパッチを適用します。
他のチュートリアルと同様に、独自の画像を使用することをお勧めします。使用する画像を見つけて、最新バージョンのPhotoshopを開き、移動と削除を楽しんでみましょう。
コンテンツ対応の塗りつぶしの使用方法
コンテンツ対応の塗りつぶしツールの検索
使用するコンテンツ対応の塗りつぶしツールを見つけることから始めましょう。パッチツールとコンテンツ認識移動ツールはツールバーにあります。パッチツールアイコンは、各エッジを二等分する線のある長方形です。コンテンツ認識移動ツールは、「X」字型の交差した矢印のペアです。
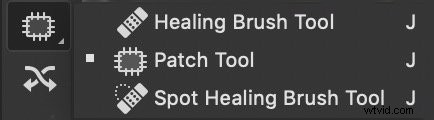
ツールバーが表示されていない場合は、Windowsのドロップダウンメニューに移動し、[ツール]の横にチェックマークを付けます。ツールバーに表示されないPhotoshopツールについて言及した場合は、編集>ツールバーに移動します。 非表示のツールを右の列から左の列にドラッグします。自分にとって意味のある方法でツールをグループ化できます。
パッチツールを選択するときは、オプションバーで[コンテンツ対応の塗りつぶし]を選択します。パッチツールとコンテンツ認識移動ツールの両方に、「構造」と「色」の設定もあります。これらについては、この記事の後半で詳しく説明します。

Content-Aware Fillワークスペースを開くには、最初にオブジェクトの周囲を選択します。次に、編集>コンテンツ対応の塗りつぶしに移動します。 。コンテンツ対応の塗りつぶしオプションがグレー表示されている場合は、なげなわ(キーボードショートカット「L」)などの選択ツールを使用してコンテンツを強調表示します。これにより、コマンドがアクティブになります。
パッチツールのコンテンツ対応の塗りつぶしオプションの使用方法を学ぶことから始めましょう。
コンテンツ対応パッチツール
画像から何かを削除するときに最初に使用するツールの1つは、パッチツールです。
ステップ1-選択
まず、新しいレイヤーに画像のコピーを作成します。変更のたびに新しいレイヤーを作成することは、始めるのに良い習慣です。これにより、いつでも元の画像に戻ることができます。以前に複製レイヤーを作成したことがない場合は、レイヤー>複製レイヤーに移動します (Ctrlまたは⌘J)。
この新しいレイヤーで、パッチツール(ホットキーJ)を選択し、削除するオブジェクトの周りにゆるい投げ縄を描きます。
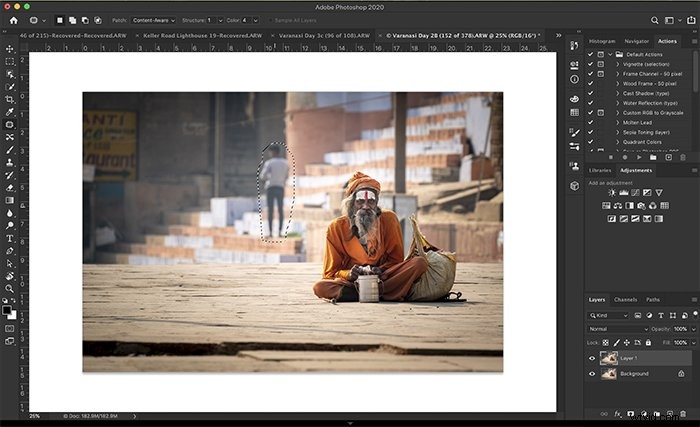
オプションバーで[コンテンツ対応]オプションが選択されていることを確認してください。
ステップ2–ドラッグしてピクセルを置き換える
選択した領域をつかみ、サンプリング領域にドラッグします。可能であれば、明らかな線を一致させるようにしています。
私がリリースすると、Photoshopはこの提案を受け取り、コンテンツ対応の塗りつぶしを使用して新しいピクセルをスペースに合わせます。
結果が気に入らない場合は、変更を元に戻します。 [編集]>[パッチの選択を元に戻す]を選択します (Ctrlまたは⌘Z)。次に、パッチを別の場所にドラッグします。 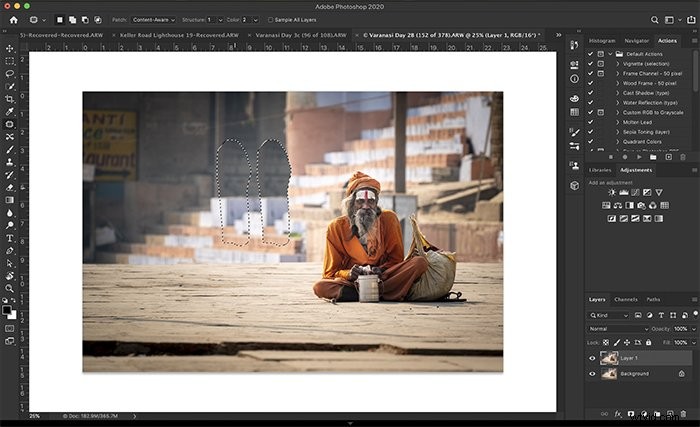
パッチオプションバーには、構造と色の2つの塗りつぶし設定があります。構造を使用して、新しいコンテンツの形状にどれだけ忠実に準拠するかをPhotoshopに伝えています。 7は形に忠実であることを意味します。 0は、形状を大まかに解釈することを意味します。
色については、Photoshopで実行するカラーブレンディングの量を選択しています。 10が最大です。 0は、色のブレンドが不要であることを意味します。
構造と色のさまざまな組み合わせを使用した場合の結果を示します。
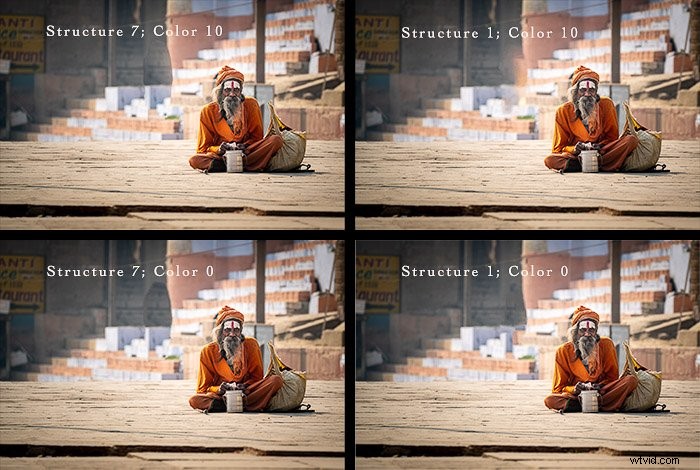
この画像では、パッチはそれほど違いはありません。ぼやけているものもあります。他の人はパッチの周りのエッジが硬いです。
パッチツールは、このようなそれほど複雑でない画像で最適に機能します。より複雑な画像の場合、オブジェクトを小さなセクションにパッチする方が効果的であることがわかりました。
コンテンツ対応移動ツール
コンテンツアウェアフィルは、オブジェクトを削除するだけでなく、オブジェクトを移動する場合にも役立ちます。インドのバラナシで撮影したこの写真では、スペースを増やすために数人を移動しました。前後の画像を比較します。

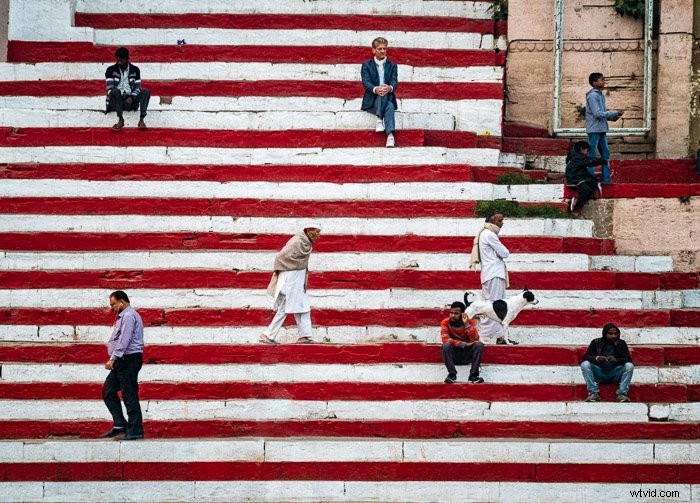
ステップ1-選択
[レイヤー]ドロップダウンメニューと[レイヤーの複製](Ctrlまたは⌘J)を選択して、新しいレイヤーに画像のコピーを作成します。
レイヤーを選択し、コンテンツ認識移動ツールをクリックします。移動するオブジェクトの周りにゆるい投げ縄を描きます。
ステップ2–ドラッグしてピクセルを移動
選択した領域をつかんで、移動したい場所にドラッグします。
離すと、選択範囲の周りに変換ボックスが表示されます。これにより、コンテンツを回転させて新しいスペースによりフィットさせることができます。
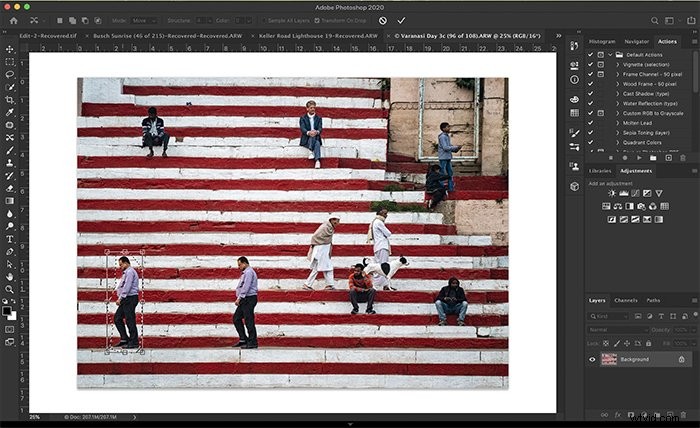
[戻る]またはオプションバーのチェックマークをクリックして、変更を受け入れます。 Photoshopは、選択したピクセルをスペースに移動し、元のスペースにパッチを適用します。
パッチツールと同様に、構造と色の2つの塗りつぶし設定があります。これらはこのツールでも同様に機能し、オブジェクトを移動して残された穴にパッチを適用します。
コンテンツ対応の塗りつぶしワークスペース
パッチツールは簡単な編集には問題なく機能しますが、コンテンツ対応の塗りつぶしワークスペースを使用すると、より詳細に制御できます。
以前のコンテンツ認識塗りつぶしツールは、引き続き編集>塗りつぶし>コンテンツ認識塗りつぶしを使用できます。 これにより、塗りつぶしパネルが開き、コンテンツ対応を選択できます。しかし、このツールは概してワークスペースに置き換えられました。
Content-AwareFillワークスペースを紹介します。このツールを使用して、この画像から高速道路標識を削除します。

ステップ1-選択
なげなわツールで削除したいオブジェクトを選択することから始めます。次に、編集>コンテンツ対応の塗りつぶしを選択します。 。これにより、ワークスペースが開きます。
このワークスペースには3つのセクションがあります。
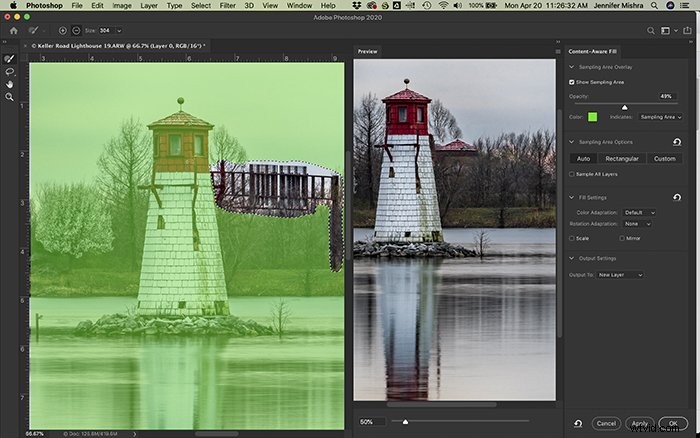
真ん中のパネルは私のイメージです。 Photoshopは、コンテンツ対応の塗りつぶしのプレビューをすでに適用しています。標識を正しい情報に置き換えているわけではありません。これを変更する方法をすぐに説明します。
緑のオーバーレイで覆われた左端のパネルは、Photoshopのサンプリング領域を強調しています。サンプリング領域を調整すると、より良い結果が得られます。
左端には、サンプリングブラシツール、なげなわツール、手工具、ズームツールを含むツールバーもあります。
右端のパネルには、追加のオプションがあります。
プレビューパネルで、Photoshopが看板を灯台の屋根の一部に置き換えていることに注目してください。背景に木々と空が欲しいだけです。これを変更する方法は次のとおりです。
ステップ2–サンプリング領域を調整する
上部のオプションバーでマイナスに設定されたサンプリングブラシツールを使用して、サンプリング領域の緑色のオーバーレイを消去します。 Photoshopで画像のこれらの部分を置換ピクセルとして使用したくありません。
画面のビデオで、ペイント時にPhotoshopが置換ピクセルを更新することに注意してください。
削除しすぎると、サンプリングブラシツールをオプションバーのプラス記号に切り替えます。
デフォルトでは、Photoshopは自動的にサンプリング領域を選択します。しかし、右側のパネルで選択を制御できます。 Photoshopで選択範囲の周囲のピクセルからのみ選択する場合は、長方形を選択します。サンプリング領域を完全に制御するには、[カスタム]を選択します。そこから、サンプリングブラシツールセットを使用して、サンプリング領域をプラスしてペイントします。
より複雑な画像では、色順応を増やしたいと思うかもしれません。なし、デフォルト、高、非常に高のいずれかを選択できます。
選択が斜めになっている場合は、回転の適応を適用することをお勧めします。なし、低、中、高、フルのいずれかを選択できます。画像やミラーを拡大縮小するオプションもあります。
これらの設定を変更すると、Photoshopは予期しない結果になる可能性があることを警告します。結果が気に入らない場合は、編集>元に戻すで元に戻すだけです。 (Ctrlまたは⌘Z)。
プレビューパネルの変更に満足したら、[OK]をクリックします。デフォルトでは、コンテンツ対応の塗りつぶしが変更された選択した領域が新しいレイヤーに保存されます。
もう少しクリーンアップ作業を行った後、これが私の最終的な画像です。 Photoshopでのコンテンツ対応の塗りつぶしにより、保持したいテクスチャが削除されることがあります。クローンスタンプツールを使用してテクスチャを置き換えます。 
結論
Photoshopの塗りつぶしツールは、画像内のオブジェクトを移動または削除するのに役立ちます。 Content-Aware Fillは、AIテクノロジーを使用して、最適な置換ピクセルを選択してブレンドします。
パッチツールを使用すると、オブジェクトを選択し、その場所に配置するピクセルを選択できます。コンテンツ認識移動ツールを使用すると、選択したオブジェクトを移動し、オブジェクトを新しいホームに統合して、残されたスペースにパッチを適用できます。 Content-Aware Fillワークスペースでは、サンプリング領域を制御できます。このPhotoshop塗りつぶしツールは、パッチツールよりもはるかに繊細で感度が高くなっています。
Photoshopのコンテンツ認識テクノロジーは、長年にわたって大幅に改善されてきましたが、絶対確実というわけではありません。オブジェクトを移動または削除した後、クリーンアップ作業を行う必要がある場合があります。
忙しい背景からオブジェクトや人を削除できます。あなたがやったことを誰も知らないでしょう。
編集のエキスパートになりたい場合は、Lightroomを使用した簡単な編集コースを今すぐお試しください。
