フォトショップ 素晴らしい画像です編集ツール それはあなたが完璧な画像を作成することを可能にします。 1つの素晴らしいPhotoshop塗りつぶし Photoshopで自由に使えるツールCC2020 コンテンツアウェアフィルです Photoshopのコマンド 。この気の利いたツールを使用すると、画像から不要なアイテムを簡単に削除できます。
クローンなどのツールを使用して、古いアイテムを画像から新しいものに置き換えることもできます スタンプ 。このハウツーを作成しました ガイド Content-AwareFillphotoshopコマンドの使用について知っておく必要のあるすべてのことを教えてください。
コンテンツ対応の記入をPhotoshopCC2020にマスターするための簡単な手順
Photoshop Content Aware Fill in Photoshop CCの使用方法を学ぶ前に、最初に必要なのは使用する画像です。 背景にいる必要があります レイヤー 。次に、画像から削除する領域の周りに選択範囲をマークします。次に、マウスをツールバーに移動して、編集をクリックします。 。下にスクロールして、[コンテンツ対応の塗りつぶし]を選択します。
これにより、Photoshopコンテンツ対応の塗りつぶしワークスペースが表示されます。 、この記事で詳しく説明します 。画像で作業しているときに、この領域の使用方法を学習します。クールな機能がたくさんあります この塗りつぶしダイアログ領域に隠されています。また、Photoshop CS 2020では、コンテンツ対応の塗りつぶしを選択できます。ここでは、以前のバージョンでは提供されていなかった新しいオプションを探索できます。
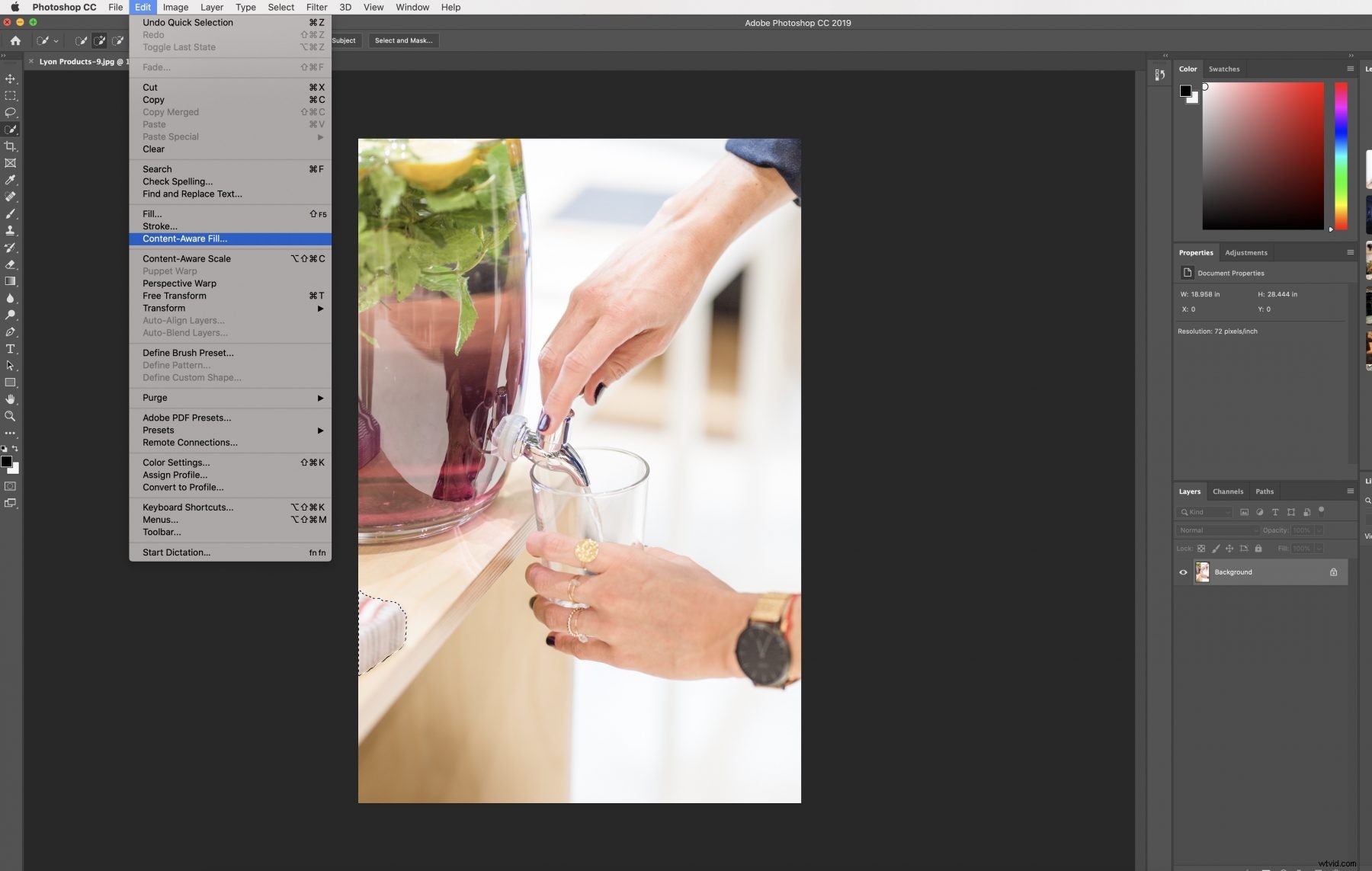
Photoshopの特別な機能
Photoshop CS5 は古いバージョンですが、Photoshopの塗りつぶしコンテンツ対応機能など、すばらしい機能がたくさんあります。 Photoshop CS5のコンテンツ対応の塗りつぶしダイアログオプションにアクセスするには、まず投げ縄を使用します。 または絵筆 ツールを使用して画像を選択するか、画像から削除する領域の周囲を選択します。
次に、編集メニューをクリックして、入力に移動します。 。 Photoshop Content-Aware Fillオプションにアクセスするためのショートカットは、 Shiftを押すことです。 + F5 。ダイアログボックスにさまざまなオプションが表示されます。 デフォルトを維持したい場合 Photoshopの設定では、[OK]をクリックするだけです。または、塗りつぶしダイアログボックスのさまざまなコンテンツ対応の塗りつぶしオプションをいじって選択範囲にマークを付け、何が起こるかを確認することもできます。
Photoshopのコンテンツ対応の塗りつぶしで気が散るオブジェクトを取り除く方法
Photoshop Content-Aware Fillを使用すると、削除の選択を非常に簡単に追加できます。 オブジェクト 痕跡を残さずにあなたの写真から。新しい画像はオリジナルのようになります 歪みや不正確さはありません。画像を選択したら、ツールの1つを使用して、写真から削除する領域の周囲に選択範囲を描画します。
コンテンツ対応のPhotoshopへの入力を見つけて開く方法
選択範囲が強調表示されたら、ツールバーに移動し、[編集]-[コンテンツ対応の塗りつぶし]をクリックします。 Photoshopが提供するさまざまなコンテンツ対応の塗りつぶしの選択肢すべてに驚かないでください。 Photoshop CC 2020の新機能を含め、これらのコンテンツ対応の塗りつぶしの各選択肢の詳細について説明します。
アドバイスの言葉、それは常に新しいを使用するのに役立ちます レイヤー Photoshopで変更を加えるときは、元のコピーを台無しにしないようにします。
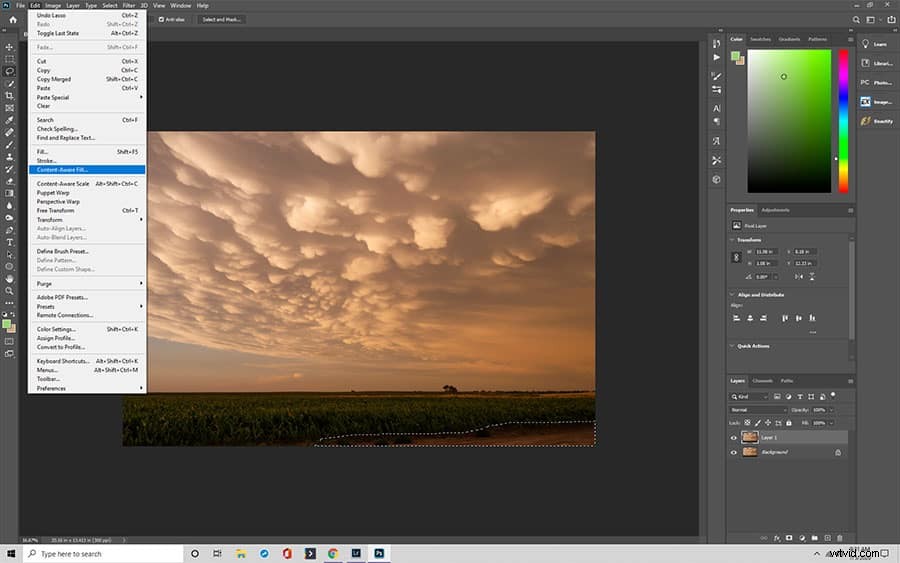
コンテンツ対応の塗りつぶしワークスペース
Photoshop Content-Aware Fillワークスペースを新しいレイヤーで開くと、この新しいContent-AwareFillワークスペースに2つの画面があることがわかります。左側に作業エリアがあります。右はプレビューを示しています パネル 。
ワークスペースで画像に変更を加えます。たとえば、不要な画像を削除したり、削除したパーツの代わりに使用するものを設定したりします。
Photoshopのコンテンツ対応の塗りつぶしまたはコンテンツ対応のプレビューパネルでは、変更が必要な場合に備えて、変更をコミットする前に変更を表示できます。
作業領域とプレビューパネルの不満な見方
Photoshopワークスペースを使用している場合、写真の大部分の周りに緑色のオーバーレイが表示されます。これは、削除しない領域です。また、削除した画像の代わりに使用するものを選択できる場所でもあります。クローンスタンプは、これらのインスタンスでうまく機能します。
緑色の画面は、サンプリング領域のオーバーレイと見なされます。この選択を調整すると、コンテンツ対応の塗りつぶしオプションを使用してより良い結果を得ることができます。
ウィンドウのサイズを調整するには、理想的なサイズになるまで左パネルを右に引くだけです。
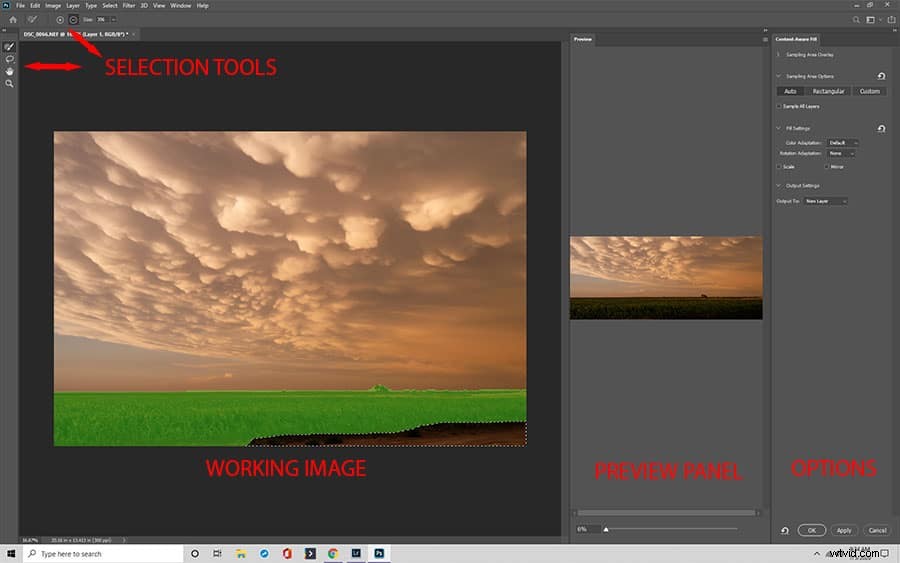
Photoshopコンテンツ対応の塗りつぶしツールとツールバー
Photoshopのコンテンツ対応の塗りつぶし領域の左側には独自のツールバーがあるため、画像をカスタマイズできます。 4つのツールに加えて、最初は表示されない可能性のあるツールがあります。
ツールバーにある4つのツールは、サンプリングブラシ、なげなわ、手、ズームです。
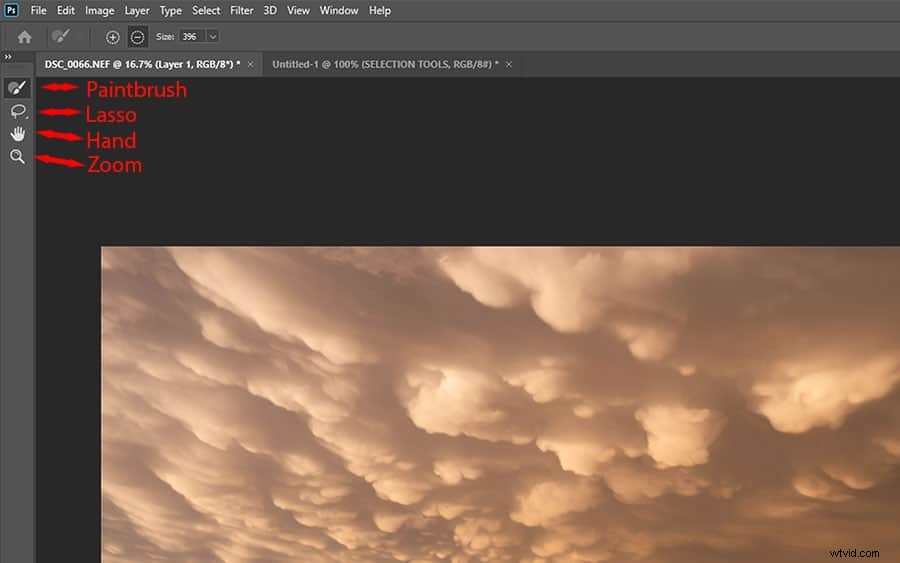
サンプリングブラシ:領域の選択
タスクバーの最初にある最初のツールは、サンプリングブラシツールです。円と絵筆のアイコンをクリックします。これを使用して、緑色に変わるサンプリング領域を選択します。
絵筆を使用すると、サンプリング領域を拡大できるため、画像の切り抜きが少なくなります。または、削除するさまざまなオブジェクトを選択することもできます。
なげなわツール:削除するアイテムを選択
次に、ロープのように見えるなげなわツールが表示されます。この選択ツールの右下隅にある小さな矢印にも気付くでしょう。これにより、多角形のなげなわツールにアクセスできます。
これらのツールを使用して、削除するものを選択します。なげなわツールを使用して、一度に複数のオブジェクトを選択したり、元のアイテムをさらにカスタマイズしたりできます。
手工具とズームツール
ズームインすると、手のひらツールを使用して画像を移動します。ズームツールを使用すると、ズームインして、適切な領域に選択範囲を配置できるようになります。
これらの選択ツールは、プレビュー側とPhotoshopワークスペースで機能します。
オプションバーを使用した設定の制御
ツールバーの上にオプションバーがあります。ここでは、各選択ツールに対応する設定を制御できます。その時点でアクティブになっている選択ツールのオプションバーが表示されます。
コンテンツ対応の塗りつぶしパネルの4つのオプション
また、プレビューパネルの右側にあるPhotoshopContent-AwareFillパネルも頻繁に使用します。このエリアには4つの選択肢があります。これらの1つは、PhotoshopCC2020の新機能です。
4つの領域は次のとおりです。
- サンプリングエリアオーバーレイ
- サンプリングエリアオプション
- 入力設定
- 出力設定
これらの各オプションには、さまざまな設定があり、次に説明します。
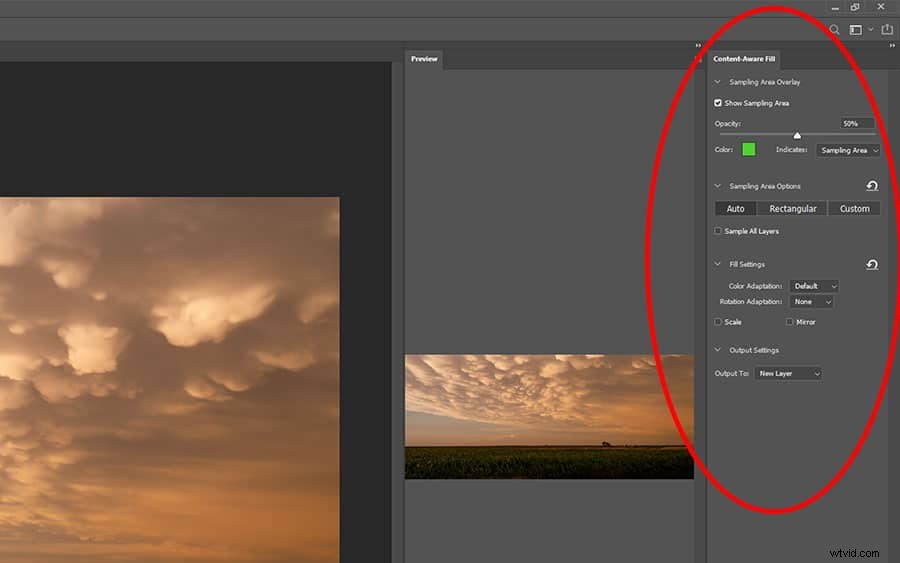
サンプリングエリアオーバーレイオプション
上部の領域はサンプリング領域のオーバーレイ選択であり、名前の横にある矢印をクリックすると展開されます。これらのオプションを使用して、サンプリングエリアオーバーレイを操作します。この領域が影響するものは次のとおりです。
オーバーレイをオフにしてからオンにします。 「サンプリング領域を表示する」というラベルの付いたチェックボックスをクリックします。不透明度を変更します。デフォルトでは50%に設定されています。不透明度スライダーを動かして変更します。色見本ボタンを使用して、オーバーレイの色を変更します。デフォルトは緑です。
「表示」の選択により、オーバーレイがサンプル領域(デフォルト設定)をカバーするか、削除する領域のみをカバーするかを選択できます。
Photoshop CC 2020にはデフォルト設定が付属しており、多くのユーザーは、通常、最良の結果が得られるため、ほとんどの画像変更でこれらの選択を維持することを好みます。ただし、何が起こるかを確認するためだけに、オプションを微調整することを恐れないでください。うまくいかない場合は、いつでも前の画像に戻ることができます。
このダイアログボックスを閉じるには、領域が展開されたときに下向きの矢印をクリックするだけです。折りたたまれた単語の方を矢印が指します。この方法は、PhotoshopContent-AwareFillパネルの各選択オプションで使用します。
エリアオプションをサンプリングする方法
サンプリング領域オプションは新しく、Photoshop CC 2020でのみ機能します。この領域は、サンプリング領域の選択方法に影響します。さまざまな設定で遊んで、好きなようにカスタマイズできます。
このエリアには、次のものがあります。
自動: 初期設定。これがアクティブな場合、Photoshopはあなたではなくサンプリング領域を選択します。多くの場合、最良の結果が得られます。
長方形 :サンプル領域は長方形のセクションで選択されます
カスタム: 何も選択せずに開始します。サンプリングブラシツールを使用して、サンプリング領域として必要な画像の部分をカバーします
すべてのレイヤーのサンプル :Photoshop CC 2020のもう1つの新機能。複数のレイヤーがある画像の場合、このオプションを使用すると、新しい各レイヤーの詳細を表示および選択できます。
塗りつぶし設定で結果を変更
塗りつぶし設定オプションは、最終的な画像の結果を変更するための優れた方法です。ここに、次のオプションがあります:
色順応: 塗りつぶし領域のコントラストと明るさを制御します。これにより、領域をブレンドして滑らかな外観にすることができます。すでにデフォルトに設定されているため、選択しない限り変更を加える必要はありません。
回転の適応 :Photoshopでコンテンツを移動できるため、画像の残りの部分と一致します。
スケール: アイテムを削除するときにコンテンツサイズを調整します
ミラー: コンテンツを水平方向に反転します。
スケールとミラーの選択は両方ともチェックボックスです。 Photoshopでは、これらのボックスはデフォルトでオフのままになっています。行った変更を元に戻す場合は、ダイアログボックスの右上隅にある矢印をクリックします。
出力設定
出力設定オプションを使用すると、最終的な画像をどのように作成するかを決定できます。 3つの選択肢があります。
新しいレイヤー: これがデフォルト設定です。このオプションは、別のレイヤーの塗りつぶし領域のみを出力します。
重複レイヤー :このオプションは、画像全体と塗りつぶしを新しいレイヤーにコピーします。
現在のレイヤー: 画像は、編集している現在のレイヤーに配置されます。このオプションは通常、良い結果をもたらしません。
重要な機能:キャンセル、適用、OKオプション
Photoshopワークスペースの下部の右側に、[OK]、[キャンセル]、または[適用]をクリックするためのオプションが表示されます。 [キャンセル]を選択すると、コンテンツ対応の塗りつぶしが閉じられます。すべての作業が失われます。
適用はPhotoshopCC2020の新機能であり、塗りつぶしに設定した現在のオプションを使用できます。適用を使用した後も、同じ画像で作業を続けることができます。
[OK]をクリックすると、作業が保存され、ワークスペースが閉じます。
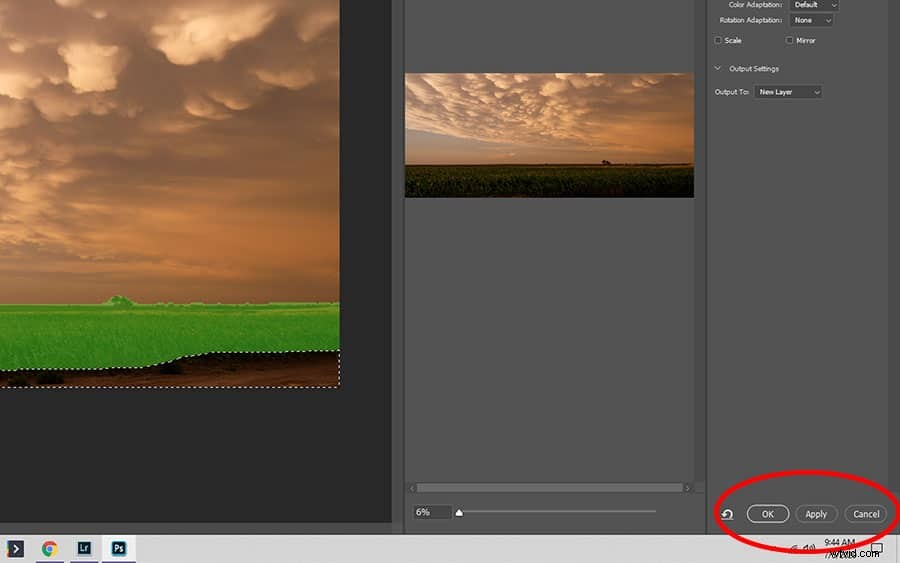
コンテンツ対応の塗りつぶしを使用して不要な画像を簡単に削除する
Photoshop CC 2020をナビゲートして画像から不要なオブジェクトを削除できるように、Photoshopのコンテンツ対応コマンドのレイアウト全体を説明しました。
すべての機能を分類したので、手を出す前に各オプションが何をするかを確認できます。 通知を受けたら、生産性を高めましょう。
