色とトーンは、写真の品質に劇的な影響を与えます。デジタル暗室で画像に他の種類の現像を適用する前に、基本を正しく理解することが不可欠です。邪魔にならないようにしましょう。
しかし、最高の出来栄えの画像でも、湿った暗室で行っていたのと同じように、Photoshop で少し修正する必要があります。 Photoshop レベルを使用すると、画像に発生する可能性のある色かぶりやコントラストの問題をすばやく効果的に制御できるため、色調と色を簡単に修正できます。
Photoshop レベルとは?
- 画像の明るさ、コントラスト、色調範囲をすばやく調整するための Photoshop のツール
Photoshop レベル、またはレベル調整機能を備えた画像処理アプリケーションを使用すると、画像の明るさ、コントラスト、色調範囲を制御できます。
画像内の色調情報のグラフィック ヒストグラムを表示することでこれを行い、画像の白、中間調、および黒点を調整できるようにします。
小さな [レベル] ダイアログ ウィンドウを開くと、そこには多くのオプションがありますが、ここでは基本的なことから始めてみましょう。
色調と色をどのように修正しますか?また、ヒストグラムには何が表示されますか?
ヒストグラムは、暗いものから明るいものまで、すべての画像の色調情報を示しています。ヒストグラムの左側が黒で、右側が白、中央が中間色です。
ヘルス ヒストグラムでは、中央にピークがあり、左右に小さな情報が見られるはずです。
多くの場合、画像のコントラストが不足している場合は、ブラック ポイントとホワイト ポイントのスライダーを引っ張ってヒストグラムの端に合わせると、画像が即座に変換されます。
次に、中央の中間調スライダーを調整して、右に動かすと黒が優先され、左に動かすと白が優先されます。
Photoshop レベルでコントラストを高める
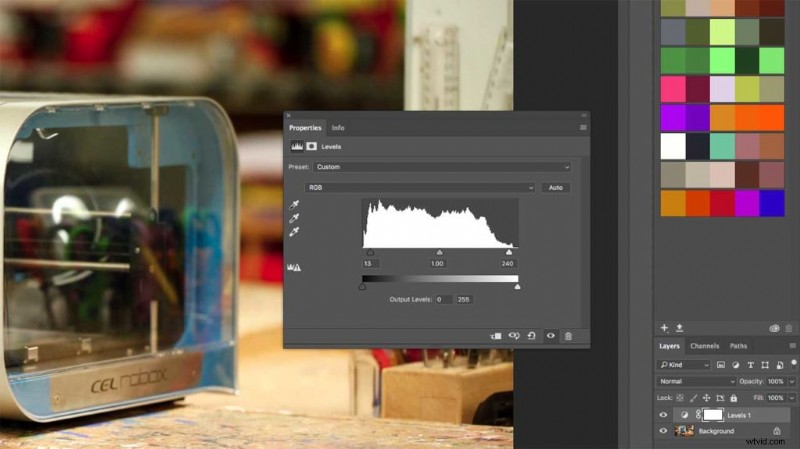
Photoshop や他の多くの編集アプリケーションでのレベルの最も一般的な用途の 1 つは、画像のコントラストを上げることです。
Photoshop レベルでコントラストをすばやく高める方法
<オール>Photoshop レベルで色かぶりを修正する方法
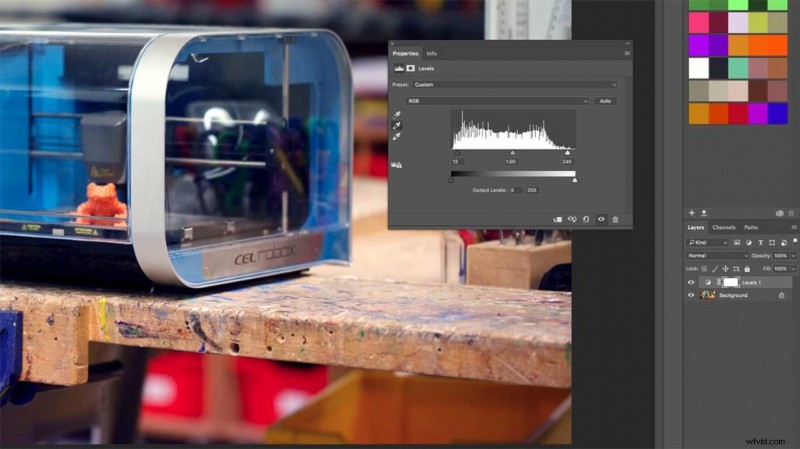
レベル調整のもう 1 つのトリックは、画像のカラー バランスを調整して、色かぶりをすばやく修正できることです。
ヒストグラムとスライダーに加えて 3 つのピペットもあり、これらを使用して絶対白、絶対黒、および画像の中間調点を設定できます。
3 つのピペットはそれぞれ色分けされているため、現在の場所がわかります。アイコンにカーソルを合わせると、そのピペットの名前がポップアップで表示されます。画像に完全な黒または完全な白の領域が含まれていることがわかっている場合は、黒と白のポイント ピペットが最適です。それ以外の場合は、ミッドトーン ピペットを使用することをお勧めします。
Photoshop レベルを使用して画像のブラック ポイントを設定する方法
<オール>Photoshop レベルを使用して画像のホワイト ポイントを設定する方法
- ホワイト ポイント ピペットを選択し、画像の白い領域をクリックします。
- クリックすると、ヒストグラムが右に移動し、画像が明るくなります。
これらの 2 つのピペットは少し上にあるため、見た目のコントラストが強すぎます。ミッドトーン ピペットは、色補正に関しては、Photoshop ツール ボックスの中ではるかに強力な武器です。
Photoshop レベルで色かぶりを修正
<オール>グラフィックやイラスト用のレベル調整レイヤーには他にもたくさんありますが、写真に関して言えば、これらは色とコントラストの修正を開始するために必要な基本です.
保存
