Microsoftによって開発されたAVIは、Windows用のマルチメディアコンテナ形式です。オーディオとビデオの両方を含めることができます。 AVIファイルの大部分をGIF形式で共有したいが、そうするかどうかわからない場合。心配しないでください。MiniToolムービーメーカーを試してみてください。
AVIとは何ですか?なぜAVIをGIFに変換する必要があるのですか?これが答えです。
MP4と同様に、AVIもオーディオとビデオを保存する標準のビデオ形式です。 MPEGやMOVなどの他のビデオ形式と比較すると、ファイルを含めるのに多くのスペースが必要になることがよくあります。
関連記事:AVIをMP4に変換する方法は? 2つの優れた方法。
AVIからGIFに関しては、これを説明する理由がたくさんあります。
- AVIファイルのごく一部をGIFに変換すると、ファイルサイズが小さくなります。
- GIFは、追加のソフトウェアがなくても、どのデバイスでも表示できます。
- メッセージはGIFで簡単に伝えることができます。
AVIをGIFに変換する方法がわからない場合は、次のパートでその方法を説明します。
WindowsでAVIをGIFに変換
Windows用の2つのAVIからGIFへのコンバーター–MiniToolムービーメーカーとVLCメディアプレーヤー。
MiniToolムービーメーカー
MiniToolムービーメーカーは、無料で使いやすいビデオコンバーターです。 AVIをGIFに、またはその逆に変換するために使用できます。ビデオ変換の他に、マージ、トリム、分割、色補正、テキスト、タイトル、クレジットなど、他にも多くの機能があります。
このプログラムは、ビデオ、オーディオ、写真の3種類のファイルをサポートしています。ビデオに音楽を追加したり、写真のスライドショーを作成したりできます。ビデオをGIFに変換するだけでなく、FLVをMP3に、MP4をMP3に、WMVをMP3に変換することもできます。
それでは、MiniToolムービーメーカーを使用してAVIをGIFに変換する方法を見てみましょう。
手順1.コンピュータにMiniToolムービーメーカーをダウンロードしてインストールします。
ステップ2.このソフトウェアを開き、フル機能モードをクリックします または、ポップアップウィンドウを閉じて、メインインターフェイスを取得します。
ステップ3.ここに来たら、メディアファイルのインポートをクリックする必要があります PCからターゲットAVIファイルをロードします。次に、AVIファイルをタイムラインにドラッグアンドドロップします。
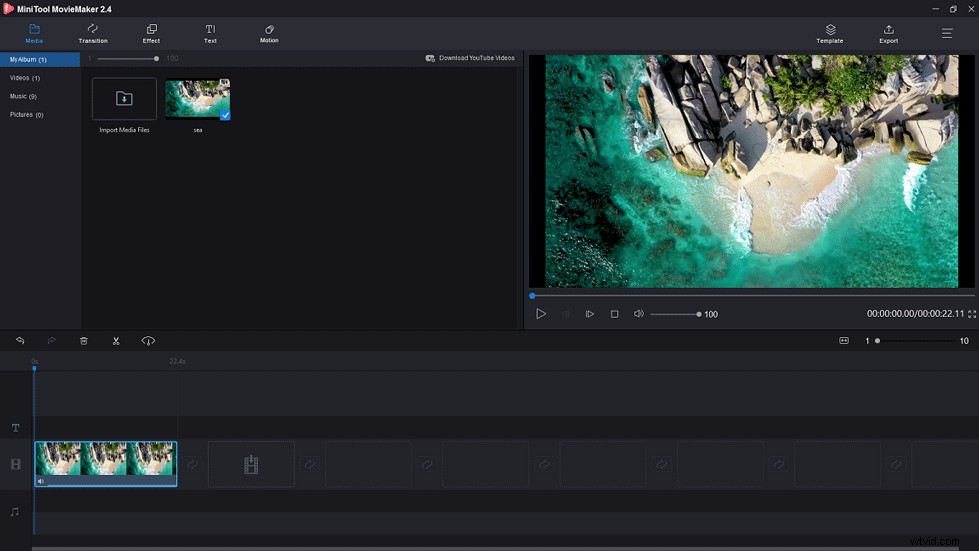
ステップ4.GIFの読み込みには良好なインターネット接続が必要であるため、AVIファイルは60秒未満の方が適しています。ビデオの長さが長すぎる場合は、ビデオを分割して不要な部分を削除できます。
分割動画 :再生ヘッドを切り取りたい場所にドラッグアンドドロップし、はさみアイコンをクリックします。 再生ヘッドでAVIファイルを分割します。削除するビデオクリップを選択します。次に、クリップを右クリックして、削除を選択する必要があります 必要な部品を取り外します。
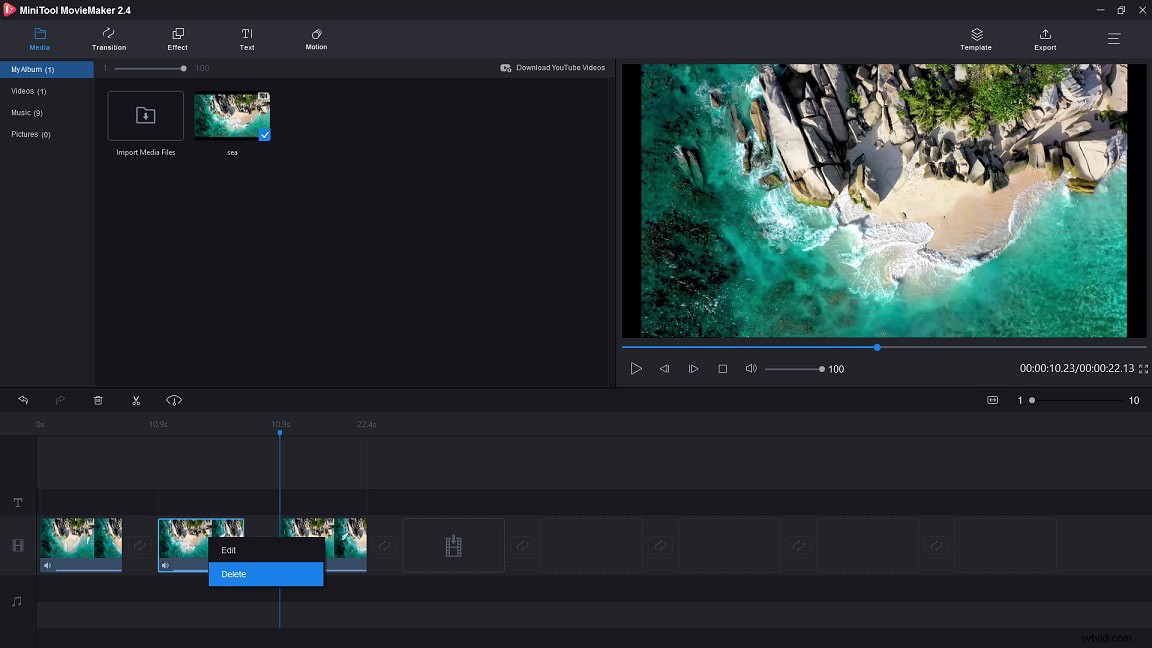
ビデオ編集の詳細については、次のようにしてください。MP4を編集する方法–知っておく必要のあるすべての役立つヒント。
ステップ5.不要なビデオクリップを削除したら、このクリップからGIFを作成します。 エクスポートをタップします メニューバーでエクスポートに移動します ウィンドウ。
ステップ6.GIFを選択します フォーマットボックスをクリックしてファイルフォーマット 。次に、GIFファイル名を入力し、保存パスを選択して、必要な解像度オプションを選択できます。その後、エクスポートをタップします AVIをGIFに変換するボタン。
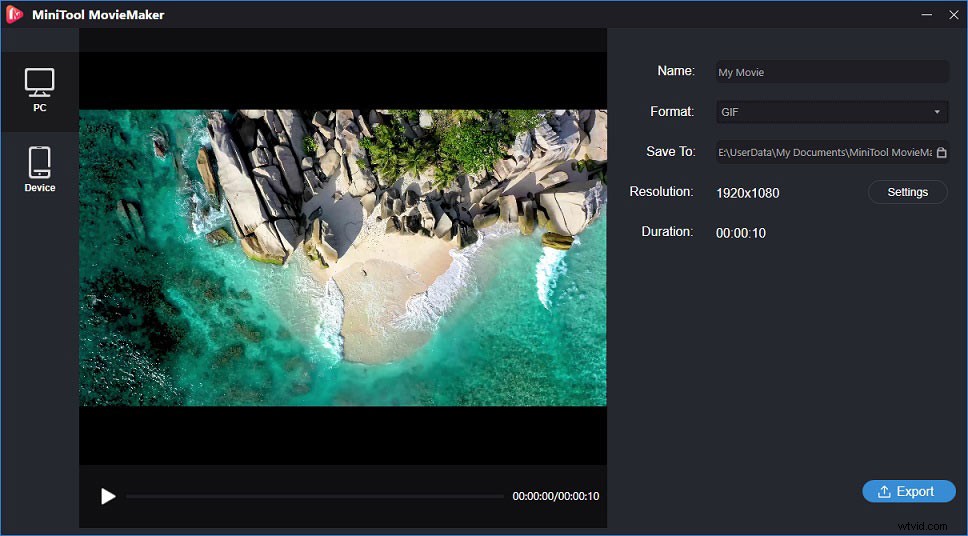
ステップ7.プロセスが完了すると、ポップアップウィンドウが表示されます。 ターゲットの検索を選択します 作成したGIFファイルを検索します。
MiniToolムービーメーカーを使用すると、透かしを煩わせることなくAVIをGIFに変換できます。クリックしてツイート
VLCメディアプレーヤー
VLCはプロのメディアプレーヤーです。無料でオープンソースです。このプロジェクトはすべてのフォーマットを再生し、Windows、Mac OS、Linux、Android、iOSを含むすべてのプラットフォームで動作します。メディアプレーヤーだけでなく、ビデオコンバーターでもあります。
さらに、VLCのスキンをカスタマイズし、字幕を同期することができます。 YouTube動画に字幕がない場合は、この投稿を読んで詳細を確認してください:YouTube字幕をダウンロードする方法–2つのソリューション。
多くの人が、VLCを使用してビデオからGIFを作成する方法について同じ質問をしました。残念ながら、VLCはビデオをGIFに直接変換することはできません。ただし、VLCを使用してビデオクリップを作成し、ビデオをGIFとして保存することはできます。
VLCメディアプレーヤーを使用してAVIをGIFに変換する方法は次のとおりです。
ステップ1.コンピューターにVLCをダウンロードしてインストールします。
ステップ2.このプロジェクトを起動し、AVIファイルをインポートします。
ステップ3.録画するときにビデオを一時停止し、表示をクリックします>コントロール 。
ステップ4.ビデオを再生し、録画をクリックします 記録を開始するアイコン。次に、この記録をタップします 必要なビデオクリップを取得したら、アイコンをもう一度押して録画を停止します。
ステップ5.ビデオクリップを見つけるには、このPCを選択する必要があります>ビデオ 。
ステップ6.HnetなどのAVIからGIFへのコンバーターを開き、ビデオからビデオクリップをアップロードします。 GIFに変換します。
ビデオの録画とは別に、VLCではYouTubeビデオをダウンロードできます。 VLCメディアプレーヤーの隠された機能の詳細については、次の投稿を参照してください:VLCメディアプレーヤーについて知っておくべき4つのハック。
MacでAVIをGIFに変換
MacでのビデオからGIFへの変換をサポートするコンバーターはごくわずかです。ここでは、MacでAVIをGIFに変換する簡単な方法を紹介します–Photoshopを使用します。
フォトショップ
すべての人に知られているように、PhotoshopはAdobeによって開発されたプロのラスターグラフィックエディタです。 WindowsおよびMacOSと互換性があります。このツールは、写真編集や画像作成で広く使用されています。これにより、オブジェクトを背景から分離したり、画像の一部を複製したり、色を変更したりすることができます。
ただし、PhotoshopがビデオをGIFに変換できることをご存じないかもしれません。 PhotoshopでGIFを作成する方法を詳しく見ていきましょう。
ステップ1.Photoshopを起動し、ファイルをクリックします メニューバーで。ドロップダウンメニューから、インポートにマウスを合わせます。 オプションを選択し、ビデオフレームからレイヤーを選択します 。
ステップ2.変換するAVIファイルを選択して開きます。いくつかのオプションを含むウィンドウが表示されます。
ステップ3.AVIビデオファイル全体をGIFとして保存する場合は、デフォルト設定( From )を使用できます。 開始から終了 )。または、ビデオの一部をGIFとして使用する場合は、[選択した範囲のみ]オプションを選択します。 ビデオの下にあるトリムコントロールをドラッグして、範囲を指定します。さらに、GIFファイルを圧縮するフレーム数を制限できます。
関連記事:フレームごとにYouTubeを再生および視聴する2つの方法。
ステップ4.完了したら、 OKをタップします ボタンをクリックすると、フレームを好きなように編集できます。
ステップ5.ファイルをタップします メニューバーで[エクスポート]を選択します [Web用に保存(レガシー)]を選択します ドロップダウンリストのオプション。
ステップ6.GIFファイルの右側で、ループオプションから適切なオプションを選択して、画像サイズの変更などの変更を加えることができます。 もっと。出力設定を調整した後、保存をクリックします GIFを保存するための保存パスを選択します。
AVIをGIFオンラインに変換
サードパーティのソフトウェアをインストールしたくない場合は、AVIからGIFへのオンラインコンバーターであるEZGifを試してください。
EZGif
EZGifは、ビデオからGIFを簡単かつ迅速に作成するのに役立つオンラインGIFメーカーです。 MP4、WebM、AVI、MPEG、FLV、3GPなどのさまざまな形式をサポートしています。このビデオコンバーターは、AVIをGIFに変換できるだけでなく、サイズ変更、トリミング、回転、反転、字幕の追加など、ビデオファイルを編集することもできます。
さらに、それはあなたがウェブサイトからGIFにビデオを変換することを可能にします。つまり、ビデオリンクを入力することで、ビデオサイトからGIFを直接保存できます。詳細については、GIPHY / Twitter / Pixiv/GoogleからGIFを保存する方法をご覧ください。
EZGifでAVIをGIFに変換するには、以下の手順に従ってください。
ステップ1.EZGifWebサイトにアクセスし、 Video to GIFをクリックします。 。
ステップ2.ファイルを選択をタップします コンピュータからAVIファイルをインポートします。または、ビデオをAVI形式でボックスに貼り付けます。 動画をアップロード!をクリックします AVIファイルをロードします。
ステップ3.読み込みプロセスが完了したら、開始時間を設定して、ビデオの必要な部分を選択できます。 および終了時間 。何も選択されていない場合、GIFメーカーはAVIファイルの最初の5秒間をGIFに変換します。ビデオが小さいほど、GIFの品質が高くなることを忘れないでください。
ステップ4.最後に、 GIFに変換!をクリックします。 保存を選択します 出力GIF PCにGIFを保存するセクション。
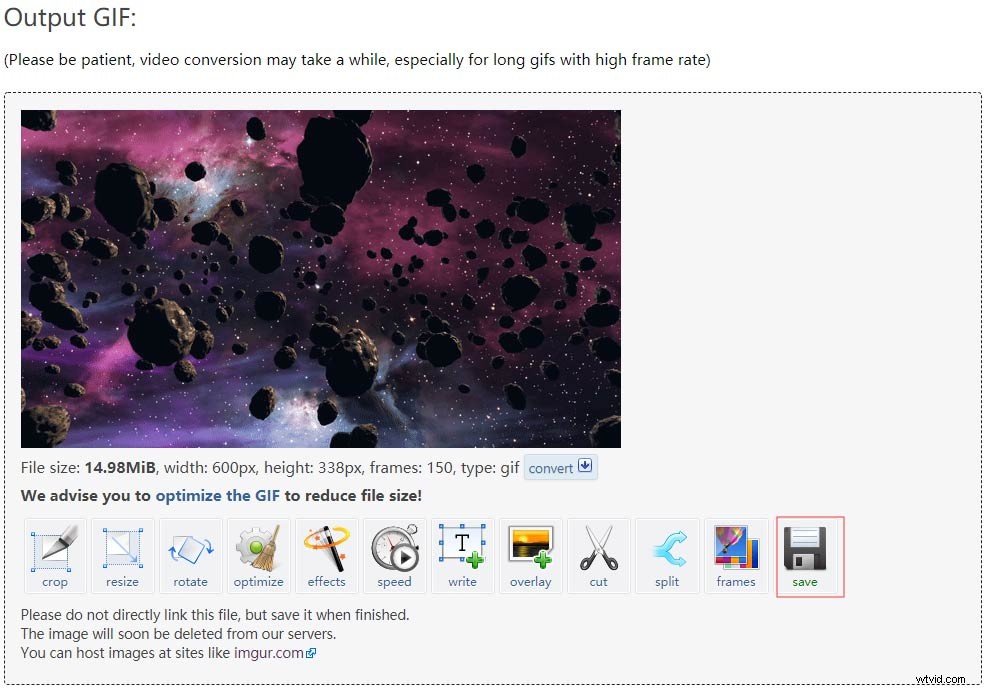
他のAVIからGIFへのオンラインコンバーターを試してみませんか?このパートでは、5つの優れたオンラインAVIからGIFへのコンバーターをリストします。
GIFs.comへのビデオ
これは、ビデオをGIFに簡単に変換できる無料のオンラインツールです。 MP4、FLV、AVI、WMV、MOV、OVG、MKVを含むほとんどのビデオフォーマットをサポートしています。ただし、このビデオコンバータでは、最大10MBのビデオファイルしか変換できません。
AVIをGIFに変換するには、ファイルを選択をクリックするだけです。 AVIファイルをロードし、アップロードと変換を選択します AVIビデオからGIFを作成します。次に、ダウンロードをクリックします GIFファイルを保存します。
オンラインコンバーター
オンラインコンバーターは、AVI、VOB、MPG、FLVなどの40を超えるビデオ形式をサポートしています。このコンバーターは、最大200MBのビデオファイルを変換できます。また、URLをGIFに変換したり、PNG、JPG、PDFなどの他のファイルをGIFに変換したりすることもできます。
オンライン-変換
これは、さまざまな画像形式をGIFに変換するのに役立つ無料の画像コンバータです。また、ビデオクリップをアニメーションGIFに変換するために使用することもできます。 AVIをGIFに変換する場合は、URLを入力し、Dropbox / Googleドライブからファイルをインポートして、ローカルファイルを選択するという3つのオプションを利用できます。
AVIファイルをインポートした後、画像を強調したり効果を適用したりするために必要なオプションを選択できます。
Onlineconvertfree.com
このオンラインビデオコンバーターは、ほぼすべてのビデオ形式をサポートしています。これを使用すると、AVIをGIFに、GIFをAVIに、またはその逆に変換できます。他のオンラインGIFメーカーとは異なり、このツールは無制限にビデオファイルを変換できます。さらに、コンピュータ、Googleドライブ、またはDropboxからビデオをGIFにバッチで変換できます。
ファイルの変換
ファイル変換は、任意の形式を変換するための無料サービスを提供します。 AVIをGIFに変換するには、最初にファイルをロードする必要があります。次に、必要に応じてビデオ品質とファイルサイズを変更できます。準備ができたら、[変換]をクリックするだけです 開始するには。
この投稿では、AVIからGIFへの変換ソフトウェアといくつかのオンラインAVIからGIFへのコンバーターを提供しています。適切なものを選択して試してみてください!
AVIからGIFへのコンバーターについて質問がある場合は、この投稿にコメントを投稿するか、[email protected]までお問い合わせください。
