音楽付きの Windows スライドショーを作成する方法
そこで、Clideo の Windows フォト スライドショー メーカーが役立ちます。この気の利いたツールは、ブラウザ (Chrome、Edge、Safari、Firefox など) から簡単に機能し、ウォレットを開かなくても簡単に完全にオンラインにできます。
これは、オンライン ツールが使用されてから 24 時間以内にサーバーからデータを削除するため、プライバシーが危険にさらされることを心配する必要がないことも意味します。ああ、言いましたか - それは無料です!
<オール>メディアを追加
Windows 10 でスライドショーを作成するには、Clideo の Windows Slideshow Maker にアクセスしてください。ここに大きな青い [ファイルを選択] ボタンがあります。これをタップすると、スライドショーに表示したいデバイスから必要な写真、GIF、ビデオを選択するオプションが表示されます。
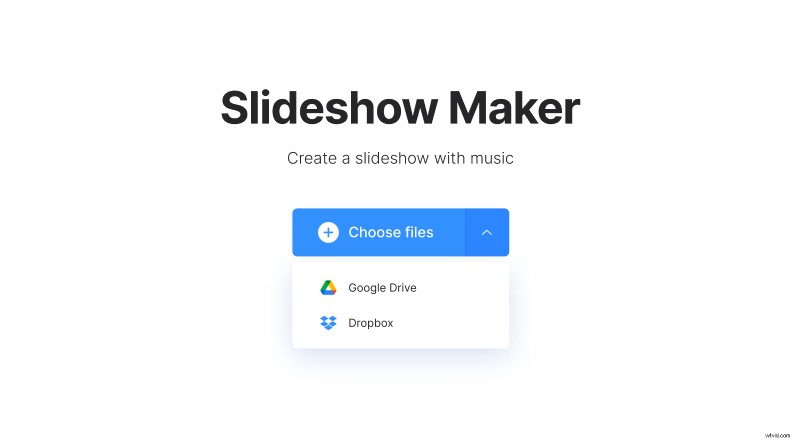
クラウド ストレージ アカウントにコンテンツがある場合は、ここから直接アップロードすることもできます。下矢印をタップするだけでドロップダウン メニューが表示され、Google ドライブまたは Dropbox からアップロードできます。
Windows で音楽付きのスライドショーを作成する
次に、スライドショーを作成するために追加したファイルの順序をいじることができるエディター ページに移動します。
さらに追加したいですか?右上隅にある [ファイルを追加] ボタンをクリックするだけです。
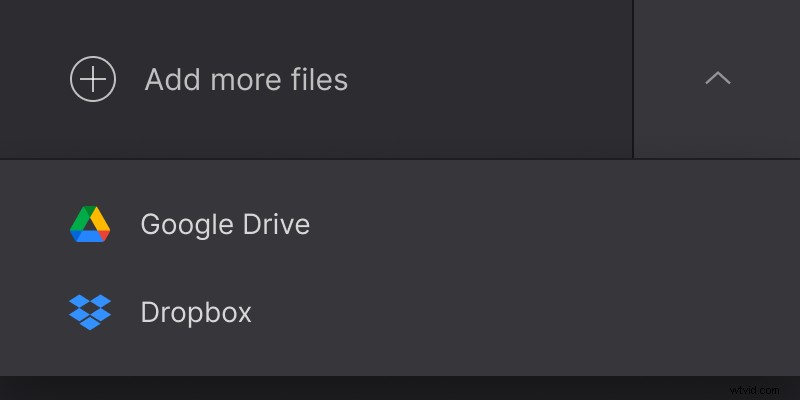
この下では、表示する場所に応じてスライドショーを切り取ることができます。 Windows 10 では、YouTube などの標準的なビデオ画面用に最適化された 16:9 オプションをお勧めします。
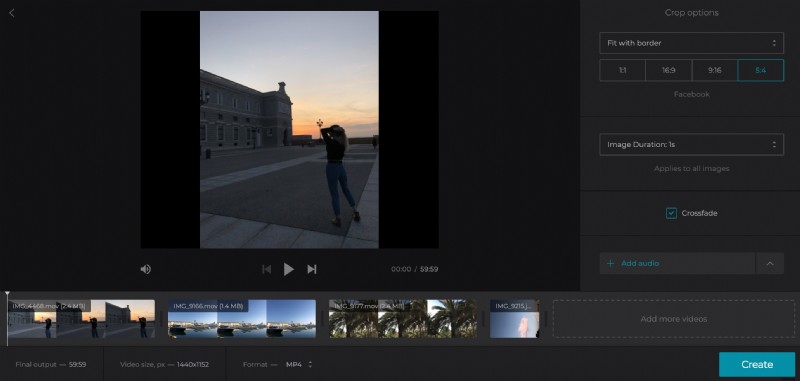
次に、「画像の長さ」オプションを使用して、写真を表示する時間を選択することもできます。次に、ボックスにチェックを入れるだけで、動画と画像の間にクロスフェードを追加できます。
Clideo の Slideshow Maker の優れた点は、必要に応じてバッキング トラックとして音楽を追加できることです。このオプションは下にあります。オーディオをトリムして音量を設定します。
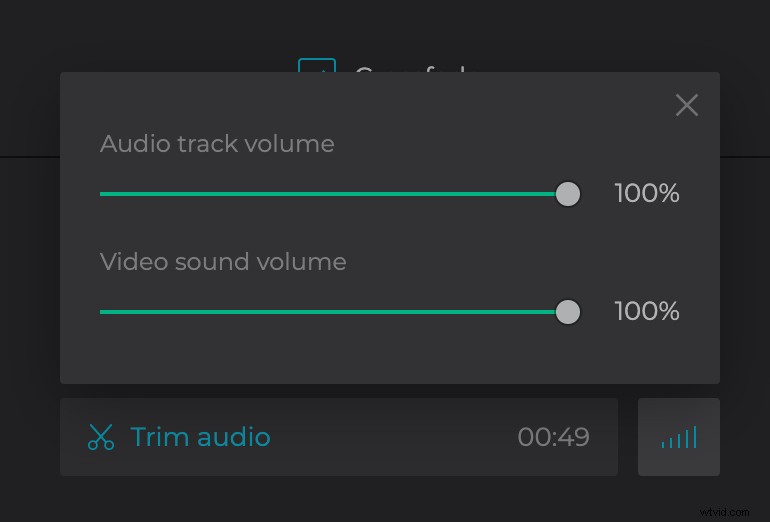
下部では、好みやスライドショーの対象プラットフォームに応じて、ビデオ形式を変更することもできます。 Windows 10 では MP4 のままにしておくことをお勧めします。
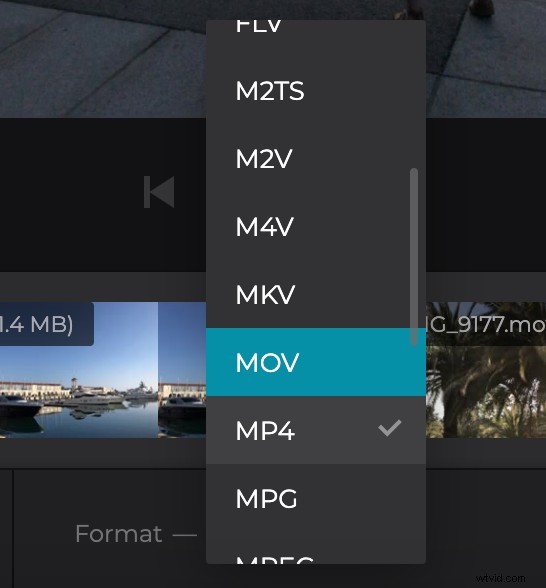
編集を終了するには、右下の [作成] ボタンをタップします。
ダウンロードする時間
スライドショーが処理されたら、プレビューを表示します。
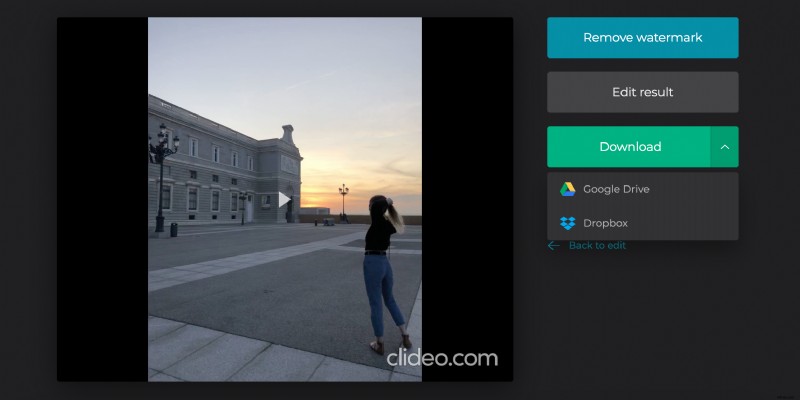
気に入ったら、緑色の「ダウンロード」ボタンをタップします。クリップをデバイスに保存するか、クラウド ストレージ アカウントに保存するかを選択できます。
変更が必要な場合は、[編集に戻る] オプションを選択すると、最初からやり直すことなく、すぐにエディターに戻ることができます。
