YouTube オンラインのスライドショーを作成する方法
しかし、心配しないでください。すばやく簡単な代替手段が 1 つあります。それは、Clideo の Slideshow Maker を使用することです。これは、ブラウザから動作する無料のオンライン ビデオ編集ツールです。ここでのもう 1 つの利点は、選択したオーディオ ファイルをバッキング トラックとして追加できることです。
それでは - 始める準備はできましたか?楽しく魅力的なスライドショーを 3 つの簡単なステップで作成する方法は次のとおりです...
<オール>画像を追加
ブラウザを開き、Clideo の YouTube Creator 用スライドショーに移動します。大きな青色の [ファイルを選択] アイコンが表示されます。これをタップして、スライドショーに追加したい写真やビデオを追加します。 Android、iOS、Mac、または Windows デバイスを含む任意のデバイス (インターネットに接続されている限り) から一度に複数を選択できます。
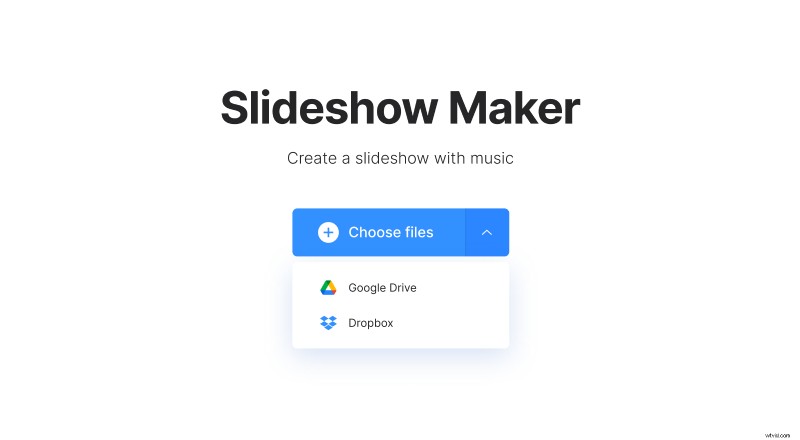
または、クラウド アカウントからファイルを直接アップロードすることもできます。ボタンの右側にある下向きの矢印をクリックすると、ドロップダウン メニューから Google ドライブまたは Dropbox を選択するオプションが表示されます。
Clideo の YouTube Slideshow Maker は、JPEG、TIFF、PNG、MP4 などの一般的な画像形式すべてと互換性があるため、互換性について心配する必要はありません。
クリエイティブに
ファイルがアップロードされると、スライドショー クリップを作成できるツールのエディター ページが表示されます。ここでは、下部にあるタイムライン リールを使用して、スライドショーに表示されるファイルの順序を簡単に変更できます。必要に応じて、ここに画像を追加することもできます。[ファイルを追加] ボタンをタップするだけです。
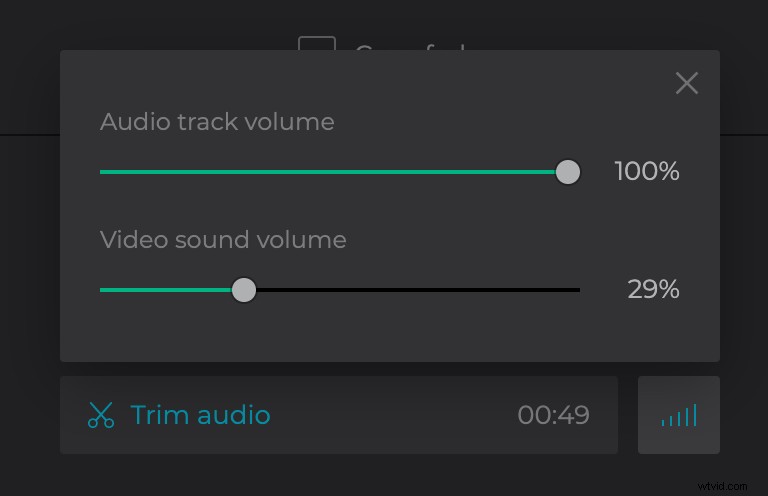
右側には、選択したオーディオ トラックを追加するオプションがあります。トリムして、オーディオとスライドショーの音量を設定してください。
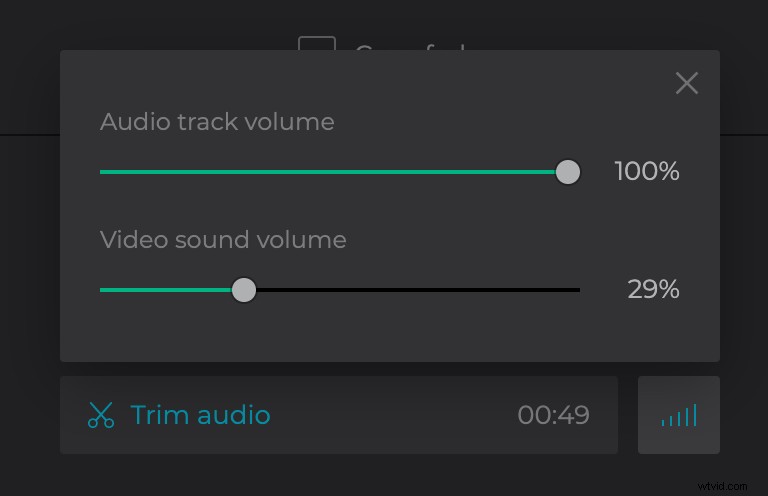
次の最終ステップに進む前に、YouTube でクリップが正しく表示されるように、右上のクロップ オプションが 16:9 の比率に設定されていることを確認してください。ビデオをプレビューして問題がなければ、右下の [作成] ボタンをクリックすると、スライドショーが Clideo サーバーに送信され、処理が開始されます。
スライドショーをダウンロード
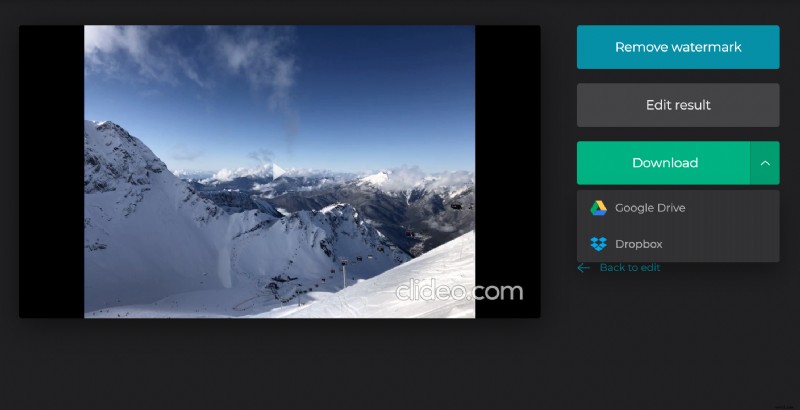
完了すると、ムービー ファイルをダウンロードする準備が整います。最後にもう一度プレビューして、問題がなければ、以前と同様に、デバイス、Google ドライブ、または Dropbox クラウド アカウントに保存できます。満足できない場合は、[編集に戻る] リンクをクリックするだけで、必要な変更を加えることができます。終了したら、手順 3 を繰り返します。
それだけです。これで完了です。本当に簡単です。 Clideo を使用すると、写真から音楽付きのスライドショー ビデオを好きなだけ作成できます。
