録音では、オーディオまたはビデオ全体に魅力のない効果を与える不要なサイレントポーズがよくあります。これらは、録音の品質を台無しにしたり、低下させたりする可能性があります。静かな部分は、ビデオやオーディオの流れを妨げる可能性もあります。しかし、幸いなことに、ワンクリックで無音を削除して、完璧な録音を行うことができます。
沈黙検出ツールは、ビデオやビデオのすべての無音の一時停止をすばやく自動的に削除する革新的なツールです。手動で編集する必要はありません。
この記事では、MP3から無音を削除し、今後の録音で無音の一時停止を回避する方法を紹介します。
- 動画から無音部分を自動的に削除する方法
- 録音時にサイレントポーズを回避するためのヒント
動画から無音部分を自動的に削除する方法
ビデオから無音部分を自動的に削除するには、無音部分検出ツールが必要になる場合がありますよね? Wondershare Filmoraには、驚くほど使いやすい無音検出ツールがあります。直感的なインターフェイスを備え、魅力的なビデオを作成するためのプロの編集ツールも多数搭載されています。これで、Wondershare Filmoraを試して、要件に応じて沈黙を取り除くことができます。
無音検出Filmoraの使用方法は次のとおりです。
1.WondershareFilmoraをデバイスにダウンロードしてインストールします。起動します。 ファイルをクリックします インポートをタップします メディア <インポート メディア ファイル 。次に、無音を削除するビデオを選択します。 OKをクリックします インポートします。
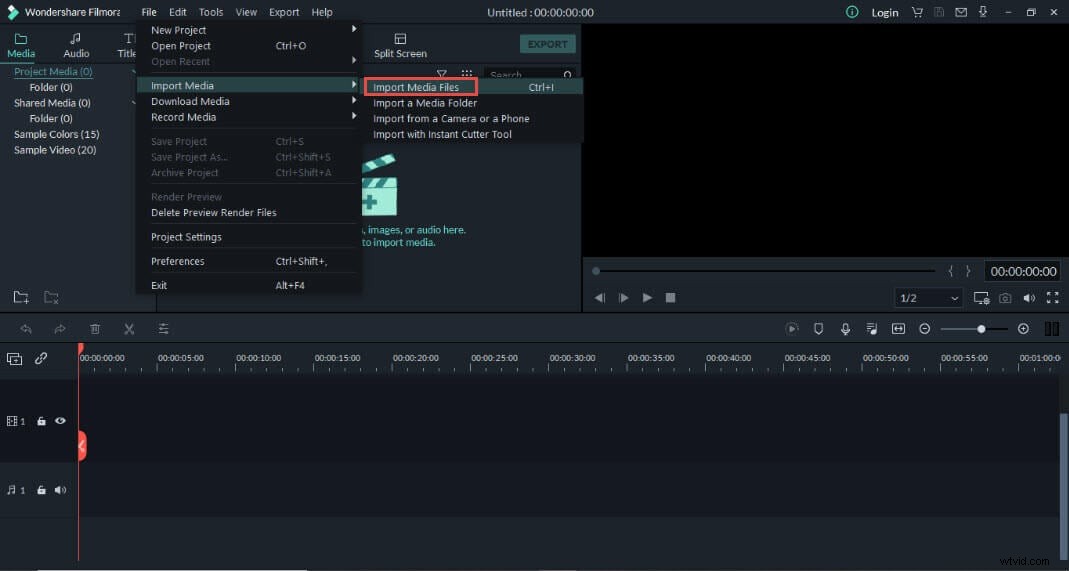
2.ビデオをタイムラインにドラッグします。次に、無音検出の音楽ビートアイコンをクリックします (Windowsでのみ使用可能)。
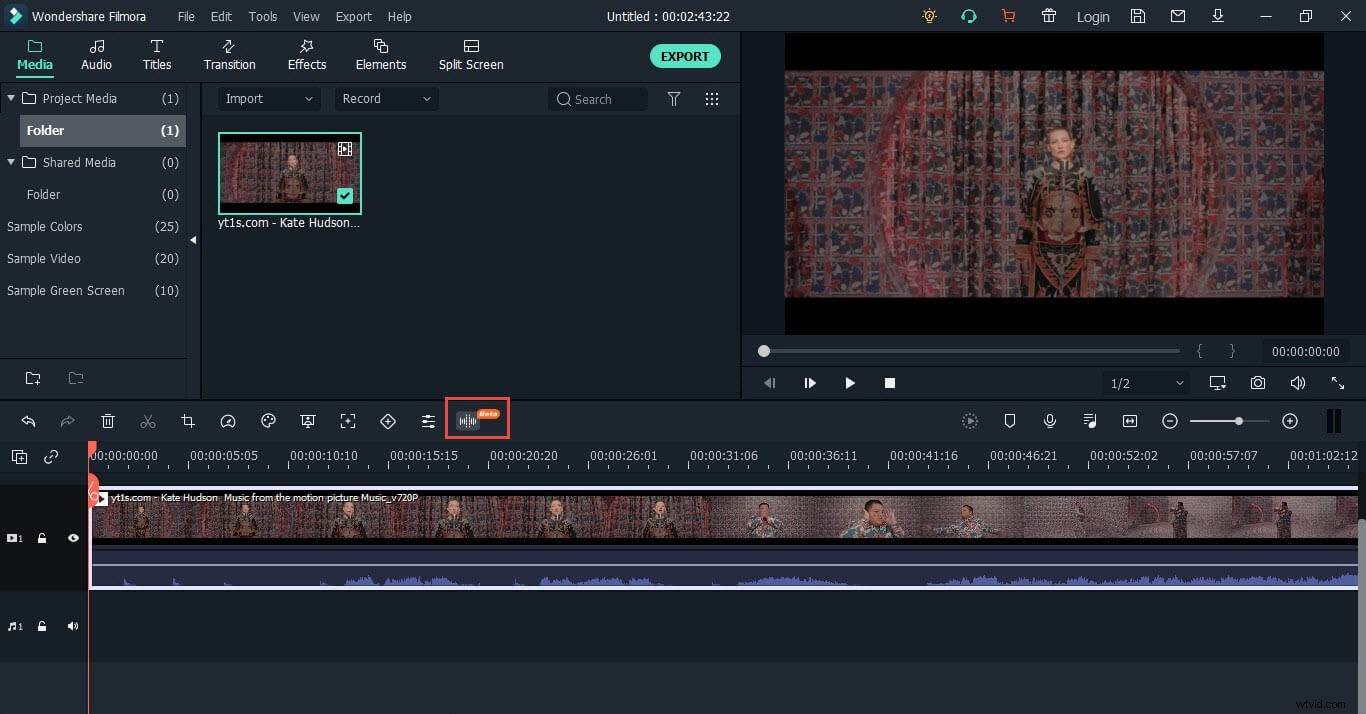
3.表示される新しいウィンドウで、次の設定を微調整できます。
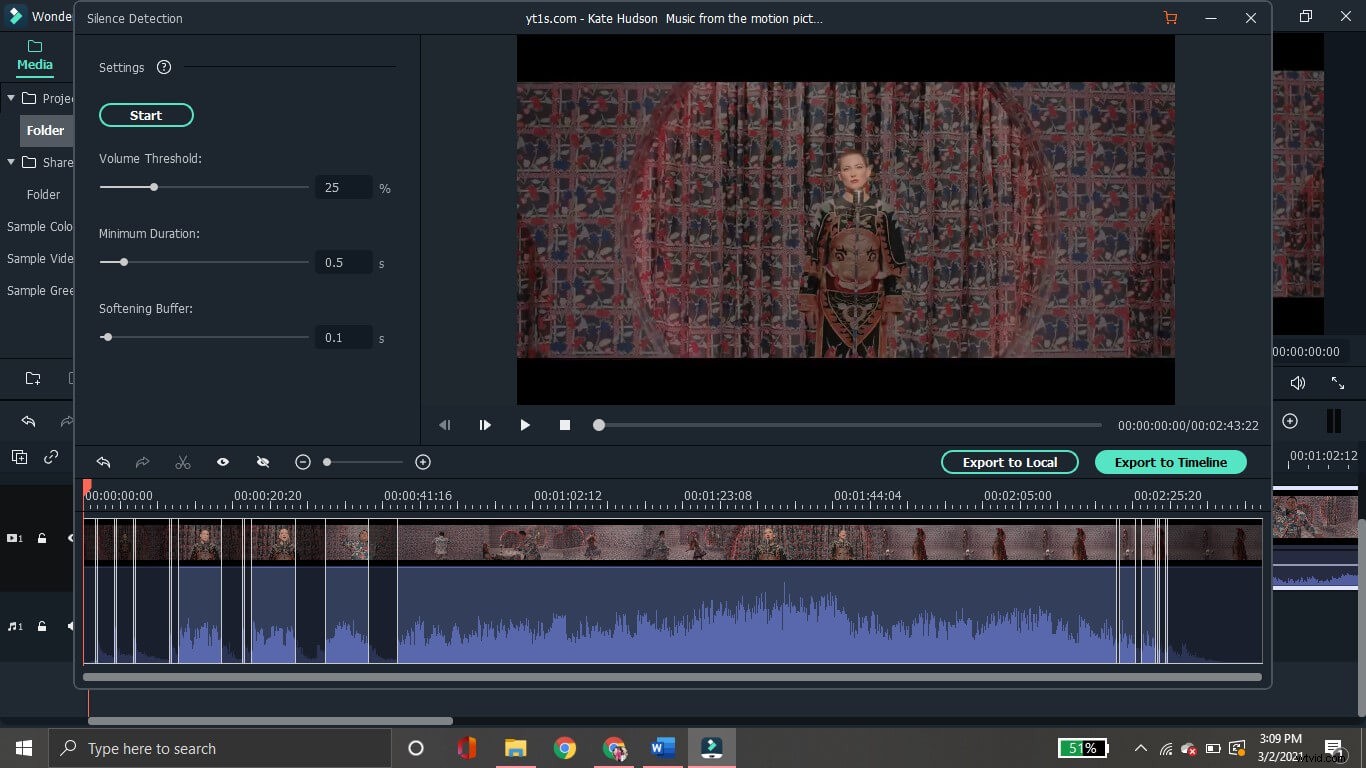
- ボリュームのしきい値:指定されたしきい値を下回るセグメントは自動的に除外されます。
- 最小期間:無音の期間を指定します。設定した制限時間以下の無音部分は削除されます。
- Softening Buffer:可聴部分の開始点と終了点のバッファリング時間を増減できます。
4.沈黙検出パラメーターを調整したら、開始をクリックします。 沈黙を自動的に削除します。以下のタイムラインは、黒で強調表示されたサイレントパーツを示しています。ビデオを再生して、無音表示が機能したかどうかを確認することもできます。
5.不十分な場合、または非常に正確な無音の検出が必要な場合は、設定を変更して再起動をクリックできます。 。
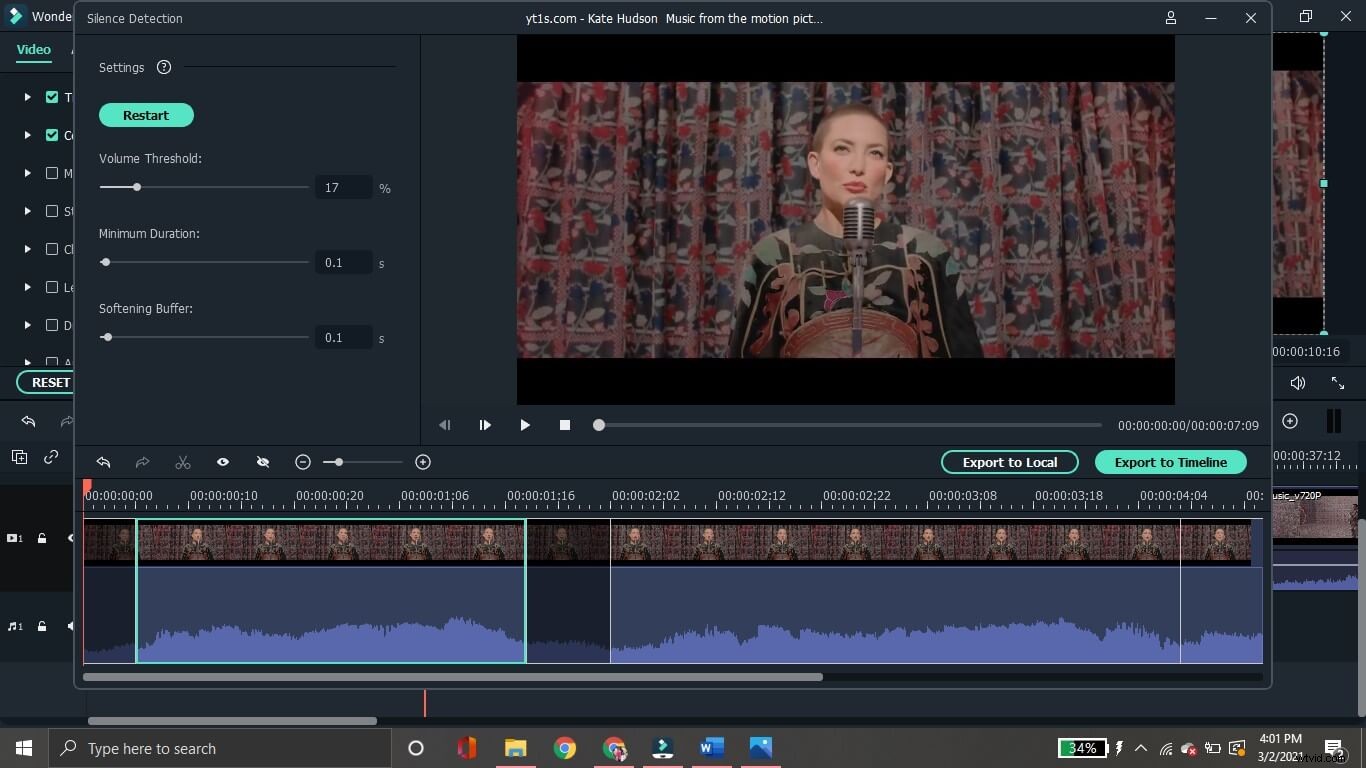
6.目的の結果が得られたら、タイムラインにエクスポートをクリックします。 さらに編集を続けます。
7.または、直接ローカルにエクスポートすることもできます 。ビデオに名前を付けて、選択した解像度を選択できます。
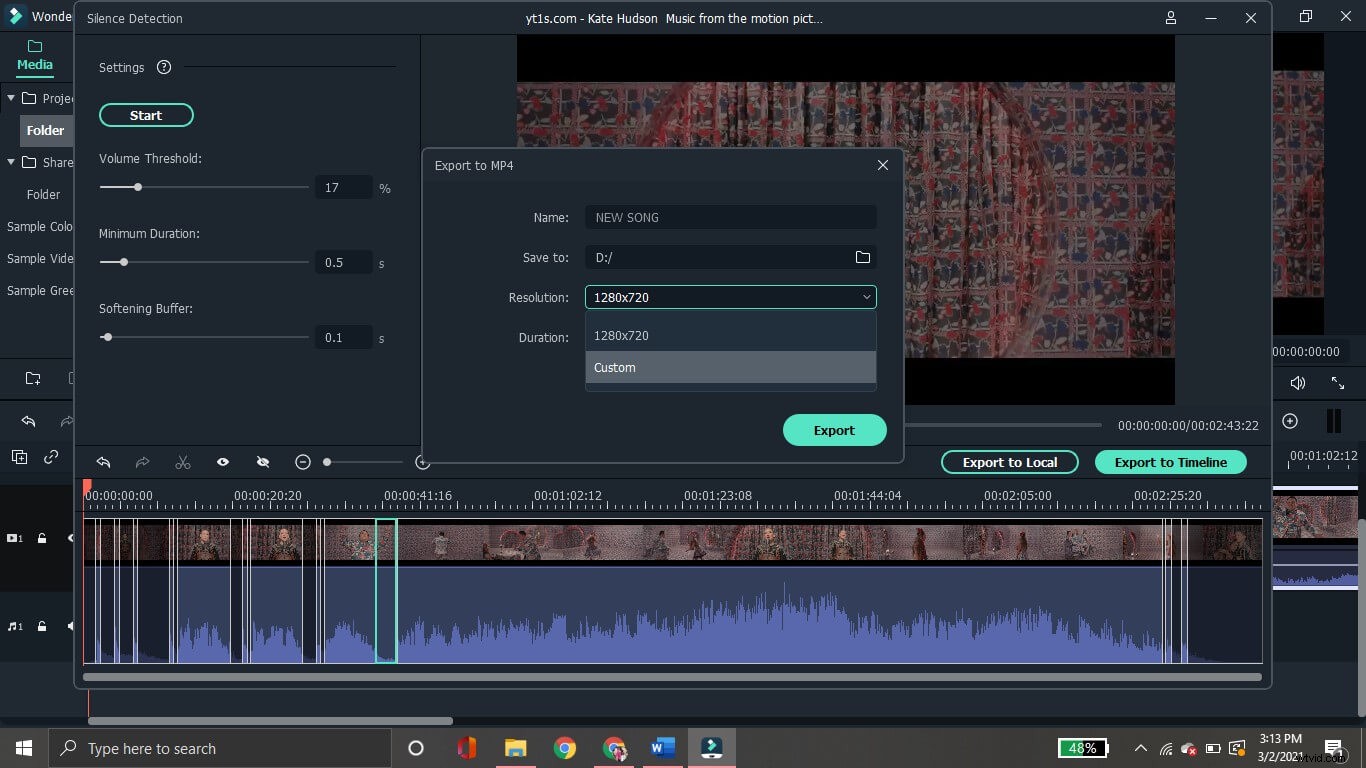
あなたも好きかもしれません: ボーカルを取り除くのに最適なボーカルリムーバー
録音時にサイレントポーズを回避するためのヒント
魅力のないサイレントポーズなしでビデオを作成したい場合は、小さなノイズが除去されていることを確認する必要があります。後で、無音部分を無音検出で削除できます。
MP3から最終的に無音を削除するためのヒントをいくつか紹介します。
#1。静かな録音環境を確保する
沈黙を取り除く最良の方法は、静かな録音エリアを選択することです。囲まれたエリアは、空気やその他の不要なオーディオなしで録音するのに最適な場所として機能します。このようにして、後でエディターの無音検出機能を使用して、無音を削除し、シームレスな録音を取得できます。

#2。破裂音を和らげるには、ポップフィルターを使用します
ビデオから無音を完全に取り除くには、人が話したり歌ったりしているときに自然に発生するノイズを最小限に抑える必要があります。破裂音から放出される空気を排除する物理的障壁であるポップフィルターを使用すると、沈黙を取り除くのに役立ちます。このフィルターは、エアラッシュを低減または除去するのに役立つため、後で問題なくサイレントパーツを除去することができます。

#3。タイトなマイクを選択してください
マイクの種類は録音品質に大きく影響します。カーディオイドマイクを使用すると、無音を取り除くことができます。単一の音源からの音のみをキャプチャするため、周囲のノイズを自然に除去する単方向マイクとしても知られています。一方向マイクでキャプチャされる領域は限られているため、不要なノイズや遠くのノイズは録音されません。
#4。マイクのノイズゲート/しきい値を設定する
ノイズゲートソフトウェアは、特定のしきい値を下回るすべての音を除去します。そのためには、最初に、誰かが話していないときに仮想ゲートを閉じることによってバックグラウンドノイズを除去するNoiseGatorのようなソフトウェアをダウンロードする必要があります。次に、VBオーディオサイトから仮想オーディオケーブルをダウンロードします。コンピュータを再起動し、サウンド設定とNoiseGatorを開きます。 NoiseGatorのオーディオ設定を調整します。次に、マイクを入力ソースとして選択し、出力ケーブルを出力ソースとして選択します。これで、マイクからのすべての音声がノイズゲートを通過し、バックグラウンドノイズが除去されます。

#5。録音のための適切な呼吸法を習得する
呼吸音は録音を台無しにする可能性があります。後で無音検出ツールを使用してMP3から無音を削除できるように、鼻から呼吸するか、口から非常にゆっくりと深く呼吸するように訓練する必要があります。呼吸パターンと同期する方法で録音を練習することもできます。
まとめ
最後に、プロ級のビデオを簡単に作成できるようになりました。オーディオは録音の全体的な品質に影響を与えるため、それは非常に重要であり、完全に編集する必要があります。これはすべて、Filmoraで利用可能な無音検出機能によって可能になりました。この無音検出ツールを使用して正確に調整することで、完璧なビデオを作成し、高品質のオーディオを録音できるようになりました。
設定を調整することにより、最小の無音時間でも簡単に削除できます-シングルタップで。だから、Filmoraに飛び乗って自動的に沈黙を取り除いてください。沈黙検出機能を使用して録画を強化し、優れた動画を簡単に作成します。
