透かしは、作成者の作品の著作権を効率的に保護できるため、動画や写真の作成において重要な部分です。 YouTubeクリエイターとして、動画をエクスポートすると、動画に編集ソフトウェアのロゴが付いていることがわかります。どうすればよいですか。この投稿では、動画から透かしを削除する方法について詳しく説明します。
ビデオに透かしを入れることはできますが、数日後、ビデオの透かしを変更して、元のビデオがなくなっていることを確認したいとします。この場合、行う唯一の方法は、元のビデオ透かしを新しい透かしに置き換えることです。
ビデオの損失を防ぐために、MiniToolShadowMakerを使用してビデオファイルをバックアップできます。
人気のあるビデオエディタでビデオを作成します。ビデオをコンピューターに保存すると、ビデオが再生され、ビデオに透かしが入っていることがわかります。 (透かしのないビデオエディタでビデオを作成するには、MiniToolMovieMakerを使用できます。
これを解決するために、ビデオから透かしを削除することを選択できます。では、ビデオ透かしを削除するにはどうすればよいですか?
ビデオの作成に多くの時間を費やす可能性があります。ビデオをエクスポートした後、ビデオに大きなロゴがあることがわかります。時間を節約するために、動画を再作成するのではなく、動画から透かしを削除することを選択します。
透かしのないビデオを作成するには、PC用の透かしのない2019年のトップ8ベストビデオエディターに興味があるかもしれません。
ビデオから透かしを削除する方法は?この投稿では、ビデオ透かしを削除するための4つの実践的なスキルを習得します。
- 透かしをぼかす。
- 透かしを置き換える。
- ビデオのトリミング。
- 透かしリムーバーを使用します。
透かしをぼかす
YouTubeビデオエディタは、アップロードされたYouTubeビデオをオンラインで変更できます。これを使用すると、ビデオをトリミングしたり、ビデオ内の顔やオブジェクトをぼかしたりすることができます。 YouTubeに動画をアップロードした後、透かしが動画と一致していないことがわかりました。動画から透かしを削除します。
2つのオプションがあります。ビデオを削除し、編集ソフトウェアでビデオを編集してから、YouTubeビデオを再アップロードします。または、YouTubeビデオエディタで透かしをオンラインでぼかします。後者のオプションは、特にコンピュータで元のビデオファイルが見つからない場合に役立ちます。
YouTubeビデオを編集するには、次のこともお勧めします:YouTubeビデオを編集する方法(Windows / Mac /電話)。
このパートでは、ビデオから透かしをぼかして削除する方法を説明します。以下の手順に従ってください。
ステップ1: YouTubeの公式ウェブサイトを開き、YouTubeアカウントにログインして、メインのインターフェースにアクセスします。
ステップ2: ホームページで、画面の右上隅にあるアカウントのアバターをクリックします。 YouTube Studio(ベータ版)を選択します ドロップダウンリストのオプション。
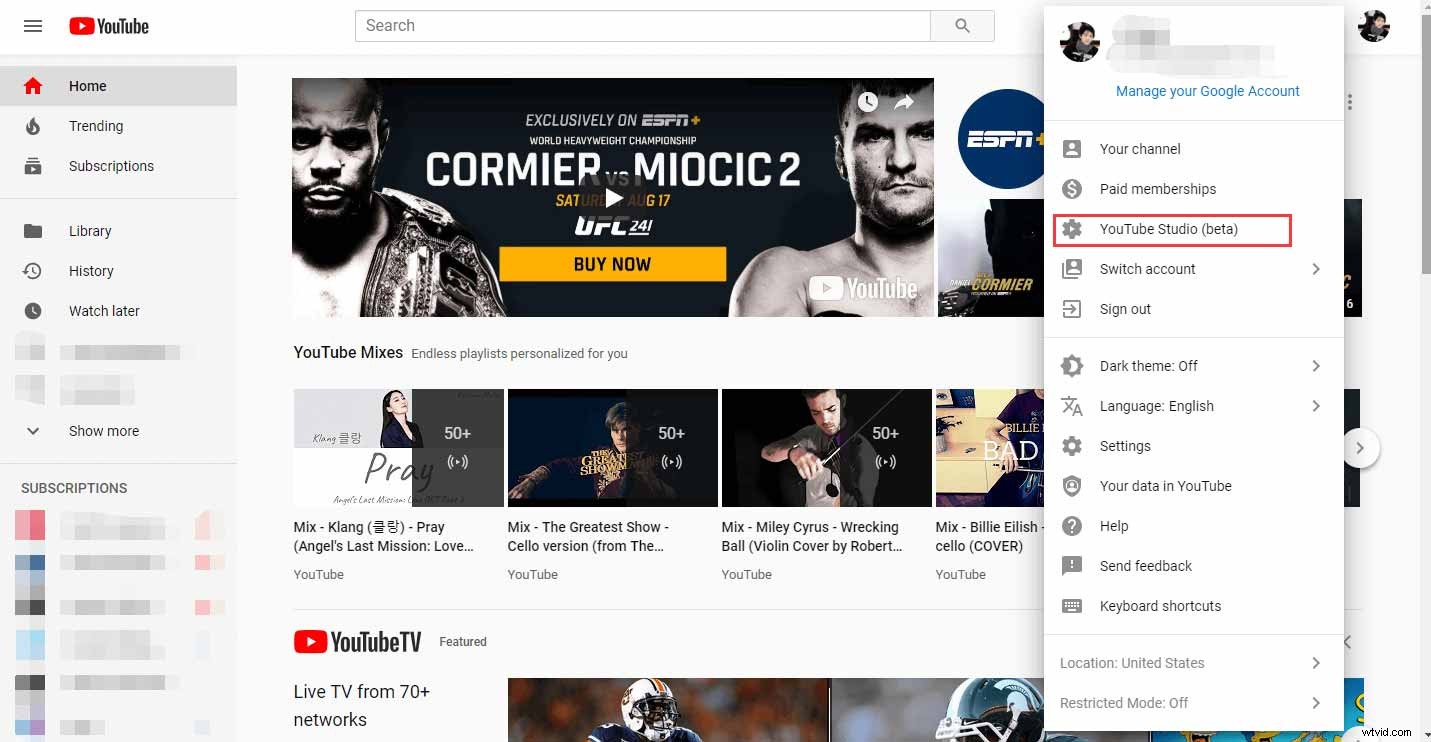
ステップ3: YouTube Studio(ベータ版)のインターフェース 、動画をタップします YouTube動画を管理します。
ヒント: YouTube Studio(ベータ版)ページでは、YouTubeビデオ分析とコメントを表示できます。さらに、YouTubeビデオに字幕を追加することができます。ステップ4: すべてのYouTube動画がここに一覧表示されます。透かしを削除する動画を見つけて、YouTube動画をクリックする必要があります。
ステップ5: 編集者を選択します YouTubeビデオエディタを起動するオプション。
ステップ6: このページでは、ビデオの最初と最後をトリミングしたり、著作権のない音楽をビデオに追加したり、非表示にしたいオブジェクトや顔をぼかしたりすることができます。動画から透かしを削除するには、[ぼかしを追加]をクリックします 透かしを非表示にするボタン。
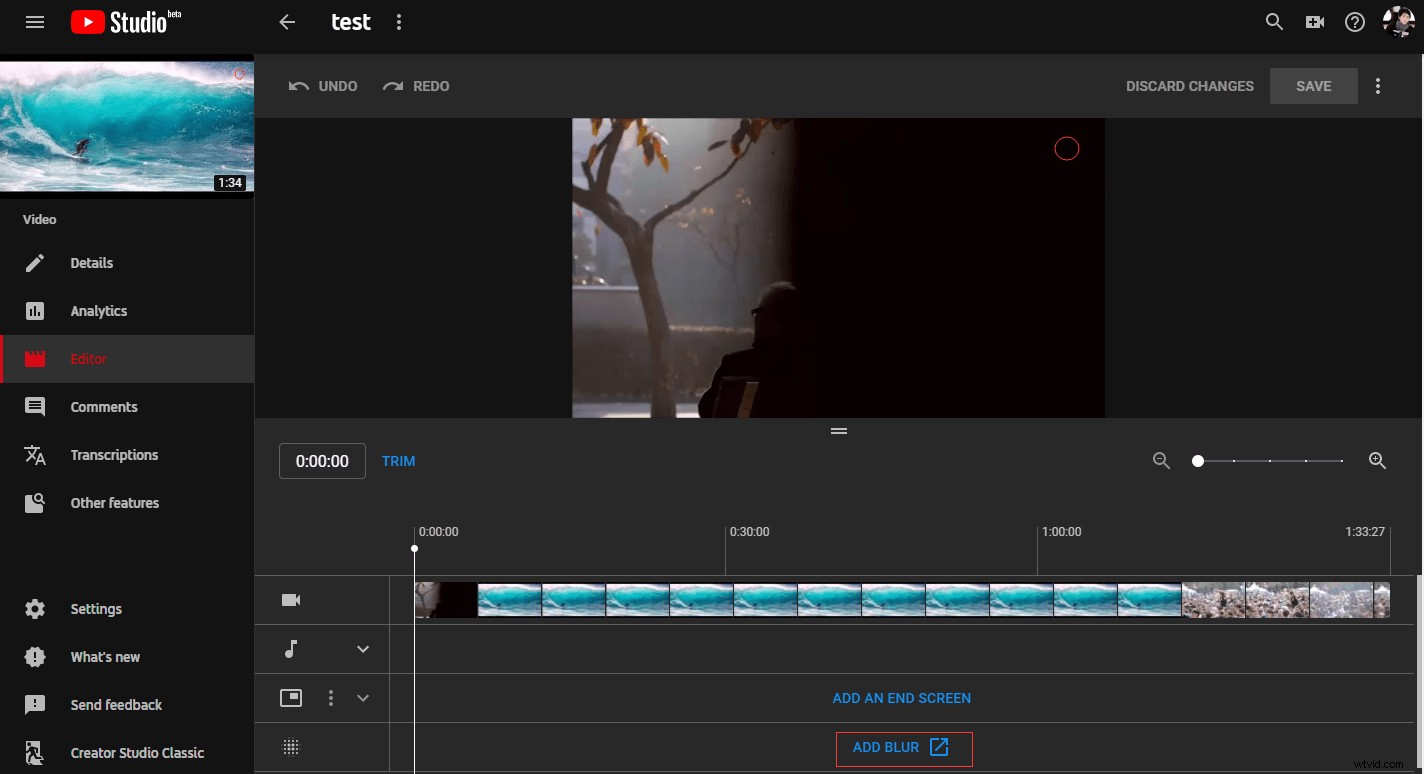
ステップ7: カスタムぼかしを選択します 編集をクリックします ぼかしツールを起動します。
ステップ8: このページで、ビデオ透かしが発生したときにクリックします。透かしが大きすぎる場合は、ぼかした領域のサイズを変更してぼかしを入れることができます。透かしはまだビデオに残っているので、ぼかしが終了したときに変更する必要があります。タイムラインの終わりをクリックしてドラッグし、ぼかしがいつ終了するかを設定します。
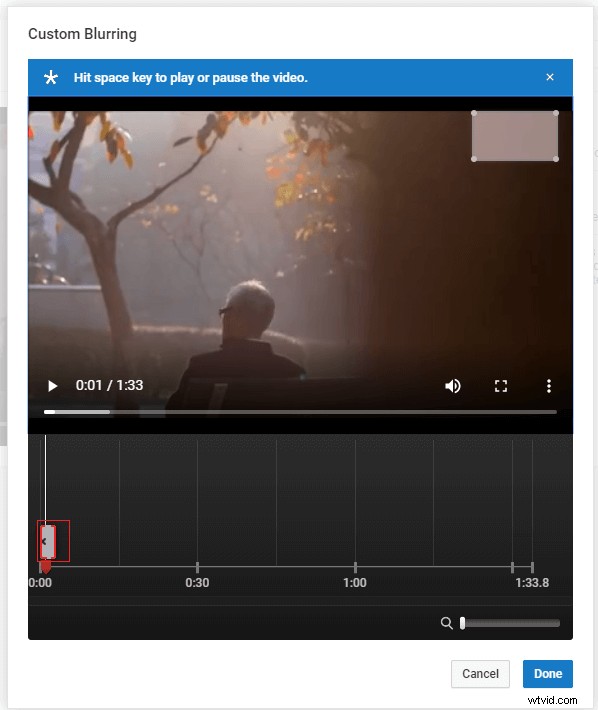
ステップ9: 透かしにぼかし効果を追加したら、[完了]をクリックします ボタン。
ステップ10: 保存をクリックします 変更を適用します。プロセスが完了するまでしばらく時間がかかります。プロセスが完了するまでしばらくお待ちください。その後、透かしなしでYouTube動画を視聴できます。
YouTubeビデオを無料でダウンロードしたいですか?この投稿を参照してください:YouTubeビデオを無料で簡単かつ迅速にダウンロードする方法。
これがビデオチュートリアルです。
透かしの置き換え
テキストの透かしを置き換えます
ビデオに小さなテキスト透かしがある場合は、優れたビデオエディタ(Windowsムービーメーカー)を選択して、独自のテキスト透かしに置き換えることができます。
ステップ1: Windowsムービーメーカーをダウンロードしてインストールし、起動してメインインターフェイスにアクセスします。
ステップ2: 動画と写真を追加をクリックします ツールバーで、追加するビデオを選択し、開くをクリックします。 ボタン。ターゲットビデオをプロジェクトに直接ドラッグアンドドロップすることもできます。
ステップ3: ビデオファイルをインポートすると、右下隅にテキストの透かしが表示されます。次に、キャプションをタップします ツールバーでテキスト透かしを作成します。
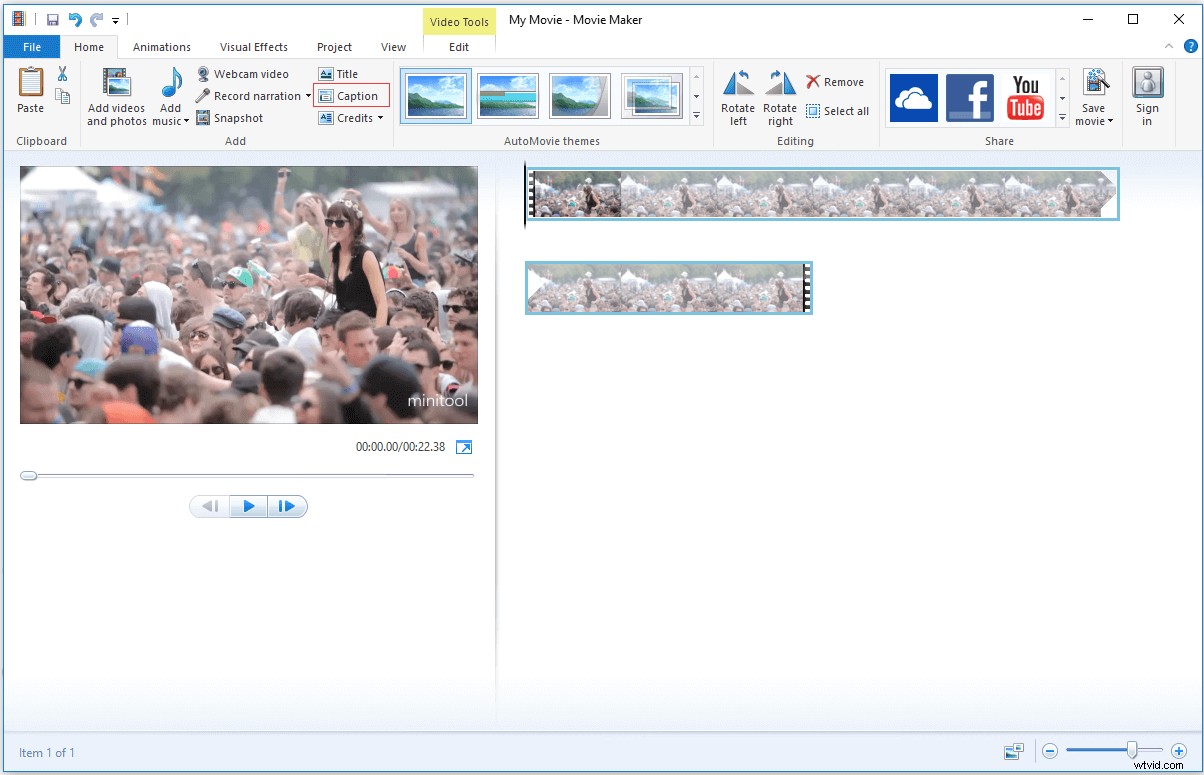
ステップ4: ボックスに必要なテキストを入力してから、必要なフォントを選択します。元のテキストの透かしを完全に非表示にするために、フォントのサイズと色を変更できます。
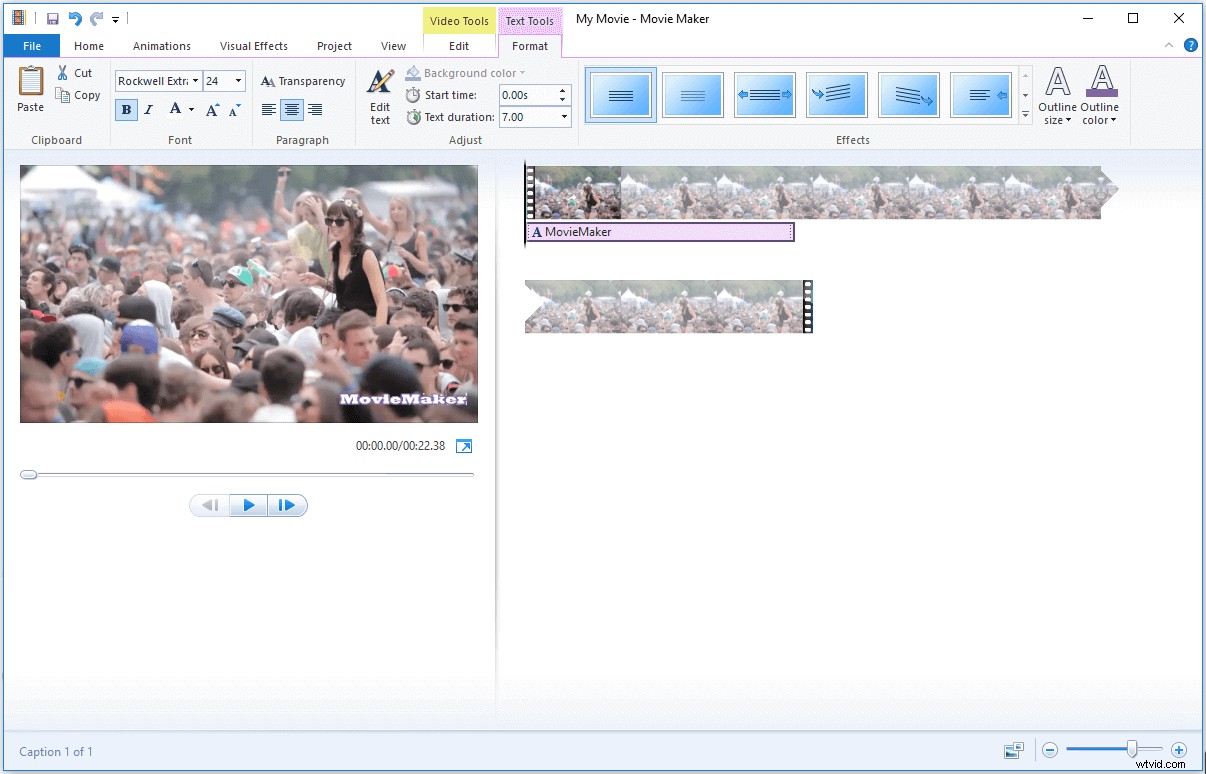
ステップ5: ビデオ全体に透かしを含めるには、テキストの透かしが発生して終了する時刻を設定する必要があります。 開始時間 デフォルトでは「0.00s」に設定されていたため、変更する必要はありません。次に、テキストの長さに動画の長さを入力します ボックス。
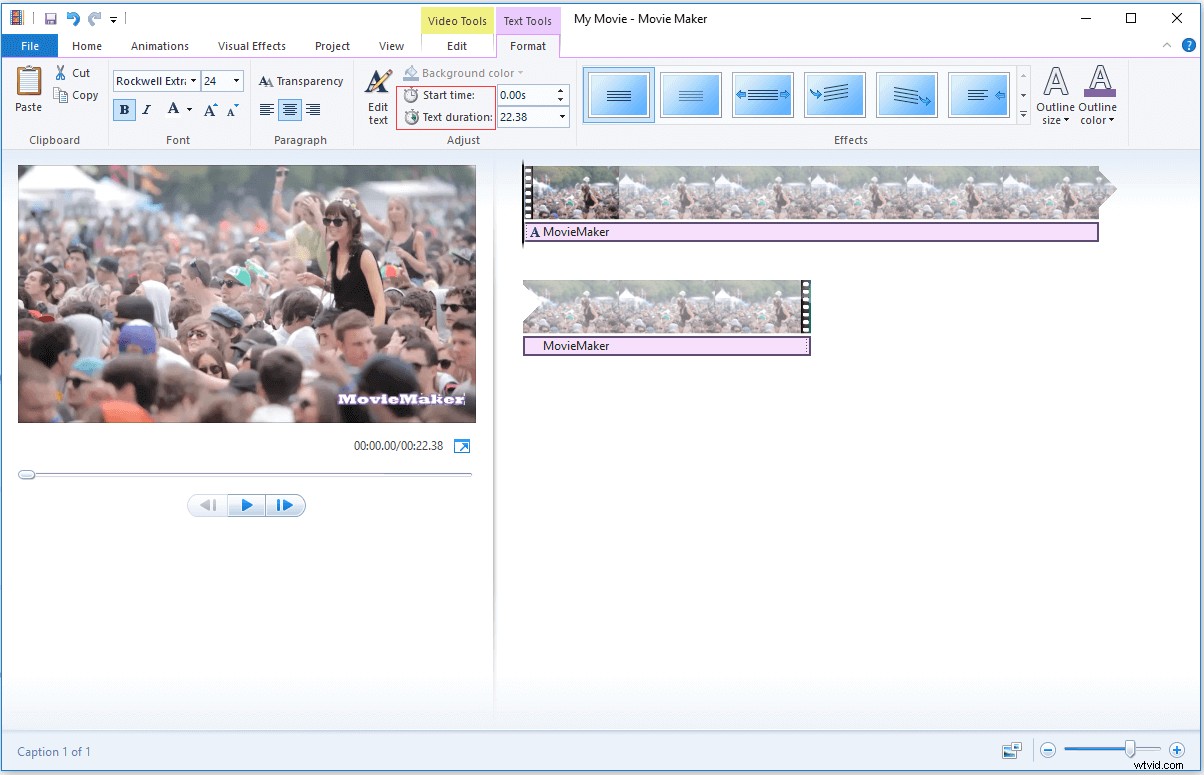
ステップ6: ホームをクリックします メニューをクリックし、ムービーを保存をタップします ツールバーで保存パスを選択します。
画像の透かしを置き換えます
ビデオ透かしが画像透かしの場合は、フォーマットファクトリを使用できます。 。これは、最も人気があり強力なビデオコンバーターです。 フォーマットファクトリでFlashビデオをmp4に変換できます 。それだけでなく、このビデオコンバーターは、ビデオに画像やテキストの透かしを追加するのにも役立ちます。
これを使用すると、元の画像の透かしを独自の画像の透かしに置き換えることができます。以下の手順に従ってください。
ステップ1: Format Factoryをダウンロードしてインストールし、起動してメインインターフェイスを取得します。
ステップ2: このページで、一般的なファイル形式– MP4 を選択します 。次に、ファイルの追加をクリックします 透かしを削除する動画を選択して開きます。
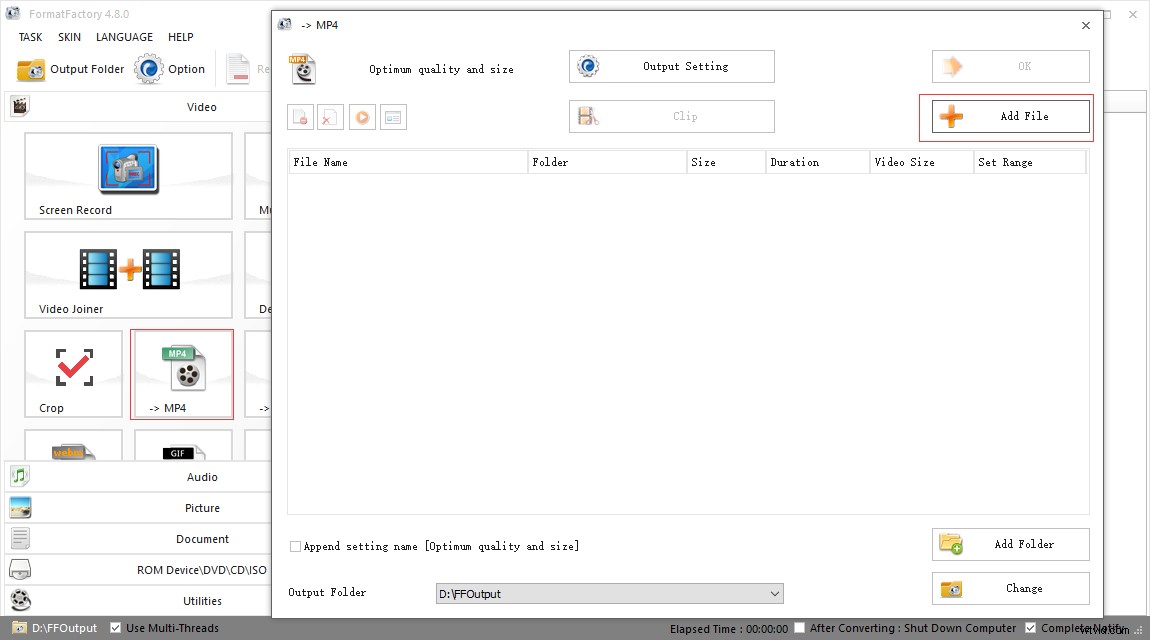
ステップ3: 出力設定をタップします ビデオに透かしを入れます。 透かしが表示されます ビデオ設定の右下隅にあるオプション インターフェース。 透かしをクリックします インターフェースにアクセスします。
ステップ4: 透かしについて ページには、次の3つのオプションがあります。画像の追加 、テキストを追加 およびクリア 。画像の透かしを削除するには、画像の追加を使用する必要があります オプション。
ステップ5: 画像の追加をクリックします 事前に用意した画像透かしを開きます。元の透かしを隠すには、透かしのサイズを変更して適切な場所にドラッグします。次に、 OKをタップします 、ポップアップウィンドウで、好きな名前を入力します。
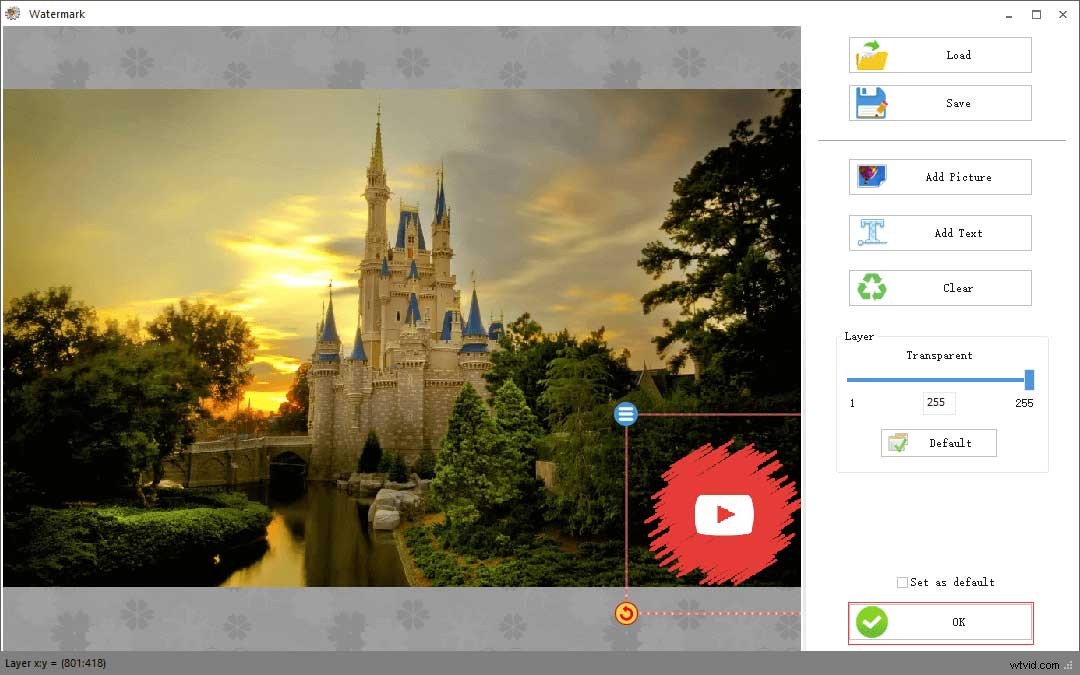
ステップ6: 最後に、[ OK]をクリックします メインインターフェイスを取得します。 開始をタップします ツールバーで。プロセスが完了するまでに数秒かかります。
ビデオのトリミング
上記の方法に満足できない場合は、動画を切り抜いてみてください。そうすることで、ビデオから水を完全に取り除くことができます。ビデオをトリミングするには、プロのビデオコンバーターであるフォーマットファクトリーを使用することもできます。
このパートでは、フォーマットファクトリを使用してビデオを段階的にトリミングする方法を説明します。
ステップ1: Format Factoryをダウンロードしてインストールし、開いてメインインターフェイスを取得します。
ステップ2: MP4を選択します オプションを選択し、ファイルの追加をクリックします トリミングするビデオを開きます。
ヒント: ビデオを他のフォーマットに変換したい場合は、必要なビデオフォーマットをクリックできます。ステップ3: 次に、クリップをタップします 、およびビデオが自動的に再生されます。 再生をクリックします ボタンをクリックして動画を一時停止します。
ステップ4: このページで、逆三角形のアイコンをクリックします。 クロップを選択します ドロップダウンリストのオプション。
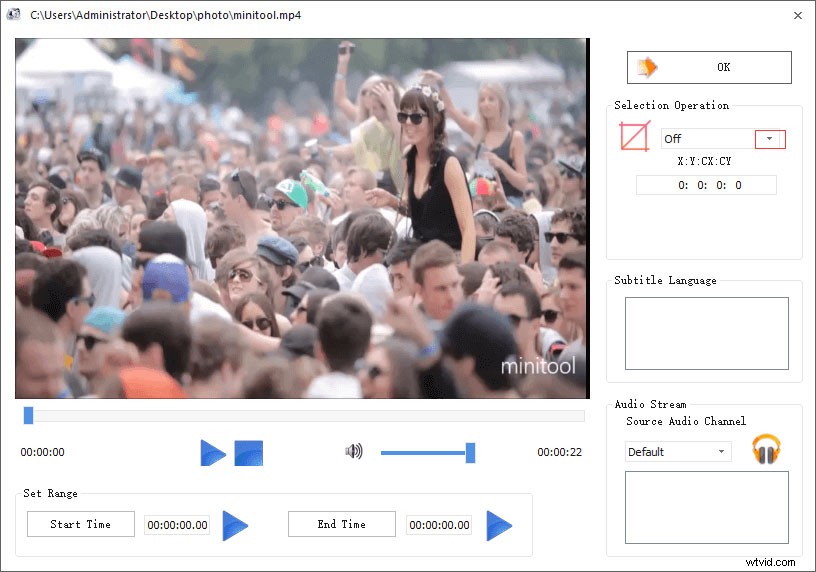
ステップ5: 次に、赤いフレームをドラッグしてサイズを変更し、必要なビデオコンテンツを保持します。次に、 OKをクリックします 。
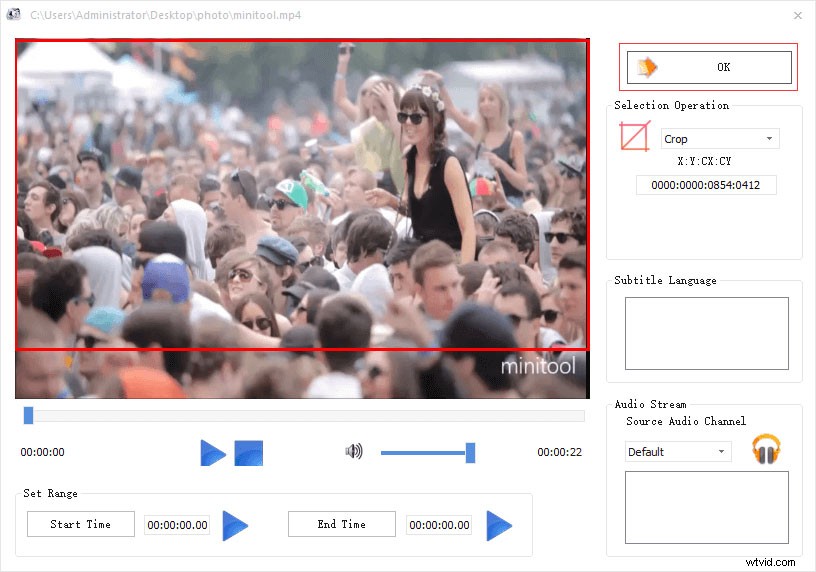
ステップ6: OKをクリックします 開いたポップアップウィンドウで変更を適用し、開始をタップします ツールバーで。
プロセスが終了すると、透かしなしでビデオを見ることができます。
関連記事:2020年の5つの最高の無料ビデオクロッパー。
注: ビデオをトリミングすると、画像の特定の部分が失われることに注意してください。透かしの削除
ビデオから透かしを簡単かつ迅速に削除したい場合は、プロの透かし除去剤であるApowersoftWatermarkRemoverを試すことができます。これを使用すると、一度に複数の透かしをバッチ処理できます。
以下の手順に従ってください。
ステップ1: Apowersoft Watermark Removerをダウンロードしてインストールし、ソフトウェアを開きます。
ステップ2: プロバージョンにアップグレードしない場合は、ポップアップウィンドウを閉じます。 動画から透かしを削除をクリックします タブ。
ステップ3: このページで、ドラッグアンドドロップして動画を追加をタップします 透かしを削除する動画を開きます。
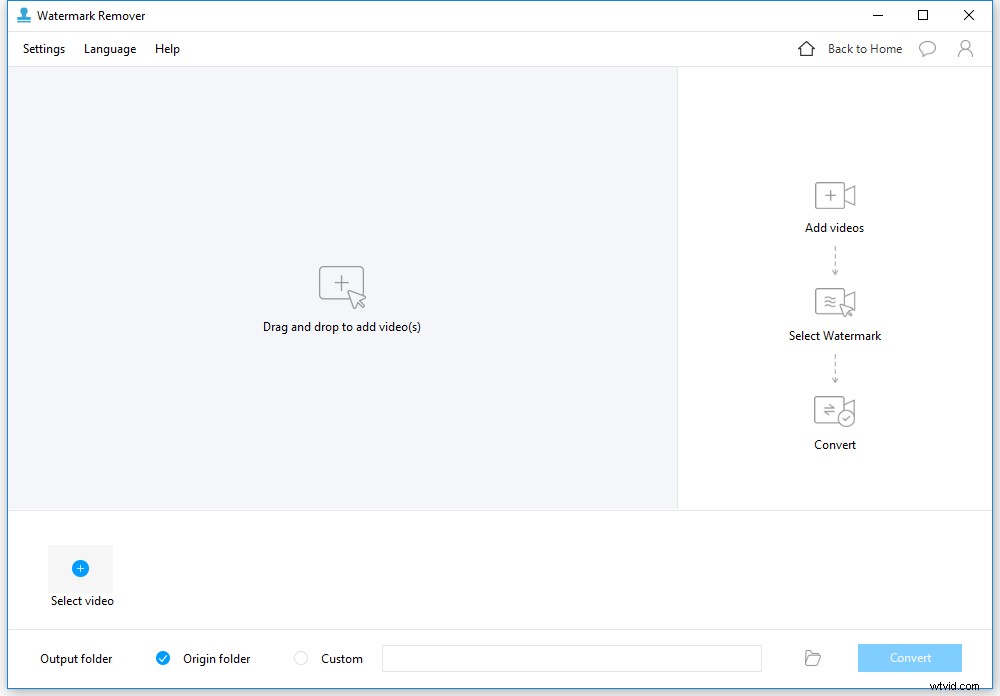
ステップ4: 選択ツールを選択します 不要な部分を削除します。次に、選択ツールを透かしにドラッグします。それを隠すために、選択した領域のサイズを変更できます。
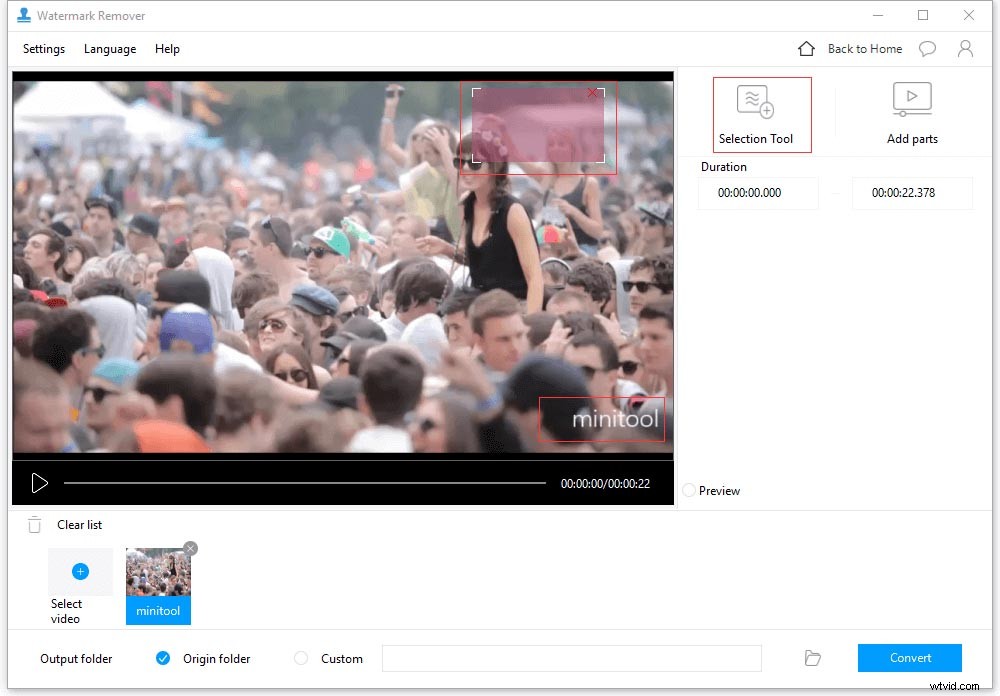
ステップ5: フォルダアイコンをクリックして、ビデオを保存するパスを選択します。 変換をタップします 、ポップアップウィンドウが表示されますが、無視してかまいません。その後、ビデオが自動的に変換されます。
ただし、無料ユーザー向けの制限された機能はたくさんあります。
- 変換できる動画は30%または1分のみです。
- 一度に削除または追加できる透かしは1つだけです。
- 変換できる画像は3つだけです。
もちろん、より良い体験のためにソフトウェアを購入することもできます。
さらに、Apowersoftでは透かしをオンラインで削除することもできます。
この投稿では、動画から透かしをすばやく削除するのに役立つ4つのスキルを紹介しています。クリックしてツイート
撮影したすばらしい写真を他の人と共有するときは、自分が作成者であることを他の人に知らせたいと思います。写真の著作権を保護するために、写真に透かしを追加します。
ただし、場合によっては、写真の1つをデスクトップの背景として設定したいだけで、元の写真が失われ、写真から透かしを削除するのは良いことではありません。
このパートでは、写真の透かしを無料で正常に削除する方法を説明します。
ステップ1: Pixlrの公式ウェブサイトを開き、コンピュータから画像を開くを選択します ポップアップウィンドウのオプション。
ステップ2: 透かしを削除する写真を選択し、開くをクリックします 写真をロードします。
ステップ3: 透かしが写真の隅にある場合は、写真を切り抜くことができます。
ステップ4: 切り抜きツールを選択し、保持する画像コンテンツを選択します。次に、[ OK]をクリックします ポップアップウィンドウで変更を適用します。
ステップ5: ファイルをタップします 保存を選択します ドロップダウンメニューから。
ビデオの透かしが小さく、背景がほぼ同じである場合。 Pixlrで透かしを消去できます。
ステップ1: 透かしを消去する写真を開きます。
ステップ2: クローンスタンプツールをクリックします 左側のパネルのアイコンをクリックして、写真の透かしの削除を開始します。
ステップ3: Ctrlキーを押しながらクリックして消去領域を選択し、透かしを削除できます。ツールは辛抱強く使用する必要があります。
ステップ4: 写真の透かしを削除した後、ファイルを選択できます ツールバーで。次に、保存を選択します ドロップダウンリストのオプション。
この投稿では、透かしを削除するためのさまざまな実践的なスキルを提供します。この投稿を読んだ後、ビデオと写真から透かしを削除する方法を知っている必要があります。
ビデオ透かしの削除について質問がある場合は、admin @ wtvid.comに連絡するか、以下にコメントを残してください。
