多くの場合、ビデオは間違った方向で記録されますが、WindowsMediaPlayerにはビデオを回転させる組み込みの方法がありません。では、ビデオを簡単に回転させる方法は?幸い、この投稿では、ビデオを無料でローテーションするのに役立ついくつかのツールを紹介しています。使いやすいインターフェイスと強力な機能を備えた無料のMiniToolMovieMakerをここでお勧めします。
ビデオを回転させる方法は?ビデオを垂直方向にキャプチャしました。回転させて水平方向に公開したいと思います。 Andrey NovikがYouTubeヘルプでこの質問をしましたか?同じ問題がありますか?
調査によると、次の質問をする人がいます。
ビデオを回転させるにはどうすればよいですか?
YouTubeビデオを回転させる方法は?
Windows 10でビデオを回転させるにはどうすればよいですか?
Windows Media Playerでビデオを回転させる方法は?
この投稿には詳細な回答が示されているため、動画を回転させる方法がわからなくても心配する必要はありません。
YouTube動画を回転
YouTubeは、世界最大のビデオ共有Webサイトです。人々は毎日YouTube動画を視聴し、スマートフォン、タブレット、コンピューターなどのさまざまなデバイスでこれらの動画を視聴しています。視聴体験を便利にするために、ビデオを左右に90度または180度回転させる必要がある場合があります。
しかし、YouTubeビデオを回転させる方法は?
一般に、アップロードする前にYouTube動画をローテーションして、YouTubeでお金を稼ぐことができます。
アップロードしたYouTube動画をローテーションする場合は、YouTube動画をダウンロードしてローテーションすることができます。
YouTubeビデオを回転させるのに役立つアプリはたくさんあります。この投稿では、YouTube動画を好きなように回転させるのに役立つ、よく使用されるアプリをいくつか紹介しています。
WindowsMediaPlayerでビデオを回転させる方法
Microsoftが開発した無料のデジタルメディアアプリケーションであるWindowsMediaPlayerを使用すると、Windowsユーザーはオーディオファイルとビデオファイルを再生したり、デジタル画像を表示したりできます。一部のユーザーは次の質問をする可能性があります:
Windows Media Playerでビデオを回転させる方法は?
この無料のメディアプレーヤーは確かに多くの便利な機能を提供しますが、ビデオを回転させることはできません。幸い、次のアプリを使用して、Windows10でビデオをローテーションできます。
#1。 Windowsムービーメーカー
無料のビデオ編集ソフトウェアであるWindowsムービーメーカーもMicrosoftによって開発されています。この無料のツールは、ビデオを簡単かつ迅速に回転させることができます。次に、回転したビデオをMediaPlayerで目的の向きで表示できます。
ビデオを無料でローテーションするには、次の手順を試してください。
ステップ1.Windowsムービーメーカーをダウンロードします。
この無料のビデオ編集ソフトウェアをダウンロードしてPCにインストールします。
注: Windowsムービーメーカーはダウンロードできなくなりました。ムービーメーカーの無料ダウンロードを提供するWebサイトには、マルウェア、ウイルス、または隠れたコストが含まれている可能性があります。幸い、次のボタンをクリックすると、このツールをダウンロードできます。 100%ウイルスフリー、スパイウェアフリーを保証!
ステップ2.回転させたいビデオを追加します。
Microsftムービーメーカーを起動して、メインインターフェイスを取得します。 動画と写真を追加をクリックします ホームの下 ビデオファイルをインポートするためのツールバー。
ステップ3.ビデオを無料でローテーションします。
2つのボタンがあります左に回転 および右に回転 編集で セクション。たとえば、左に回転をクリックすると 、すると、ビデオの向きが正しいことがわかります。
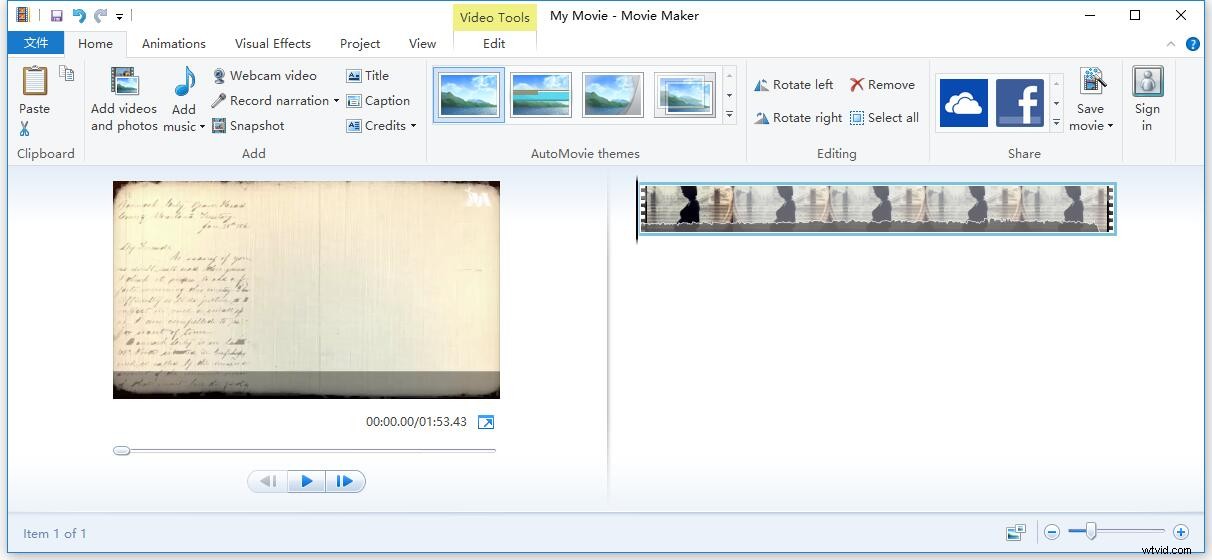
ステップ4.ビデオを保存します。
最後に、[ムービーを保存]をクリックします ビデオを回転させた後にムービーメーカープロジェクトを保存します。回転したビデオは、iPhone、コンピューター、iPad、YouTube、Androidなどのさまざまなデバイスに保存できます。
これが、オペレーティングシステムのデフォルトツールを使用してWindowsMediaPlayerでビデオを回転させる方法です。さらに、Windowsムービーメーカーは、そのシンプルなインターフェイスにより、映画を簡単かつ迅速に作成するのに役立つ他の機能をいくつか提供しています。
関連記事:ムービーメーカーの使用方法
残念ながら、Microsoftは2017年1月10日に、ついにMovie MakerのダウンロードリンクをWebサイトから削除しました。この無料ツールの詳細については、この投稿「無料のWindowsムービーメーカーについて知っておくべき6つのこと(2019)」を参照してください。
したがって、一部のユーザーは、ビデオを無料でローテーションするために他のツールを試すことを好みます。ビデオを無料で回転させる方法を見つけるために読み続けてください。
VLC
VLCは、無料のオープンソースメディアプレーヤーです。また、ビデオを無料で回転させることもできます。 VLCでビデオを回転するには、次の手順を試してください。
手順1.ビデオをVLCで開きます。
ステップ2.ツールをクリックします>効果とフィルター>ビデオ効果 。
ステップ3.変換を選択します チェックボックスをオンにして、ドロップダウンメニューから回転を選択します。または、回転を選択します VLCでビデオを回転させるツール。その後、閉じるをクリックします このウィンドウを終了します。
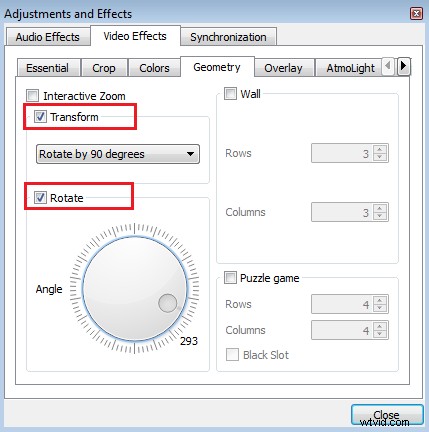
ステップ4.最後に、ビデオをPCに保存します。
- ツールを開く>設定 。
- 設定の表示に移動します セクションを選択し、すべてを選択します [詳細設定]ダイアログボックスで。
- ストリーム出力に移動します セクションで、 Sout streamを展開します 、[トランスコード]を選択します 。
- 右側で、動画フィルタを回転を選択します チェックボックスをオンにして、保存をクリックします 。
VLCはビデオを無料でローテーションできますが、Windowsムービーメーカーで行うほど簡単ではありません。また、VLCメディアプレーヤーが突然クラッシュすることがあります。心配しないでください。VLCの代替手段がこの問題の解決に役立ちます。
MiniToolムービーメーカー
Windows Media Playerでビデオを回転させる簡単で効果的な方法を探している場合は、MiniToolMovieMakerなどのプロフェッショナルソフトウェアを使用してみてください。
MiniToolによって開発されたMiniToolMovieMakerには、ビデオの編集に役立つ多くの機能が付属しています。また、透かしのない無料のシンプルで直感的なビデオ編集ソフトウェアであるため、お金をかける必要はありません。
MiniToolムービーメーカーに関連する最も注目すべき機能。
- 非常に使いやすいユーザーインターフェイスを備えています。
- クールな映画を簡単に作成できるように、ハリウッド映画の予告編などのクールなビデオテンプレートを提供しています。
- 動画を組み合わせて、優れたトランジションを備えた動画にすることができます。
- ビデオをトリミングして不要な部分を削除できるだけでなく、大きなビデオをいくつかの小さな部分に分割することもできます。
- 動画にタイトル、エンドクレジット、字幕を追加して、映画を完成させることができます。
- 音楽をフェードインおよびフェードアウトして、ビデオをスムーズにすることができます。
- ビデオの解像度を変更したり、ビデオ形式を変更したりできます。たとえば、YouTubeビデオをMP3に変換できます。
- ビデオを無料で回転できます。
MiniToolMovieMakerを使用してWindowsMediaPlayerでビデオを回転させる方法
ステップ1.このソフトウェアをダウンロードしてインストールします。
ステップ2.ファイルを起動してインポートします。
MiniToolムービーメーカーを起動し、フル機能モードをクリックします テンプレートウィンドウでメインインターフェイスに入ります。
テンプレートインターフェイスでは、好きなビデオテンプレートを選択し、ファイルをインポートして、クールなストーリーをすばやく作成できます。
次に、[メディアファイルのインポート]をクリックします ボタンをクリックして、回転させたいビデオをインポートし、このビデオをストーリーボードにドラッグします。
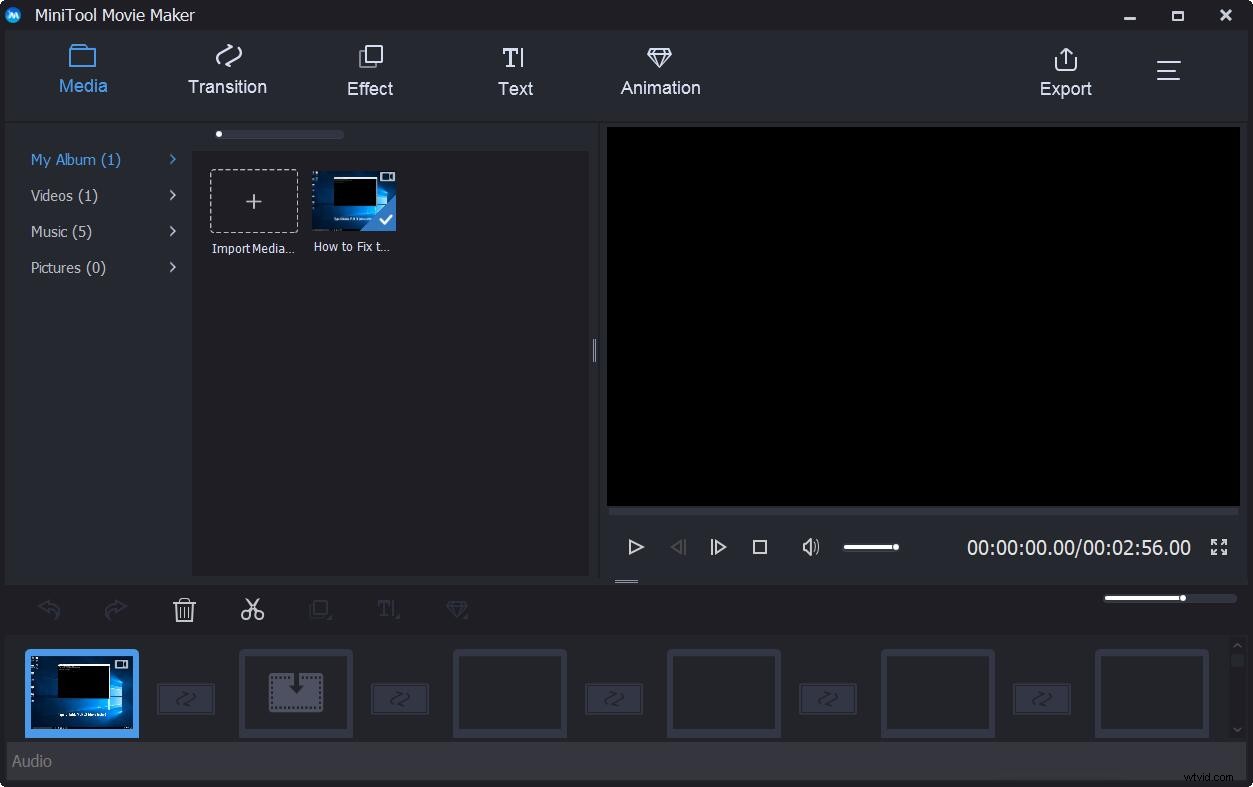
ステップ3.好きなようにビデオを回転させます。
これで、ストーリーボードのビデオをダブルクリックするだけで、編集ウィンドウを開くことができます。次に、4つの回転オプションが表示されます:
- 水平に反転
- 垂直に反転
- 時計回りに90度回転します
- 反時計回りに90度回転します
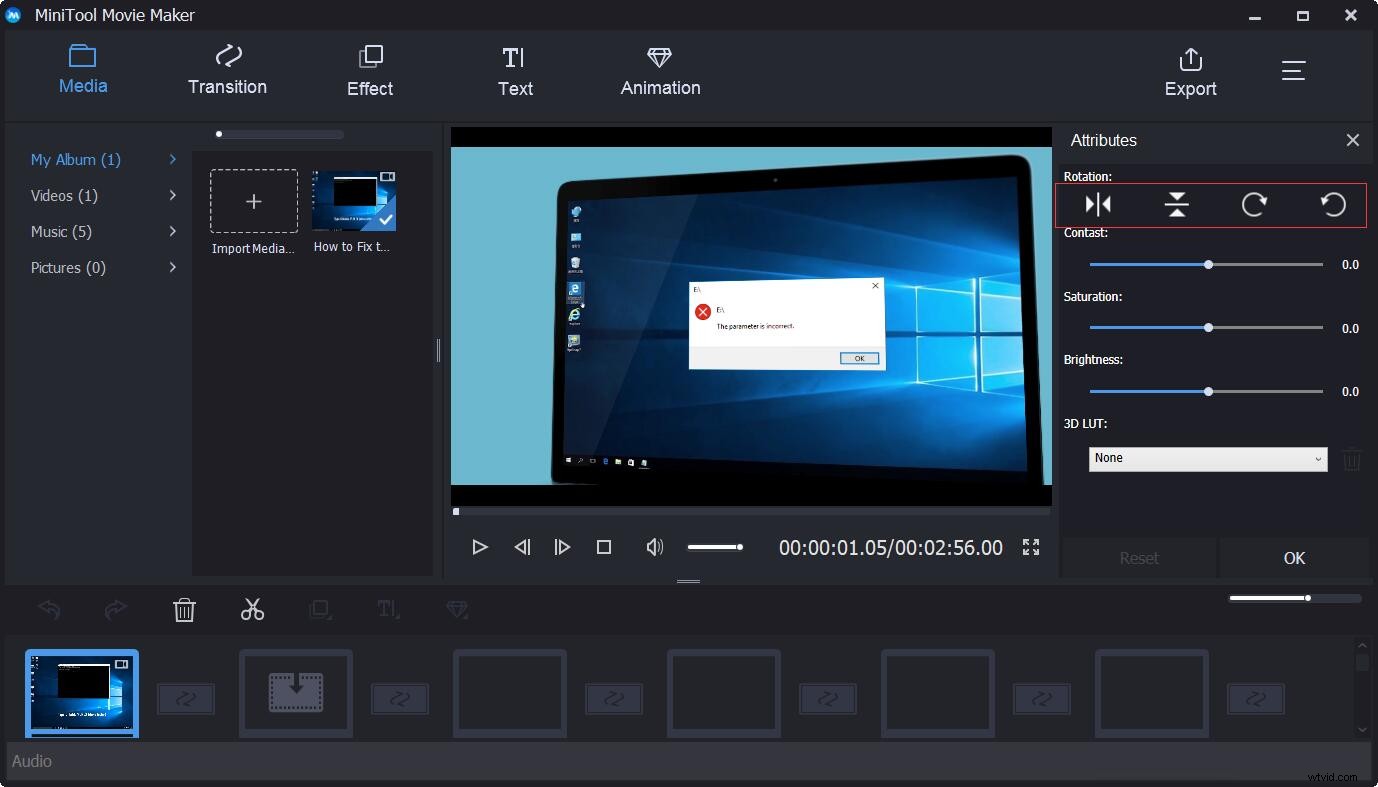
左または右に回転したり、ビデオを反転したりする任意の変換効果を選択して、プレビューウィンドウで結果を見ることができます。動画の向きに満足したら、[ OK]をクリックします。 この変更を保存するボタン。行った変更が気に入らない場合は、リセットをクリックしてください。 ボタンをクリックしてすべての変更を元に戻します。
ステップ4.ビデオをエクスポートします。
ビデオが完全に完成したら、エクスポートをクリックできます。 ボタンをクリックして、ビデオをPCまたはモバイルデバイスに保存します。
- をクリックします
- 映画の名前を指定します。ビデオフォーマットとビデオ解像度を変更します。
- エクスポートをクリックします ボタンを押して保存します。
関連記事:ビデオフォーマットを変更する方法
MiniToolムービーメーカーは、ビデオを無料でローテーションできます。このツールを皆さんと共有したいと思います。クリックしてツイート
MiniTool Movie Makerは、無料のビデオ編集ツールです。この無料のツールは、WindowsMediaPlayerでビデオを回転させるための高度なツールです。次に、Macでビデオを回転させる方法とiPhoneでビデオを回転させる方法を見てみましょう。
Macでビデオを回転させる方法
QuickTime Playerを使用すると、Macでオーディオファイルとビデオファイルを再生、録音、編集、および共有できます。さらに、このツールを使用すると、MacOSでビデオを回転させることができます。 QuickTimeがMP4ファイルを開くことができない場合があります。この場合、QuickTimeConverterが必要です。
Macで動画を回転させる方法
手順1.QuickTimePlayerで回転させたいビデオを再生します。
ステップ2.編集をクリックします メニューをクリックして、ビデオの次の回転オプションのいずれかを選択します。
- 左に回転(90度)
- 右に回転(90度)
- 水平方向に反転
- 垂直方向に反転
ステップ3.コマンドを押します + S 新しく回転したビデオを保存します。
新しく回転したビデオは新しいビデオファイルとして保存され、元のビデオは最初に必要だった方向(垂直または水平、反転したかどうか)で保持されます。
iPhone/Androidでビデオを回転させる方法
スマートフォンで動画を録画したことはありますか?時々、あなたは電話を垂直に持ってビデオを録画します、そしてあなたはクリップの側面にいくつかの醜い黒いバーがあることに気付くでしょう。では、ビデオから黒いバーを削除するにはどうすればよいですか?
この問題を解決するには、Windowsでビデオを回転させてみてください。もちろん、ビデオを回転させて、携帯電話のこれらのバーを削除することもできます。
iPhoneでビデオを回転させる方法
無料のAppleアプリであるiMovieを使用すると、ビデオクリップを時計回りまたは反時計回りに90度ずつ回転させることができます。
iPhoneおよびiPodtouchでビデオを回転させるには、次の手順を試してください。
手順1.iMovieを開きます。
ステップ2.ビデオをタップします 画面の上部で、回転させたいターゲットビデオを選択します。
ステップ3.共有をタップします アイコンをクリックし、ムービーの作成を選択します 。
ステップ4.新しいムービーを作成をタップします ビデオクリップをiMovieの編集モードで開きます。
手順5.ビデオを回転させようとしているように、画面上部のビデオの中央で指を使ってねじるジェスチャを行います。
ステップ6.完了をタップします 結果に満足したら。
ステップ7.共有をタップします アイコンをもう一度押してから、動画を保存をタップします 回転したビデオを異なるビデオ解像度でエクスポートします。
関連記事:Windows用のベストiMovie
Androidで動画を回転させる方法
Androidユーザーは、Googleフォトを使用してAndroidデバイスで動画を回転できます。
手順は次のとおりです。
- AndroidスマートフォンでGoogleフォトを開きます。
- 回転させたいビデオを見つけます。
- 編集をタップします 画面下部のアイコンをクリックして、写真の編集メニューを開きます。
- 回転をタップします ビデオが好みの向きになるまでボタンを押します。
- 保存を押す 右上隅のボタン。アプリは、元の動画を上書きするのではなく、動画を処理してコピーとして保存します。
ビデオを無料でローテーションする方法はいくつかあります。それらを皆さんと共有してください。クリックしてツイート
あなたはビデオを回転させる方法を知っていると信じています。ビデオを回転させるための適切な方法の選択。ただし、特殊効果やテキストをビデオに追加する場合、またはビデオを回転させた後にビデオを分割およびトリミングする場合は、MiniToolムービーメーカーを試してみてください。ダウンロードしてお試しください。
ビデオを無料でローテーションする方法についてご不明な点がございましたら、お気軽にお問い合わせください。できるだけ早く解決します。
ビデオを回転させるための優れたツールがある場合は、それらを私たちと共有してください。できるだけ早くこの投稿をアップグレードします。よろしくお願いします!
